В AutoCAD имеется еще один тип размерных объектов, который можно назвать «свободным». Объекты этого типа (так называемые выносные надписи, или выноски) создаются с помощью инструмента Быстрая выноска. В нашем случае этот инструмент удобно применить для создания стрелок, обозначающих направление взгляда для линий сечения разрезов, нанесенных на главном виде.
1. Измените масштаб просмотра по границам чертежа. Разморозьте слой Штриховка 1495 и назначьте его текущим, а затем измените масштаб просмотра так, чтобы хорошо видеть правый штрих и букву A, обозначающие на главном виде линию сечения разреза A–A.
2. Щелкните на кнопке Быстрая выноска панели инструментов Размер или выберите из меню команду Размеры » Выноска либо введите в командном окне Бвыноска или просто бвы.
3. AutoCAD предложит задать начальную точку выноски или нажать Enter для изменения параметров выносной надписи, используемых по умолчанию. Поскольку по умолчанию AutoCAD создает выноски, расположенные под углом к заданной точке, причем с горизонтальной полочкой для надписи, вам следует нажать Enter, чтобы настроить параметры инструмента Быстрая выноска.
4. После нажатия Enter на экране появится диалоговое окно Параметры выноски. Установите параметры вкладки Пояснение этого окна в соответствии с рис. 11.27.

Рис. 11.27 Параметры вкладки Пояснение диалогового окна Параметры выноски
5. Перейдите на вкладку Выноска и стрелка и настройте содержащиеся на ней параметры в соответствии с рис. 11.28, а затем закройте диалоговое окно Параметры выноски щелчком на кнопке OK.

Рис. 11.28 Параметры вкладки Выноска и стрелка диалогового окна Параметры выноски
6. После закрытия окна AutoCAD продолжит работу команды Бвыноска, снова предлагая вам выбрать начальную точку выносной линии или изменить параметры настройки. Включите режим временной привязки Середина и выберите середину штриха линии сечения.
Читайте также: Windows logs cbs что это за папка
7. AutoCAD предложит задать вторую точку. Включите режим ОРТО и, задав вертикальное расположение стрелки (рис. 11.29), введите 135.
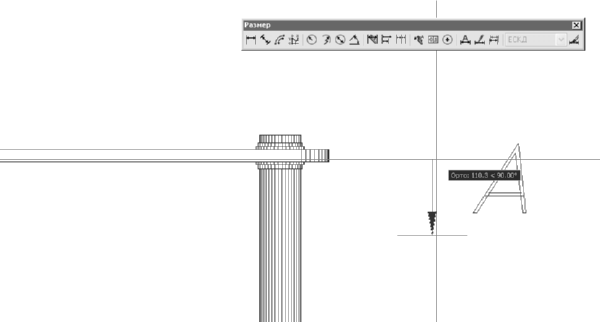
Рис. 11.29 Создание стрелки с помощью инструмента Быстрая выноска
Создайте стрелки на всех остальных слоях, содержащих обозначение линий сечения разрезов Б–Б, В–В и т. д. Например, чертеж с разрезом Г–Г теперь будет иметь вид, представленный на рис. 11.30.
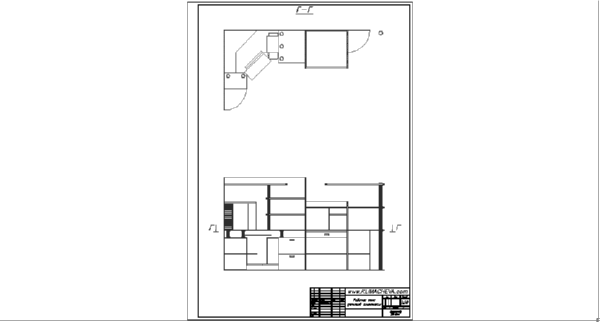
Рис. 11.30 Пример разреза, окончательно оформленного с помощью инструмента Быстрая выноска в соответствии с требованиями стандартов
Верните чертеж к исходному виду (разморожены только слои Вид сверху, Вид спереди, Основная надпись, Размеры и Текст, слой Размеры является текущим), включите, если нужно, отображение панели инструментов Размер и измените масштаб просмотра так, чтобы хорошо главный вид рабочей зоны занимал всю область черчения. Нанесите основные вертикальные размеры на главном виде рабочей зоны, например, как показано на рис. 11.31, а затем сохраните текущее состояние чертежа в файле Work111.dwg.
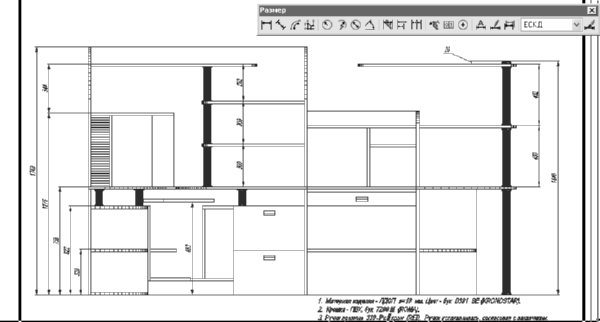
Рис. 11.31 Основные вертикальные размеры на виде спереди
Измените масштаб просмотра по границам чертежа и сохраните чертеж в таком виде в файле Work112.dwg. В завершении этой главы мы поговорим об инструментах, предназначенных для редактирования размеров, поскольку в некоторых случаях элементы размеров, создаваемые AutoCAD автоматически, могут не устраивать вас по тем или иным причинам.
А как же распространенные на чертежах размеры-выноски, с помощью которых ставятся выносные размеры там, где не подходит другой вид размера, или где попросту нет места для его указания?
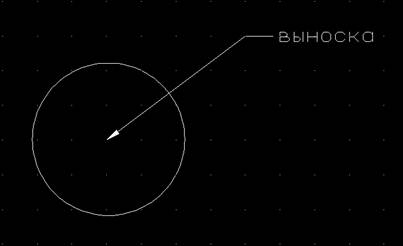
Это делается так:
Размеры – Мультивыноска, ставим левой кнопкой мыши на то место, куда будет указывать стрелка размера, и тянем мультивыноску до того места на экране, где у меня располагается полка и написано «Выноска». AutoCAD сразу предложит ввести свой текст мультивыноски.
Читайте также: Расширение майл ру для яндекс браузера
Редактировать свойства мультивыноски вы можете в меню Свойства (правая кнопка мыши по мультивыноске). Здесь бывает полезно указать тип стрелки, величину полки, или расположение размерного текста относительно полки.
Как в Автокаде (AutoCAD) написать текст?
Для того чтобы написать текст в Автокаде, нужно в верхнем меню выбрать Рисование – Текст.
Вам будет предложено выбрать: Однострочный или Многострочный текст.
В общем случае используется многострочный текст (у него больше возможностей для редактирования). Выбираем Многострочный.
Затем вам будет предложено нарисовать на экране виртуальный прямоугольник, в который будет заключен будущий текст. После того, как прямоугольник будет нарисован, на экране покажется курсор – сюда нужно ввести текст.
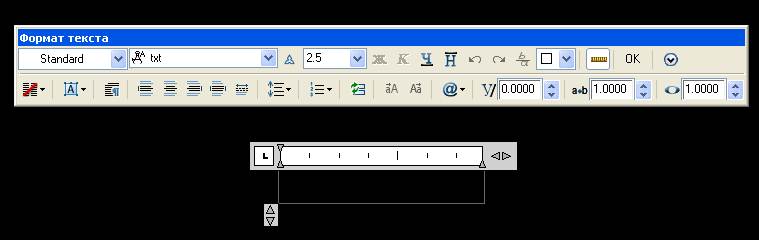
Введите текст, после ввода нажмите пиктограмму ОК на окне форматирования текста (или Ctrl+Enter). Если вы просто нажмете Enter, то курсор перейдет на новую строку, а ввод текста не будет окончен.
Для того чтобы применить команды форматирования текста в Автокаде, выделите его, а затем выберите команду в окне форматирования.
Дата добавления: 2014-01-05 ; Просмотров: 1642 ; Нарушение авторских прав?
Нам важно ваше мнение! Был ли полезен опубликованный материал? Да | Нет

Выноска в Автокаде – обязательный элемент оформления чертежа. Чтобы не чертить ее вручную, рационально использовать команду «МВыноска». Она находится на вкладке «Аннотации», панель «Выноска». Мультивыноска сочетает в себе непосредственно саму выноску (состоящую из отрезков или сплайнов) и примечание, в виде многострочного текста или блока с атрибутами. Данный объект представляет собой единый цельный сложный примитив.
При оформлении чертежа особое внимание заслуживает стиль мультивыноски, который определяет ее внешний вид (см. рис.).
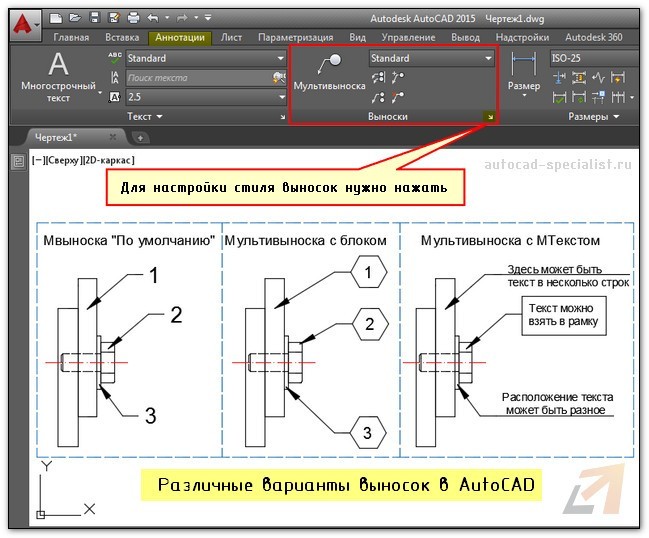
Как сделать выноску в Автокаде?
Воспользуйтесь командой «Мультивыноска» и укажите две точки в графическом пространстве, которые будут определять ее местоположение и размер. После чего введите необходимое примечание в виде цифр, букв и т.д. Для настройки стиля вызовите диспетчер стиля мультивыносок и нажмите «Редактировать» (или создать Новый…).
Читайте также: Схема холодильника хотпоинт аристон
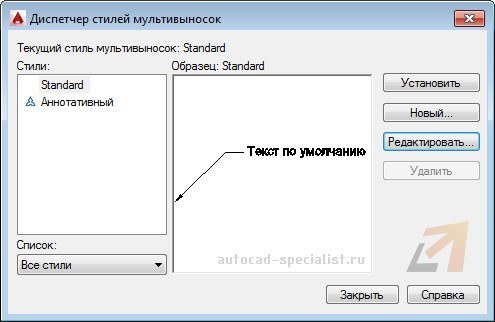
В появившемся диалоговом окне можно настроить формат и структуру выноски. В формате выноски можно выбрать следующие основные параметры:
— тип выноски: прямая или сплайн;
— цвет, тип линии и ее толщина;
— символ стрелки, определяющий ее внешний вид, значение размера.
Во вкладке «Структура выноски» есть важный параметр – величина полки. Варьируя данное значение, можно видеть, как будет меняться внешний вид объекта в миниатюре. Можно управлять масштабом мультивыноски.
Во вкладке «Содержимое» можно настраивать тип мультивыноки: МТекст или Блок. Если выбран многострочный текст, то ниже отобразятся многочисленные параметры по его настройке. Особое внимание заслуживает «Соединение выноски», где в разделе Присоединение слева/справа можно настраивать местоположение текст.
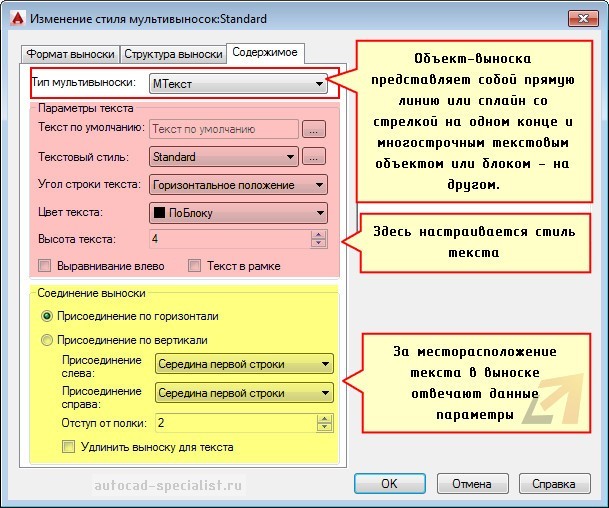
Если типом мультивыноски выбран «Блок», то настройки меняются. Вам предлагается выбрать блок-источник, определяющий графический вид примечания. Все блоки заданы с атрибутами, т.е. при вставке такой выноски вам будет предложено указать текстовое или цифровое значение (читать подробнее про атрибуты блока в AutoCAD). Также предусмотрена возможность создавать собственные блоки (пользовательские) для большей маневренности.
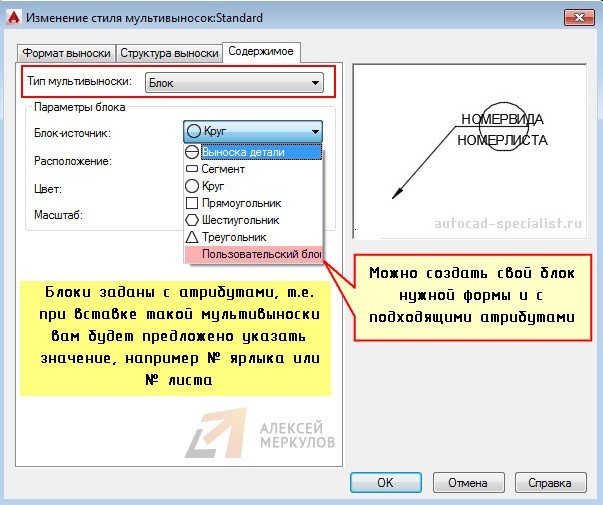
Таким образом, выноска в AutoCAD позволяет автоматизировать процесс оформления чертежей, а обширные настройки стиля делают мультивыноску универсальным инструментом.








