Покупая новенький смартфон, счастливый владелец забывает полностью разобраться во всех возможностях девайса, а порой просто о них не знает. Business Insider «раскрыл карты», опубликовал скрытые функции IPhone с которыми пользователь практически не сталкивается. Некоторые из этих скрытых полезностей находятся глубоко в настройках телефона, а другие просто на виду. А некоторые возможно использовать только на IPhone 5.
- Отвечаем на события
- Отвечаем на события, не разблокируя смартфон
- Отвечаем на события, не сворачивая приложения
- Приложения жрущие батарею
- Список полученных и отправленных фото
- Отправка самоудоляющихся сообщений
- Как скинуть местоположение?
- Показать маршрут движения на карте
- Беззвучные сообщения
- Выйти из группового чата
- Создать имя групповому чату
- Как вернуться во вкладку «Входящие» не удаляя текст
- Переадресация сообщений
- Как запустить siri?
- Siri может читать любой текст
- Учим Siri произносить имена
- Управление жестами
- Часто посещаемые места
- Как увеличить автономность смартфона?
- Подтягивание экрана
- Определить уровень качества связи
- Сочетания клавиш
- 1. Создание снимков без помощи сенсорного экрана
- 2. Экстренная перезагрузка
- 3. Тройное нажатие на кнопку Home
- 4. Двойное нажатие на сенсор кнопки Home
- 5. Использование 3D Touch
- 6. Переназначение кнопок громкости
- Работа с текстом
- 7. Отмена последнего действия
- 8. Быстрый ввод домена
- 9. Удаление значка микрофона с клавиатуры
- 10. Прослушивание текста
- Безопасность
- 11. Создание буквенного пароля для разблокировки
- 12. Повышение точности Touch ID
- 13. Создание скрытых фотографий
- 14. Гид-доступ
- 15. «Чей это iPhone?»
- 16. Мужской голос Siri
- Звонки
- 17. Вызов последнего набранного номера
- 18. Быстрый доступ к избранным контактам
- 19. Определение входящего вызова в наушниках
- Сообщения
- 20. Удаление старых сообщений
- 21. Экономия трафика в «Сообщениях»
- 22. Время отправки сообщений
- Будильник
- 23. Установка звонка из Apple Music
- 24. Отсрочка будильника
- Safari
- 25. Поиск по слову на странице
- 26. Недавно закрытые вкладки
Отвечаем на события

Отвечаем на события, не разблокируя смартфон
Достаточно опустить шторку и сделать свайп над уведомлением о сообщении, появится опция «Ответить»
Отвечаем на события, не сворачивая приложения
Проделываем аналогичные действия, как в первом пункте
Приложения жрущие батарею

Чтобы узнать какое приложение больше всего расходует заряд батареи необходимо сделать следующее: Настройки>Основные>Использование аккумулятора. Будет представлен весь список расхода аккумулятора в процентах.
Список полученных и отправленных фото
Существует простой способ просмотра фото и видео, отправленных конкретному лицу. Открываем переписку с этим человеком и ищем «Данные контакта».
Отправка самоудоляющихся сообщений
Не забывайте, что в IPhone реализована возможность автоматического удаления. Эта функция касается аудио заметок и видео сообщений после просмотра их получателем. Включаем эту функцию, заходим в Настройки>Сообщения и прокручиваем до раздела аудио и видео, выставляем время удаления сообщения.
Как скинуть местоположение?

Чтобы отправить адресату своё текущее местонахождение необходимо: нажать по кнопке «Данные контакта» и выбрать «Отправить мою текущую геопозицию».
Показать маршрут движения на карте
Для этого проделываем шаги, описанные в предыдущем пункте и выбираем «Поделится геопозицией». Твои друзья и близкие смогут отслеживать твое местонахождение.
Беззвучные сообщения

Если вы хотите отключить звук для некоторых контактов и переписок, необходимо открыть «Подробно», и выбрать режим «Не беспокоить».
Выйти из группового чата
Если вас раздражает групповой чат или он вам не нужен, то откройте «Подробно», и кликните «Покинуть разговор».
Создать имя групповому чату
Если вы хотите задать имя группе людей по переписке, откройте меню «Подробно» и введите название в поле «Имя группы».
Как вернуться во вкладку «Входящие» не удаляя текст
Если вы, начали писать письмо и хотите вернуться во вкладку «Входящие» не удаляя текст, то просто коснитесь зоны «Новое сообщение», и потяните её вниз. Такое действие закрепит текущее сообщение, а вы сможете просматривать новую почту.
Переадресация сообщений
В IPhone есть возможность переслать любое sms другому абоненту, по аналогии в e-mail. В нужном сообщении выберите опцию «Ещё», и сообщение автоматически скопируется в новое окно. Вводим имя получателя и отправляем.
Как запустить siri?

Для того чтобы запустить Siri не обязательно удерживать кнопку «Home». Чтобы запустить приложение можно просто произнести «Hey Siri». Активация находится в настройках.
Siri может читать любой текст
Активировать данную функцию можно зайдя в Настройки>Универсальный доступ. Функция называется «Проговаривание». Далее необходимо сделать свайп двумя пальцами в низ экрана, после этого запустится Siri и прочтет содержимое.
Учим Siri произносить имена
Запускаем Siri и даем команду произнести имя (например,«What is my name?»). После этого действия скажите, что она сделала это неправильно. Далее помощница должна спросить у вас, как имя звучит правильно. В итоге Siri предложит три варианта, из которых вам предстоит выбирать.
Управление жестами

В IPhone 6 есть еще одна функция, спрятанная в универсальном доступе. Ищем раздел «Физиология и моторика», выбираем «Switch Control». Выбираем «Переключатели», добавляем новый переключатель: «Камера». Выбираем «Движение головы», и в разделе «Действия» выбираем нужное.
Часто посещаемые места
Помните, что IPhone 6 отслеживает ваше местоположение и есть простой способ посмотреть все метки. Зайдя в настройки, ищем опцию «Часто посещаемые места». Все посещенные места находятся в разделе «История».
Как увеличить автономность смартфона?

Если у вас почти разряжена батарея, и вы боитесь пропустить важный звонок, то для сохранения энергии кликните по опции «Оттенки серого». Это поможет значительно продлить оставшейся запас энергии.
Подтягивание экрана
Если у вас IPhone 6 Plus используйте функцию подтягивания экрана, дважды коснувшись клавиши Home. С данной функцией смартфоном удобно пользоваться одной рукой.
Определить уровень качества связи
Набираем *3001#12345#* нажать позвонить. Это активирует приложение Field Test Mode. В данном приложении нас интересует число в верхнем левом углу. Показываются значения от -40 до -130, чем ближе к 0, тем сигнал сильнее.

Вот вещи, которые вы обязательно должны попробовать с новыми iPhone 6S и iPhone 6S Plus, чтобы узнать, насколько далеко отошел новый iPhone от своих старших братьев и любых Android-устройств.
Читайте также: Как сохранить счет из 1с в excel
Проведя полдня с новым iPhone 6S, мы выделили наиболее интересные вещи, которые вы можете сделать с новым смартфоном. Вам не нужно покупать новые приложения или аксессуары, чтобы заставить эти функции работать, хотя есть некоторые приложения с 3D Touch, которые заслуживают внимания пользователя.

Мы покажем вам, как работают новые возможности, а вы можете использовать новые функции iPhone 6S по своему усмотрению.
Вы не сможете использовать эти функции на iPhone 6 или старших моделях iPhon’ов, поэтому вам придется купить новый смартфон, чтобы наслаждаться новыми возможностями.
В этой статье вы сможете увидеть захватывающие вещи, которые обязательно нужно попробовать с iPhone 6S и iPhone 6S Plus. Мы проведем вас по новым функциям 3D Touch, новым функциям камеры iPhone 6S и новых приложениях 3D Touch, которые обязательно нужно загрузить.
Apple iPhone 6S и iPhone 6S Plus работают на iOS 9, а сегодня уже доступно обновление 9.0.1, исправляющее некоторые проблемы. Ниже вы найдете советы о том, что включить и попробовать.
Снимайте живые фотографии (Live Photos)
Теперь iPhone 6S и iPhone 6S Plus могут снимать живые фотографии, которые включают несколько кадров до и после нажатия на спуск.
Текущий режим фотографии включен по умолчанию на iPhone 6S и iPhone 6S Plus. Всё, что вам нужно сделать, так это снимать в обычном режиме, а затем вы увидите иконку «Live» желтого цвета, которую нужно включить.
Вы можете установить живые фотографии в качестве экрана блокировки, а можете просто смотреть их в галерее.
Записывайте 4К видео
Даже если вы не планируете записывать 4К видео всегда, стоит попробовать запись 4К, по крайней мере, одно видео, чтобы увидеть, как это выглядит. Вы можете загрузить его на YouTube или Vimeo, а также смотреть на 4К видео и 4К мониторе.
Перейдите к «Настройки» — «Фотография и камера» — «Запись видео» — «4К 30 кадров / сек.». Этот режим включит 4К запись на вашем iPhone 6S и iPhone 6S Plus.
Повышение производительности с 3D Touch

Вы можете надавить на экран, чтобы использовать то, что, по сути, становится дополнительными ярлыками главного экрана, включая Контакты, Сообщения, Приложения и другие.
Когда вы находитесь на домашнем экране iPhone, нажмите на значок телефона, чтобы увидеть любимые номера. Надавите на иконку Сообщения, чтобы перейти непосредственно к последним разговорам или на иконку Камеры, чтобы перейти к особому режиму.
Быстрое переключение приложений с 3D Touch
Вам больше не нужно дважды нажимать на кнопку «Домой», чтобы добраться до многозадачности. Вместо этого, просто нажмите на левый край экрана iPhone, когда вы находитесь в приложении, чтобы открыть экран многозадачности.
После нажатия, проведите вправо, чтобы перейти к последним использованным приложениям. Медленно потяните вправо, чтобы вернуться к обычному меню многозадачности.
Используйте быстрый Touch ID

Во время настройки нового смартфона, Apple предложит вам зарегистрировать один отпечаток пальца для iPhone 6S, но вы можете зарегистрировать пять отпечатков. Новый сканер отпечатков пальцев работает быстрее и его, конечно, стоит опробовать. Вы будете поражены тем, как быстро работает Touch ID на iPhone 6S в сравнении с iPhone 6. Стоит попробовать на собственном опыте. Если вам всё ещё не нравится сканер, вы можете настроить 4-значный код доступа.
Попробуйте вспышку для селфи
iPhone 6S и iPhone 6S Plus теперь могут использовать вспышку, когда вы снимаете селфи с фронтальной камерой. Откройте приложение камеры, а затем нажмите на иконку переключения камеры в правом верхнем углу, чтобы использовать фронтальную камеру. Теперь нажмите на значок вспышки в верхнем левом углу.
Вы можете использовать автоматический режим или, если хотите быть уверены в результате, ручные настройки. Теперь сфотографируйте себя и вы увидите, как экран мягко мигнет яркой вспышкой, чтобы осветить ваше лицо.
Новые функции набора текста

Если вы становитесь новыми пользователями iPhone 6S или iPhone 6S Plus, теперь вы можете использовать клавиатуру в качестве сенсорной панели, чтобы выделить текст.
Вы должны знать, насколько сложно установить курсор и выделить текст на смартфоне, теперь вы можете надавить на клавиатуру, чтобы использовать новую опцию. Теперь вы можете управлять курсором и установить его в нужное место. Когда курсор будет на месте, нажмите другим пальцем на клавиатуру, чтобы вернуться к традиционной клавиатуре.
Читайте также: Сковорода тефаль как использовать первый раз
Попробуйте Peek and Pop
Одна из особенностей 3D Touch — Peek and Pop. Эта опция позволяет получить быстрый предварительный обзор разных функций с нажатием, а затем перейти, при необходимости, с нажатием сильнее.
Вы можете попробовать эту функцию в Сообщениях, Почте и других приложениях с поддержкой 3D Touch. Попробуйте использовать эту функцию в сообщении с web-адресом. Нажмите на ссылку, чтобы открыть окно предварительного просмотра, затем надавите сильнее, чтобы открыть страницу, если содержание вас заинтересовало.
Попробуйте приложения 3D Touch

Одна из лучших частей 3D Touch на iPhone 6S в том, что функция работает в сторонних приложениях, так что вы можете использовать его не только с родными приложениями Apple на iPhone 6S и iPhone 6S Plus.
Если вы хотите попробовать 3D Touch в игре, AG Drive является одним из первых представителей этого класса. Игра обойдется вам в 2,99$ в магазине приложений.
DropBox это бесплатное приложение, которое позволяет пользователям просматривать файлы и папки с сильным нажатием. Вы также можете использовать функции быстрого действия с главного экрана, чтобы получить доступ к последним файлам.
Есть множество других приложений, поддерживающих 3D Touch, среди которых Snazam, Pinterest и другие, их число будет только расти.
«Яблочный» смартфон может быть ещё удобнее.
Сочетания клавиш
1. Создание снимков без помощи сенсорного экрана
Просто вызовите Siri долгим прикосновением к кнопке Home и попросите включить камеру. Чтобы сделать фотографию, нажмите на любую кнопку громкости на смартфоне или наушниках.
2. Экстренная перезагрузка
В тех редких случаях, когда iPhone зависает или нужно освободить оперативную память устройства, поможет экстренная перезагрузка. Просто 10 секунд удерживайте нажатыми кнопку Home и кнопку блокировки.
3. Тройное нажатие на кнопку Home
Зайдите в пункт «Универсальный доступ» в основных настройках iPhone. Отмотайте вниз до вкладки «Сочетание клавиш» — перед вами откроется список функций. Тройным нажатием на кнопку Home можно запускать VoiceOver, инверсию цвета (пригодится для чтения), некоторые настройки отображения, экранное увеличение, а также Switch Control или AssistiveTouch.
Чтобы включать лупу тройным нажатием кнопки Home, просто выберите соответствующий пункт в «Универсальном доступе».
4. Двойное нажатие на сенсор кнопки Home
Пожалуй, все пользователи iPhone знают, что двойное нажатие на механическую кнопку Home открывает окно выбора приложений. Но не каждый в курсе, что двойной тап по сенсору кнопки немного «опускает» экран, позволяя владельцам больших смартфонов с лёгкостью дотягиваться до верхних иконок.
5. Использование 3D Touch
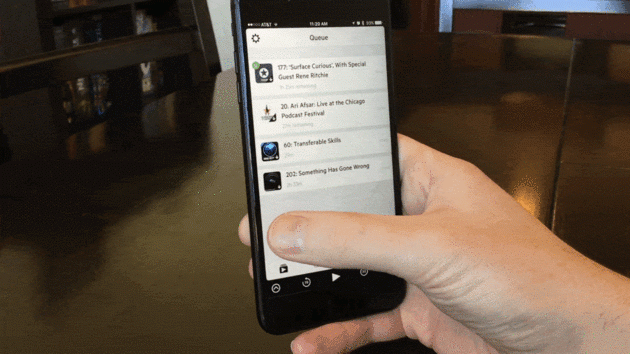
Если у вас iPhone 6s или новее, использование 3D Touch может здорово упростить вам жизнь и сэкономить время. Эта технология ускорит перемещение между приложениями, сделает набор текстов более удобным и не только.
6. Переназначение кнопок громкости
В iPhone предусмотрены две настройки громкости: первая — для звонков и уведомлений, вторая — для музыки и приложений. Выключение в настройках звука тумблера «Изменение кнопками» зафиксирует громкость звонка в текущем положении и передаст боковым кнопкам управление исключительно музыкой и приложениями.
Работа с текстом
7. Отмена последнего действия
Просто встряхните смартфон, и iOS предложит отменить последнее действие, будь то набор, вставка или же, наоборот, удаление текста.
8. Быстрый ввод домена
В тех случаях, когда клавиатура предлагает вам быстрый ввод домена .com, задержите палец на этой кнопке. Перед вами откроется список популярных доменов, где вы сможете быстро переключиться на заветный .ru.
9. Удаление значка микрофона с клавиатуры
Иконка микрофона между пробелом и кнопкой смены языка предназначена для голосового ввода текста. Убрать значок можно, переместив в настройках клавиатуры ползунок «Включить диктовку» в неактивное положение.
10. Прослушивание текста
iOS поддерживает функцию «Экран вслух». Для её включения активируйте ползунок в настройках речи: «Настройки» → «Основные» → «Универсальный доступ». Чтобы iPhone проговорил текст на экране, проведите двумя пальцами сверху вниз в любом приложении.
Безопасность
11. Создание буквенного пароля для разблокировки
Если вы не доверяете четырёх- или шестизначным паролям и не любите технологию Touch ID, вы можете установить длинный пароль из букв и цифр.
Читайте также: Критерии оценки эффективности администратора
Зайдите в настройки код-пароля и выберите пункт «Сменить код-пароль». Система потребует ввести сначала старую комбинацию, а потом новую. На экране ввода нового пароля нажмите на «Параметры код-пароля» и выберите приемлемый вариант.
12. Повышение точности Touch ID
Чтобы iPhone более уверенно и быстро распознавал вас, создайте несколько отпечатков одного и того же пальца.
13. Создание скрытых фотографий
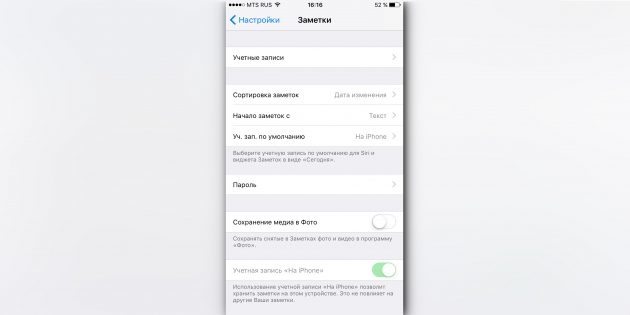

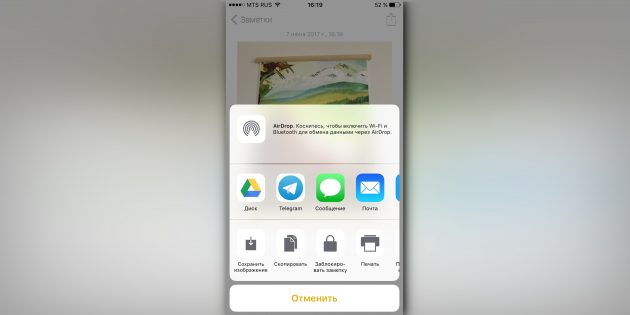
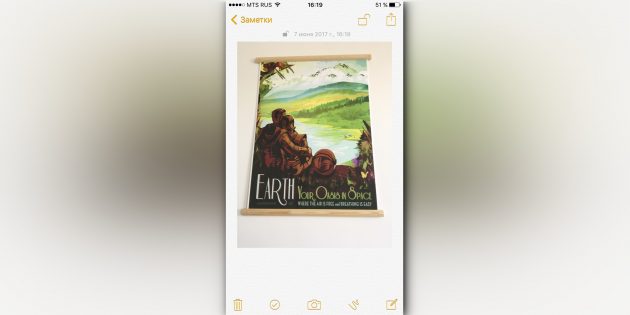

Если делать фотографии в стандартном приложении камеры, то они сохранятся в медиатеке. Чтобы защитить фото паролем, необходимо прибегнуть к хитрости. Отключите экспорт фотографий и установите пароль в настройках приложения «Заметки». Чтобы сделать секретный снимок, перейдите к созданию новой заметки и тапните по значку камеры. После того как фотография будет сделана, нажмите на «Экспорт» и выберите «Заблокировать заметку».
14. Гид-доступ
Мы часто отдаём смартфон в чужие руки «уровень в игре пройти», «статью почитать» или «видео на YouTube посмотреть». Если вы не доверяете тому, кто будет пользоваться вашим iPhone, включите гид-доступ в настройках: «Основные» → «Универсальный доступ» → «Гид-доступ».
Передавая iPhone кому-то, трижды нажмите на кнопку Home для включения гид-доступа, и человек сможет пользоваться только открытым приложением.
15. «Чей это iPhone?»
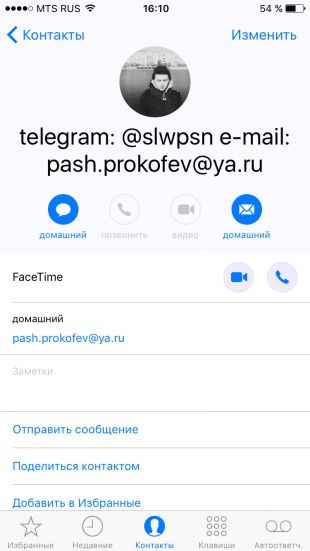
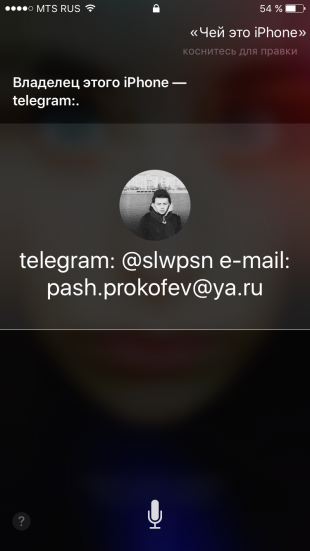
Если вы нашли потерянный iPhone, связаться с его владельцем без ввода пароля поможет Siri. Спросите у неё «Чей это iPhone?» или «Кому принадлежит этот iPhone?», и перед вами откроется окно с именем хозяина гаджета.
Чтобы нашедший ваш iPhone мог отыскать вас этим способом, зайдите в настройки Siri и во вкладке «Данные» назначьте контакт с информацией о себе.
16. Мужской голос Siri
Не все знают, но наш верный электронный ассистент может разговаривать приятным мужским голосом. Эта опция доступна в настройках Siri.
Звонки
17. Вызов последнего набранного номера
Чтобы повторить последний вызов, не обязательно заходить во вкладку «Недавние». Нажмите на зелёную трубку на экране с клавишами, и iPhone предложит перезвонить по последнему набранному номеру.
18. Быстрый доступ к избранным контактам
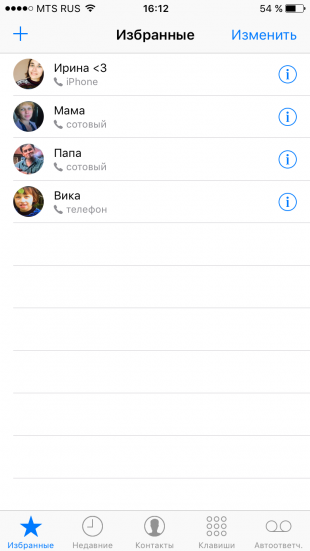
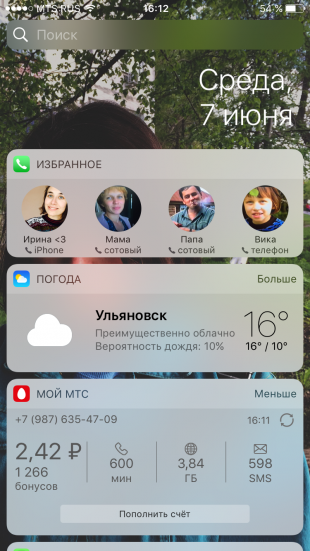
Для быстрого набора важных номеров добавьте их во вкладку «Избранные» в стандартном приложении «Телефон». Свайпом вправо на рабочем столе перейдите к панели виджетов. Отмотайте вниз и нажмите «Изменить», а потом тапните по плюсу у виджета «Избранное». Теперь вы можете звонить любимым быстрее и даже при заблокированном экране.
19. Определение входящего вызова в наушниках
Отвечать на звонки с наушников иногда гораздо проще, чем тянуться за телефоном. Чтобы узнать, кто вам звонит, не доставая iPhone из кармана, включите тумблер «Объявления вызовов» в настройках телефона.
Сообщения
20. Удаление старых сообщений
Удаление неактуальных сообщений поможет навести порядок в переписках и освободить драгоценные мегабайты памяти. Найдите пункт «Оставлять сообщения» в настройках и задайте необходимое время, по истечении которого месседжи будут удаляться.
21. Экономия трафика в «Сообщениях»
Чтобы не тратить трафик на тяжёлые вложения, включите режим низкого качества в настройках сообщений.
22. Время отправки сообщений


Одна из неочевидных функций «Сообщений» — просмотр точного времени отправки. Просто проведите пальцем от правой части экрана.
Будильник
23. Установка звонка из Apple Music
Возможность установить любимую песню на будильник — не хитрость, а базовая функция iPhone, о которой многие не знают. Создавая новый будильник, нажмите на вкладку «Звук». Отмотайте список к самому началу, перед стандартными рингтонами найдите панель со знакомыми названиями и нажмите на «Выбор песни».
24. Отсрочка будильника
Чтобы перенести звонок будильника на более позднее время, не обязательно искать соответствующую кнопку на экране. Нажмите на любую боковую кнопку, и iPhone разбудит вас снова через девять минут.
Подобный интервал выбран неслучайно: старые механические будильники не могли отсчитать ровно 600 секунд. Они не учитывали текущую минуту и начинали отсчёт уже девяти минут со следующей.
Safari
25. Поиск по слову на странице
Введите нужное слово в адресной строке. В выпавшем меню под предложениями поисковика выберите пункт «На этой стр.»
26. Недавно закрытые вкладки
Перейдите к экрану Safari, в котором показываются превью открытых страниц, и задержите палец на кнопке «+». Перед вами откроется список недавно закрытых вкладок. Это полезно, если вы случайно закрыли давно открытую страницу, которую трудно найти в истории браузера.








