Активное распространение звукозаписывающей техники привело к появлению ряда проблем, одна из них — фонит микрофон. Ситуация нередкая и случается появление фона даже на хороших, дорогостоящих устройствах. Прежде всего нужно разобраться с причинами проблемы, так как это поможет определить характер дальнейших действий.

- Почему фонит микрофон?
- Фонит микрофон: что делать?
- Автоматическая диагностика
- Регулировка уровней
- Драйвера
- Дополнительные рекомендации
- Причины шумов микрофона
- Фонит микрофон
- Заключение
- Фонит микрофон — что делать?
- Причины шумов микрофона
- Фонит микрофон
- Заключение
- Фонит микрофон
- Радиомикрофоны и сети 4G.
- Почему фонит микрофон в Windows 10
- Что делать если микрофон фонит
- Как настроить микрофон чтобы не фонил
- Смотрите также
Почему фонит микрофон?
Если микрофон фонит в наушниках, автономная модель или в веб-камере, то нужно вслушаться в характер фона. Он может быть низкочастотным и высокочастотным. Каждый тип указывает на характер проблемы.
Низкочастотный фон часто появляется для пассивных микрофонов, которые при подключении использовали неэкранированный кабель. В конструкции шнура не предусмотрен предварительный усилитель – это причина появившегося напряжения и характерного звука, напоминающего работу бытовых приборов при подключении к сети. В данном случае частота составляет 50 Гц – это частота сети. Чтобы устранить проблему, нужно использовать кабель со специальной оболочкой.

Часто проблема кроется не в устройстве микрофона, а в промежуточном звене, которое передаёт сигнал. Периодически даже кабель с экраном может создавать фон. При касании деталей микрофона или электрической цепи могут появляться шумы. Это характерно в случае появления гальванической связи, соединяющей сигнальную жилу в кабеле и элементы корпуса. Передача фона от усилителя происходит из-за генерации шумов от нашего тела.
Банальная причина – фон появляется при взаимодействии или близком расположении с телефоном. Звуки появляются кратковременно.
Фон, по своей сути, является следствием электрических колебаний. Преимущественно является кратной гармоникой вначале с высокой частотой фона, с дальнейшим снижением интенсивности колебаний. Низкочастотные звуки часто являются следствием взаимодействия с фильтром и ёмкостью шнура – иначе называется паразитная индуктивность.
Часто проблема кроется не в оборудовании, а в неправильной настройке программ и систем. Ряд ситуаций можно исправить, не прикасаясь к микрофону. На данную проблему приходится большая часть всех случаев.
Фонит микрофон: что делать?
Для устранения проблемы нужно выполнить ряд небольших процедур, в ходе которых удастся определить истинную причину и решить её.
Автоматическая диагностика
Windows 10 обладает особым функционалом, которого в «семёрке» нет – диагностика настроек звука. Из-за ряда проблем в настройках звука разработчики разработали автоматическую проверку неисправностей. Начинать устранение стоит с самого эффективного и простого инструмента.
Для устранения фона в данном случае стоит выполнить:
- В панели уведомлений (правый нижний угол) правым кликом открывается значок динамика.
- Во всплывающем окне стоит выбрать «Обнаружить проблемы со звуком».
- Запустится анализ, в ходе которого будет проверено ряд настроек и самостоятельно исправится ряд потенциальных неисправностей.
Регулировка уровней
В компьютере под управлением Windows существует специальная возможность – усилитель уровней. Использование функционала обосновано при слабом микрофоне для усиления его громкости. Цена за усиление – это высокочастотные шумы с заднего плана.
Для изменения уровней пользователю нужно попасть во вкладку «Звук», есть несколько методов выполнения процедуры:
- Нажать Win + R на клавиатуре и ввести mmsys.cpl;
- Правый клик по значку в панели уведомлений и выбрать «Устройства воспроизведения»;
- Клик на Пуск, затем «Панель управления», где найти вкладку «Звук».
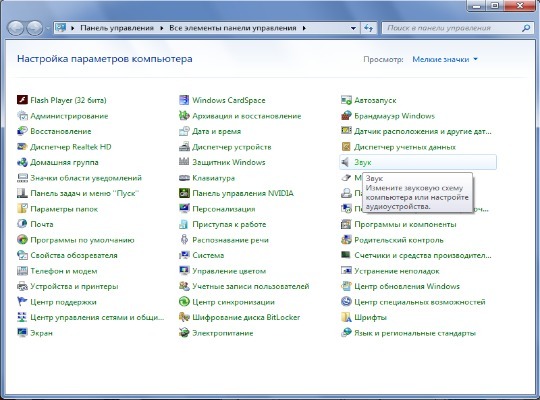
После нахождения необходимой вкладки нужно отрегулировать уровни:
- Из меню, найденного в предыдущем пункте, нужно перейти во вкладку «Запись».
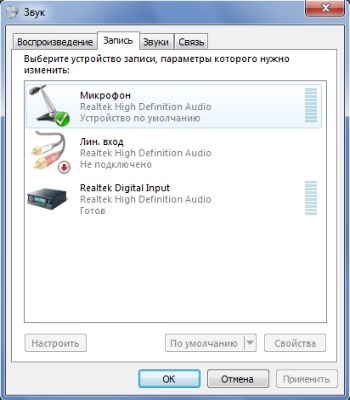
- Здесь присутствует перечень доступных микрофонов, нужно выбрать фонящий, обычно возле него стоит галочка на зелёном фоне. Нужно двойным кликом нажать на подходящий микрофон.
- Перейти на вкладку «Уровни»;
- Снизу присутствует 2 ползунка: верхний отвечает за громкость работы микрофона без усилителя, а снизу можно добавить усиление. На фон более всего влияет второй ползунок, нужно отключить функцию. Первый ползунок стоит выставить на максимум.
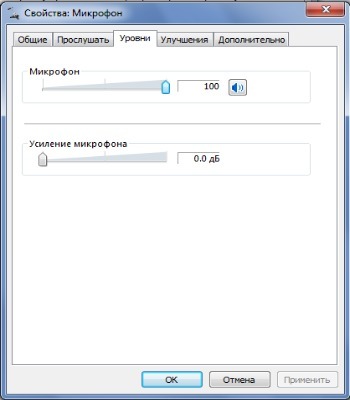
Если усиление вам всё же необходимо, рекомендуется выше 10 дБ не устанавливать, так как этого вполне достаточно для хорошей слышимости и качество звука падает от применения возможности.
Драйвера
Любое оборудование в компьютере нуждается в драйверах, при неисправности в этой сфере могут появляться различные проблемы со звуком. Стоит проверить драйвера на звук, чаще всего устанавливается Realtek. Желательно их полностью удалить и снова переустановить.
В главном окне драйвера, можно открыть в панели уведомлений, развернув список по клику на стрелочку, можно найти полезный функционал – подавление шума и эхо. Стоит активировать функции и проверить отсутствие усиления более, чем на 10 дБ.
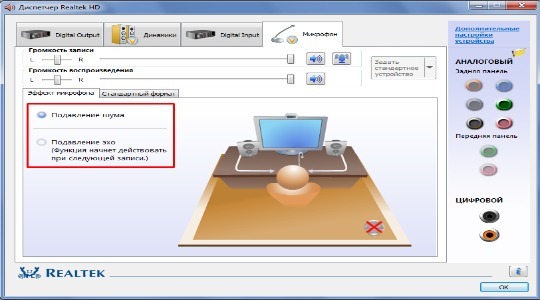
Дополнительные рекомендации
Существует ряд небольших подводных камней, на которые натыкается неопытный пользователь при работе с микрофоном:
- появление фона может быть вызвано программой, вероятно в ней присутствует усилитель или неправильная настройка. Поэтому используя Skype, ТС и другие средства для связи, стоит проверить работу микрофона отдельно от них. Например, в Skype по умолчанию стоит автоматическая настройка, её стоит убрать.
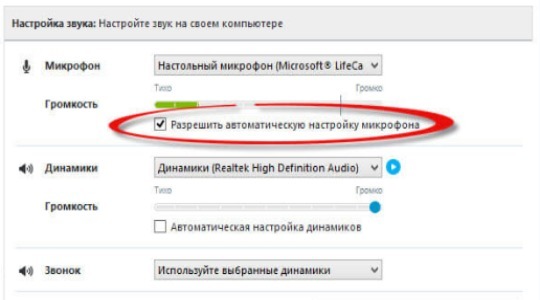
- стоит провести осмотр кабеля, часто некачественные провода просто перегибаются, передавливаются или срезается часть покрытия. Можно визуально осмотреть кабель, а лучше заменить на другой и проверить.

- вероятная причина кроется в гнёздах, возможно они расшатались, засорены или повреждены. Также нельзя использовать передние разъёмы, качество сигнала в них будет хуже. Стоит переключить штекер в другое гнездо и проблема может исчезнуть.
- использовать специальные программы для подавления шума и фона. Приложения способны улучшать качество звука, но порой в ущерб громкости. Среди известных и распространённых программ можно выделить: Hard Limiter, Adaptive Noise Reduction.
Фон при работе микрофона после перечисленных манипуляций должен исчезнуть. В противном случае можно говорить о неисправности самого устройства микрофона и его придётся ремонтировать или покупать новый.
Рейтинг статьи 4.4 / 5. Голосов: 9
Пока нет голосов! Будьте первым, кто оценит этот пост.
Многие из нас регулярно пользуются микрофоном. Мы общаемся с его помощью в Skype, обмениваемся репликами в сетевых играх, поём в программах-караоке. Качественная работа микрофона очень важна, но что делать в ситуации, когда микрофон работает не так, как хотелось бы, мы регулярно слышим шумы и иные посторонние звуки? В этом материале я расскажу, что делать, когда фонит микрофон на компьютере, каковы причины данной дисфункции, и как её исправить.

Фонит микрофон что делать
Причины шумов микрофона
Обычно фонящий микрофон проявляет себя в форме неприятного гудящего звуке на заднем фоне, который способен испортить общее впечатление от процесса общения с помощью микрофона. Некоторые рекомендации были описаны мной в статье «Как убрать шум в микрофоне«.
Обычно к появлению «гудящего» фона приводят следующие причины:
- Некачественный (обычно дешёвый «noname» микрофон);
- Некорректные настройки микрофона в ОС Виндовс;
- Наличие рядом с микрофоном «активно» работающих электроприборов;
- Высокий уровень громкости в колонках ПК;
- Проблемы с экранированием провода микрофона;
- Некачественный драйвер звуковой платы;
- Обрыв «минусового» провода микрофона;
- Неисправен разъём микрофона на ПК.
Читайте также: Не входит в аккаунт гугл на телефоне

Качественный микрофон способен обеспечить высокий уровень звука
Фонит микрофон
Для избавления от шумов при работе микрофона рекомендую сделать следующее:
- Установите корректные настройки микрофона на ПК. Нажмите на кнопку «Пуск», в строке поиска введите mmsys.cpl и нажмите ввод. Перейдите во вкладку «Запись», кликните на используемый вами микрофон, а затем нажмите на кнопку «Свойства».
- В открывшемся окне идём на вкладку «Уровни», ползунок опции «Микрофон» ставим в максимально-правое значение (100), а ползунок «Усиление микрофона» — в крайне-левое (0).

Устанавливаем корректные настройки уровня микрофона
- Переходим во вкладку «Улучшения». Здесь ставим галочки на параметрах «Подавление шума», и «Подавление эхо».
- Переходим во вкладку «Дополнительно». Если у вас там стоит 96000 Гц или 192000 Гц, тогда смените значение этого параметра на «48000 Гц (диск DVD)». Нажмите на «Ок»;
- Проверьте, не расположены ли рядом с микрофоном электроприборы (системный блок, мобильный телефон и так далее). При возможности, увеличьте расстояние между ними и микрофоном;
- Попробуйте отключить, а затем включить микрофон. Вновь откройте окно настроек звука как описано выше, перейдите во вкладку «Запись», наведите курсор мыши на ваш микрофон, и нажмите правую клавишу мыши. В появившемся меню нажмите «Отключить». Затем вновь нажмите на правую клавишу мыши и выберите «Включить»;
- Если фонит микрофон, уменьшите звук в колонках. «Обратная связь» между микрофоном и колонками вызывает повышение уровня шума, потому необходимо снизить громкость звука из колонок для исправления ситуации.Неплохим вариантом также может стать использование наушников для прослушивания звука, что позволит свести влияние колонок к минимуму;
- Обновите драйвер к вашей звуковой карте. Вполне возможно, что к возникновению дисфункции приводит некачественный звуковой драйвер. В качестве инструментов для обновления можно использовать специальные программы для обновления драйверов (DriverPack Solution, Driver Genius и другие аналоги);
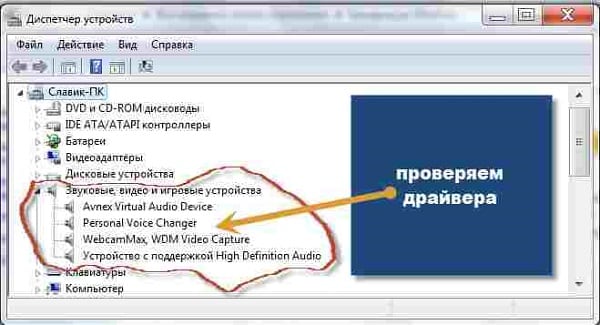
Проверьте драйвера к вашей звуковой карте
- Смените провод микрофона. Если провод микрофона подвергся внешнему физическому воздействию (например, погрызла собака или повредил ребёнок), тогда необходимо найти и починить разрыв, или полностью заменить провод микрофона;
- Попробуйте использовать микрофон, подключаемый не к стандартному гнезду 3.5, а через разъём USB. В некоторых случаях это позволило исправить гудение микрофона ПК;
- Установите автоматическую настройку микрофона в Skype. Если ваш микрофон фонит в Скайпе, перейдите в его настройки, выберите вкладку «Настройка звука», и установите галочку рядом с параметром «Разрешить автоматическую настройку микрофона»;
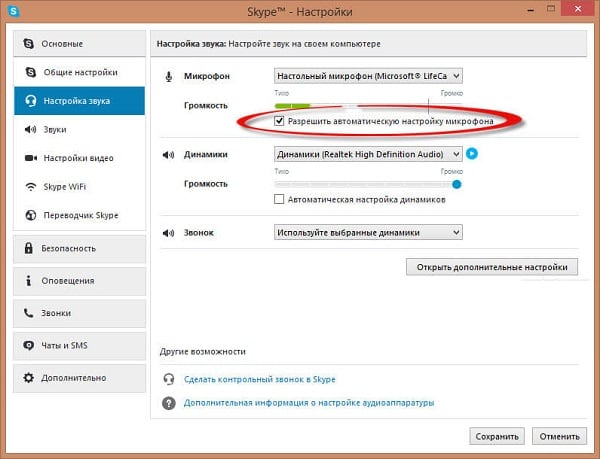
Установите автоматическую настройку микрофона в Skype
Заключение
Если у вас фонит микрофон в ноутбуке или стационарном компьютере, рекомендую воспользоваться советами, приведёнными мной выше. Особое внимание рекомендую обратить на настройки вашего микрофона – корректные значения последних помогут полностью избавиться от шума при использовании микрофона на вашем ПК.
Фонит микрофон — что делать?
Многие из нас регулярно пользуются микрофоном. Мы общаемся с его помощью в Skype, обмениваемся репликами в сетевых играх, поём в программах-караоке. Качественная работа микрофона очень важна, но что делать в ситуации, когда микрофон работает не так, как хотелось бы, мы регулярно слышим шумы и иные посторонние звуки? В этом материале я расскажу, что делать, когда фонит микрофон на компьютере, каковы причины данной дисфункции, и как её исправить.

Фонит микрофон что делать
- 1 Причины шумов микрофона
- 2 Фонит микрофон
- 3 Заключение
Причины шумов микрофона
Обычно фонящий микрофон проявляет себя в форме неприятного гудящего звуке на заднем фоне, который способен испортить общее впечатление от процесса общения с помощью микрофона. Некоторые рекомендации были описаны мной в статье «Как убрать шум в микрофоне«.
Обычно к появлению «гудящего» фона приводят следующие причины:
- Некачественный (обычно дешёвый «noname» микрофон);
- Некорректные настройки микрофона в ОС Виндовс;
- Наличие рядом с микрофоном «активно» работающих электроприборов;
- Высокий уровень громкости в колонках ПК;
- Проблемы с экранированием провода микрофона;
- Некачественный драйвер звуковой платы;
- Обрыв «минусового» провода микрофона;
- Неисправен разъём микрофона на ПК.

Качественный микрофон способен обеспечить высокий уровень звука
Фонит микрофон
Для избавления от шумов при работе микрофона рекомендую сделать следующее:
- Установите корректные настройки микрофона на ПК. Нажмите на кнопку «Пуск», в строке поиска введите mmsys.cpl и нажмите ввод. Перейдите во вкладку «Запись», кликните на используемый вами микрофон, а затем нажмите на кнопку «Свойства».
- В открывшемся окне идём на вкладку «Уровни», ползунок опции «Микрофон» ставим в максимально-правое значение (100), а ползунок «Усиление микрофона» — в крайне-левое (0).

Устанавливаем корректные настройки уровня микрофона
- Переходим во вкладку «Улучшения». Здесь ставим галочки на параметрах «Подавление шума», и «Подавление эхо».
- Переходим во вкладку «Дополнительно». Если у вас там стоит 96000 Гц или 192000 Гц, тогда смените значение этого параметра на «48000 Гц (диск DVD)». Нажмите на «Ок»;
- Проверьте, не расположены ли рядом с микрофоном электроприборы (системный блок, мобильный телефон и так далее). При возможности, увеличьте расстояние между ними и микрофоном;
- Попробуйте отключить, а затем включить микрофон. Вновь откройте окно настроек звука как описано выше, перейдите во вкладку «Запись», наведите курсор мыши на ваш микрофон, и нажмите правую клавишу мыши. В появившемся меню нажмите «Отключить». Затем вновь нажмите на правую клавишу мыши и выберите «Включить»;
- Если фонит микрофон, уменьшите звук в колонках. «Обратная связь» между микрофоном и колонками вызывает повышение уровня шума, потому необходимо снизить громкость звука из колонок для исправления ситуации.Неплохим вариантом также может стать использование наушников для прослушивания звука, что позволит свести влияние колонок к минимуму;
- Обновите драйвер к вашей звуковой карте. Вполне возможно, что к возникновению дисфункции приводит некачественный звуковой драйвер. В качестве инструментов для обновления можно использовать специальные программы для обновления драйверов (DriverPack Solution, Driver Genius и другие аналоги);
Читайте также: Какой ламповый усилитель выбрать
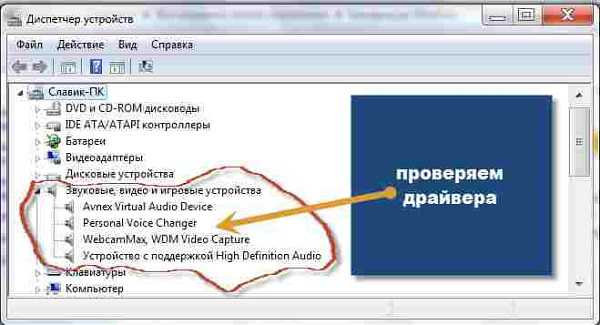
Проверьте драйвера к вашей звуковой карте
- Смените провод микрофона. Если провод микрофона подвергся внешнему физическому воздействию (например, погрызла собака или повредил ребёнок), тогда необходимо найти и починить разрыв, или полностью заменить провод микрофона;
- Попробуйте использовать микрофон, подключаемый не к стандартному гнезду 3.5, а через разъём USB. В некоторых случаях это позволило исправить гудение микрофона ПК;
- Установите автоматическую настройку микрофона в Skype. Если ваш микрофон фонит в Скайпе, перейдите в его настройки, выберите вкладку «Настройка звука», и установите галочку рядом с параметром «Разрешить автоматическую настройку микрофона»;
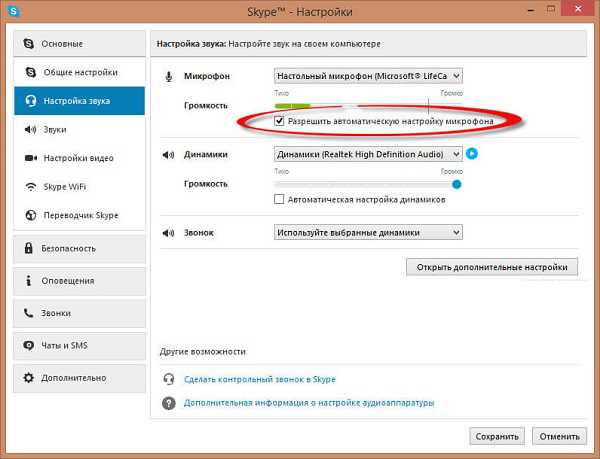
Установите автоматическую настройку микрофона в Skype
Заключение
Если у вас фонит микрофон в ноутбуке или стационарном компьютере, рекомендую воспользоваться советами, приведёнными мной выше. Особое внимание рекомендую обратить на настройки вашего микрофона – корректные значения последних помогут полностью избавиться от шума при использовании микрофона на вашем ПК.
Фонит микрофон
Однажды, я спросил знакомую тамаду, как она отличает хорошего диджея от плохого. « У хорошего диджея никогда не фонят микрофоны!» — сказала она мне в ответ. Я задумался, ведь это вроде простая вещь, несложная и понятная для многих звукооператоров и звукорежиссеров, но почему тогда большинство мобильных диджеев испытывают проблемы с фонящими микрофонами? Не знают, не умеют, стесняются спросить? Это неправильно. И поэтому я решил написать данную статью о том, что делать если фонят микрофоны.
Начнём мы с самого основного вопроса. А именно, почему вообще микрофоны фонят. Или если быть точнее, откуда и из-за чего появляется в наших колонках этот свистящий звук?
Дело в том, что говорить «фонит микрофон» — не совсем правильно. Причина этого шума — акустически резонансное усиление звука возникающее между головкой микрофона и динамиком, который усиливает и воспроизводит звук улавливаемый микрофоном. Если ещё проще, то тот «визг» из колонки, это звук, который многократно проходит цепочку микрофон — усилитель — динамик. И с каждым разом звук все нарастает и усиливается, пока не становиться тем самым всем известным писком фонящего микрофона.
Это явление называется фитбек — Положительная Обратная Связь (от анг . feed back) . Так что в следующий раз, можите сказать, это не микрофон фонит, это фидбек микрофона и колонки.
С теорий и терминами разобрались. Но что делать, если у вас свистят колонки, фонит микрофон и возникает фитбек? Для начала нам надо убавить громкость и на микшере уменьшить высокие частоты на канале микрофона. Делаем мы это не только от желания избавиться от неприятных звуков, но и с целью спасти высокочастотные динамики (пискуны, пищалки) нашей колонки. Дело в том, что фитбеком их можно легко сжечь. Они просто не выдерживают такой резкой нагрузки.
После этого нам надо понять, что послужило причиной фона микрофонов. Многие неопытные ведущие часто ходят или стоят с включенным микрофоном около громко работающих колонок, тем самым сами становясь причиной фитбека и появления у нас преждевременных седых волос. В этом случае помогает просто уменьшение громкости микрофона, или уменьшение высоких частот на микрофонном канале.
Но что делать, если микрофон фонит постоянно, или заводиться от любого мало — мальского звука? Тут все становиться немного сложнее. Дело в том, что причин может быть несколько и нам надо будет проверить их все.
Что делать если фонит микрофон.
— Если микрофон проводной, то первым делом попробуйте заменить шнур. Очень часто бывает, что из-за неисправного шнура микрофон начинает фонить, постоянно гудит, становиться подверженным частым фидбекам. Если вы сменили провод и все заработало, то дело скорее всего в оторванной «земле» испорченного провода. Тщательно протестируйте провод, «прозвоните» его. При необходимости полностью замените. Если микрофон радио, то не пренебрегайте данным советом, обратите внимание на провод от базы до микшера.
— На многих бюджетных микшерах Yamaha есть низкосортные компрессоры. Неправильная и неграмотная настройка которых тоже может стать причиной фитбеков. Отключите компрессор, попробуйте спеть или поговорить без него. Тем более, что если для ведения свадеб такой компрессор ещё и может быть вам полезен, то профессиональным вокалистам он только помешает.
— Очень часто причиной фитбека является неправильно настроенный микшер. Тщательно проверьте все настройки потенциометров микшерного пульта. Особое внимание обратите на GAIN — чувствительность канала. Иногда лучше уменьшить значение Гейна и добавить громкости, чтоб бесследно избавиться от надоедливо фонящего микрофона.
— Проверьте регулятор громкости на самом усилителе. Иногда достаточно немного ослабить громкость звука на усилителе, чтоб полностью излечить микрофоны от фитбека.
— На многих радиомикрофонах есть возможность снизить чувствительность. Для этого достаточно небольшой отверткой повернуть спрятанный потенциометр GAIN.
Для того что бы полностью избавиться от фитбеков, можно приметь специальное устройство, которое подавляет частоты, на которых возникает обратная связь. Называются такие приборы подавители обратной связи (Feedback Destroyer, Feedback Exterminator, Feedback Filter). Они могут в автоматическом режиме выявлять частоты с обратной связью и «вырезать» их. Так же можно работать с ними в ручном режиме, что потребует от вас некоторой внимательности и терпения. Ну и конечно, знаний которых в этой статье вы не получите. Главное запомните, что такие приборы есть и они могут помочь избежать фитбека. К примеру, Behringer FEEDBACK DESTROYER.
Радиомикрофоны и сети 4G.
Прогресс не стоит на месте, технологии развиваются и усложняются. Это в полной мере относиться и к развитию мобильных сетей. Не так давно мобильные операторы стали развертывать «сеть» четвертого поколения, так называемую сеть 4G.
Многие старые радиомикрофоны работающие с диапазоном 780-820 мгц стали ловить помехи, шуметь, глючить. А связанно это именно с началом работы 4G сотовых сетей. Частоты на которых работали такие микрофоны, теперь заняты и «забиты» мобильными сетями, микрофон просто не может пробиться через заданную радиочастоту.
Особенно подвержены этой болезнью китайские подделки под SHURE. У них как правило одна фиксированная частота и сменить ее не представляется возможным. Тут выход один — избавляйтесь от таких микрофонов!
Читайте также: Vr очки своими руками в домашних условиях
При покупке новых радиомикрофонов убедитесь, что они не работают на частотах 4G сетей. При возможности смените частоту радиомикрофона, как это сделать написано в инструкции к микрофону. Ну и имейте на всякий случай в запасе проводной микрофон и пятнадцать метров провода. Чтоб лучше ориентироваться в данном вопросе, вот вам список занимаемых частот 4G/LTE800:
По результатам конкурса ГКРЧ от 12 июля 2012 года:
UpLink / DownLink (МГц) Ростелеком: 791 — 798,5 / 832 — 839,5 МТС: 798,5 — 806 / 839,5 — 847,5 Мегафон: 806 — 813,5 / 847 — 854,5 Билайн: 813,5 — 821 / 854,5 — 862
Самый же последний совет, который я вам дам для борьбы с фонящими микрофонами, это не ленитесь. Потратьте немного личного времени на изучение инструкции к микшеру, почитайте книги по звуку, постарайтесь разобраться что и как происходит в вашей звуковой аппаратуре диджея. Эти знания будут вам очень полезны в дальнейшем, помогут избежать многих ошибок новичков — диджеев. Ну и заглядывайте почаще на мой сайт, возможно я в дальнейшем и напишу ещё статей на данную тему.
Почему фонит микрофон в Windows 10

Добрый день уважаемые читатели блоги и подписчики youtube канала, сегодня я хочу вам рассказать, а точнее ответить на вопрос почему фонит микрофон в Windows 10. Расскажу предысторию у моего шефа, есть ноутбук Sony VAIO, и у него есть такой глюк, что при его включении, когда появился логотип Windows начинает дико фонить микрофон и весь этот треск начинает вещаться по динамикам, что дико раздражает уши. Я расскажу как я решил эту проблему и заставил динамики игнорировать все лишнее.
Что делать если микрофон фонит
Ранее мы в десятке уже решали проблему когда не работает звук на windows 10, некоторые методы мы возьмем от туда.
Давайте разбираться в природе глюка и искать ответ на вопрос почему фонит микрофон в Windows 10. Первое, что нужно проверить это не стоит ли усиление уровней, его обычно делают когда у вас слабый микрофон и нужно усилить его, как расплата усиливается фоновый шум на заднем плане. И так вам нужно сделать это произвести диагностику звука, делается это вот так, в правом нижнем углу щелкните правым кликом по значку звука и из контекстного меню выберите Обнаружить неполадки со звуком.

Начнется поиск обнаружения проблем, если что то в настройках не так, вы увидите это в отчете и Windows попытается это сам исправить. Если явных ошибок не обнаружено, то продолжаем разбираться почему фонит микрофон в Windows 10.
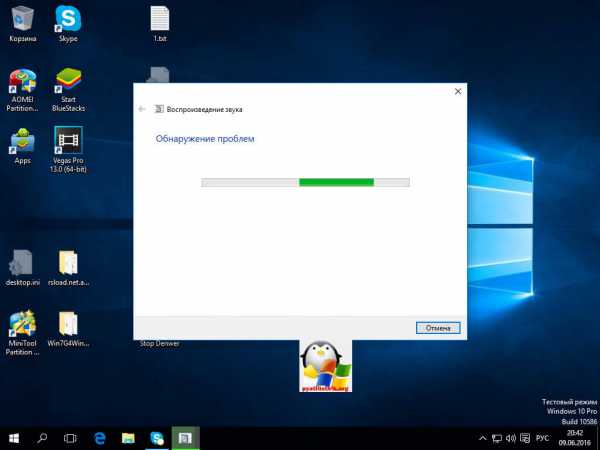
Теперь вам нужно открыть оснастку звук, делается это несколькими способами, самый продвинутый, это открыть через меню пуск и воспользовавшись названием msc оснастки Звук. Нажимаем Win+R и вводим mmsys.cpl. Можете так понтануться перед кем нибудь 🙂
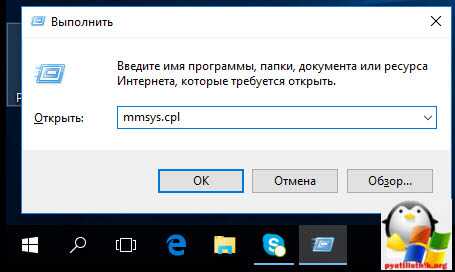
И второй метод, либо через тот же правый клик по значку звука там выберите устройства воспроизведения.
хотя еще можно через панель управления, найти ее можно щелкнув по пуску правым кликом, и ыбрав соответствующий пункт > потом Звук.
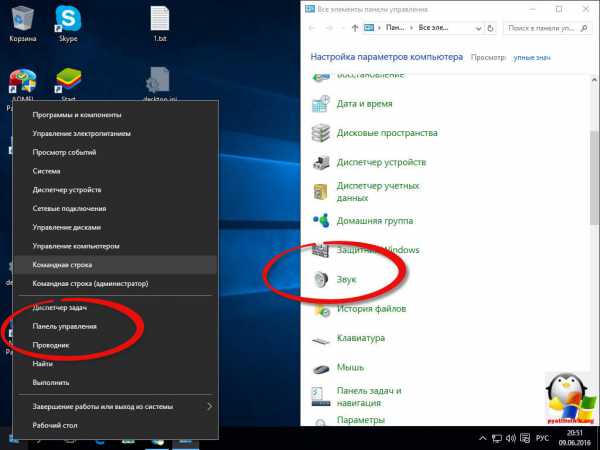
После этих манипуляций мы в нужной оснастке, в которой мы будем решать проблему с микрофоном и фоновым шумом.
Как настроить микрофон чтобы не фонил
Для того, чтобы настроить микрофон чтобы он не фонил переходим на вкладку Запись, на ней вы увидите все доступные микрофоны, выбираем тот что с зеленой галкой, это значит, что он используется по умолчанию.
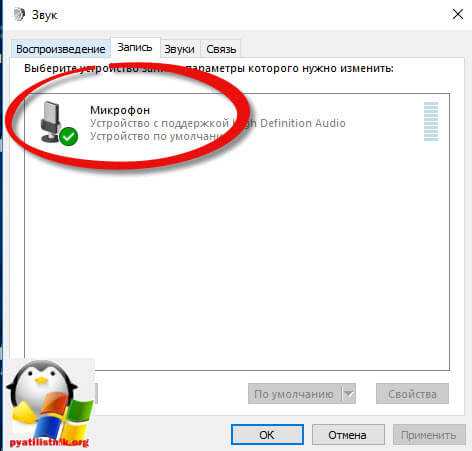
Далее я иду на вкладку Уровни, тут у вас будет два ползунка, первый это
- Микрофон — это его уровень громкости, ставим его на 100 процентов
- Усиление микрофона, именно из за него фонит микрофон
я вам советую ставить усиление максимум на 10 дБ, больше вас уже будет очень сильно слышно, точнее не то, что вас а окружающих, во время разговора собеседника это может дика напрягать, звук как на базаре.
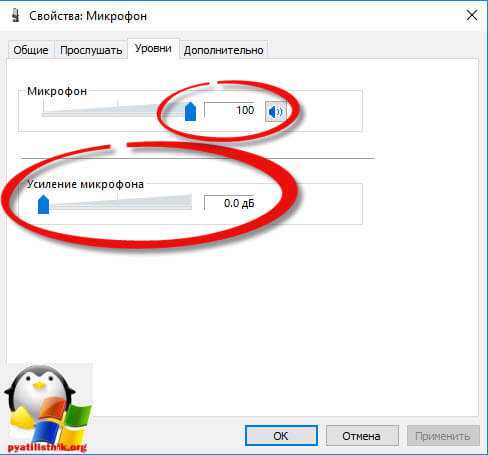
Тут же можно сразу проверить громкость микрофона на вкладке Прослушать поставьте галку Прослушать с данного устройства, и поговорите что нибудь в микрофон, если все устраивает снимаем галку и сохраняемся.
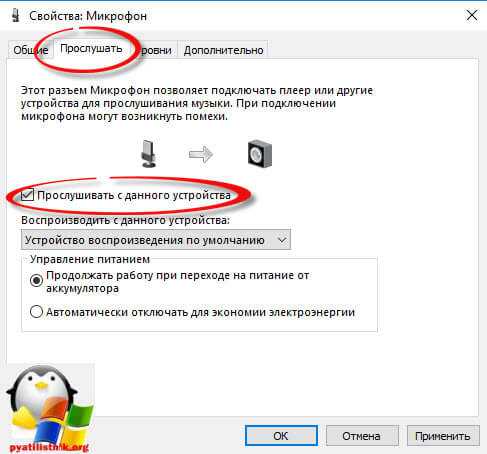
Если при следующем разговоре, у вас так же фонит или фонит при включении компьютера, снова проверьте усиление, иногда бывает другие программы подстраивают автоматически этот уровень, например Skype для рабочего стола.
Убрать в скайпе авто настройку можно и нужно вот как, открываем верхний пункт меню Инструменты > Настройки.
В настройках перейдите в пункт Настройка звука и уберите галку
Разрешить автоматическую настройку микрофона
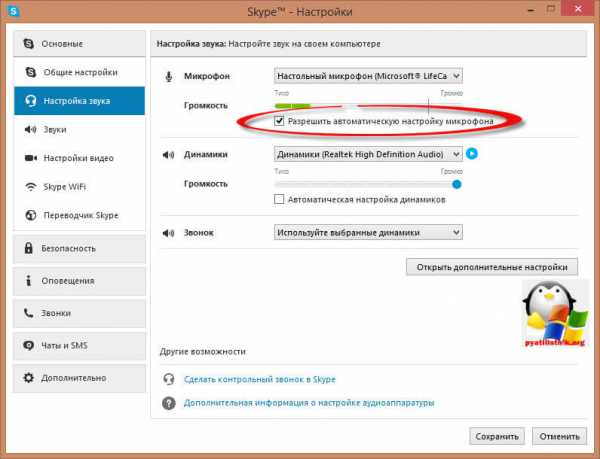
Сохраняемся и радуемся жизни, убедитесь, что у вас если вы используете какие либо soft фоны, не стоит в настройках, так же авто регулировка устройств передачи голоса.
Идем дальше в нашей священной борьбе против внешнего фонового шума, и разбираемся дальше, что же еще делать если микрофон фонит, логично, что за это могут отвечать какие то драйвера у звуковой карты или веб камеры, и логично, что правильным решением будет их переустановить путем обновления. Как обновить драйвера на windows 10, я уже рассказывал, посмотрите все делается одним махом, я обновляю таким методом сразу дрова на все устройства.
Если у вас стоит драйвер Realteak, то в его настройки также можно попасть через меню панели управления, выберите в нем значок микрофона и поставьте опции
- Подавление шума
- Подавление эхо
и убедитесь, что не стоит усиление больше 10 дБ.
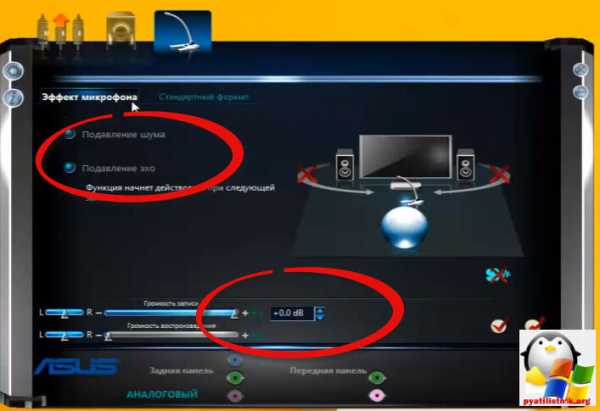
Если вам это не помогло, то следует искать уже физическую проблему:
- Попробовать переткнуть наушники или микрофон в другие гнезда, например на переднюю панель в случае ноутбука это не вариант
- Замена микрофона, если он отдельный
- Если микрофон к вас на веб камере, то попробовать переткнуть в другой USB порт
Надеюсь данная заметка помогла вам понять почему фонит микрофон и вы устранили данную проблему
Не покупайте Sony VAIO 🙂

Смотрите также
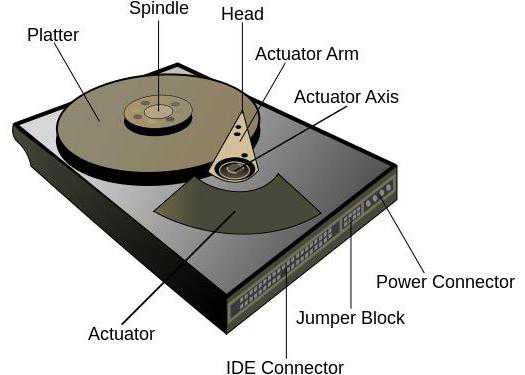



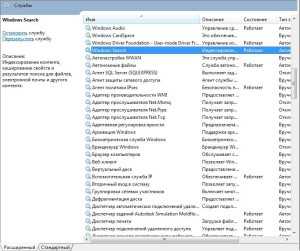

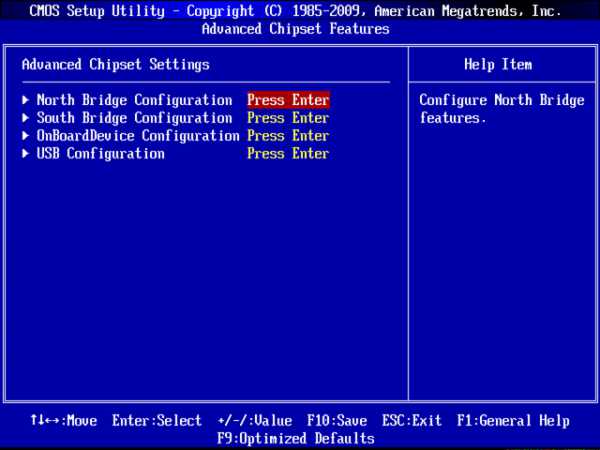


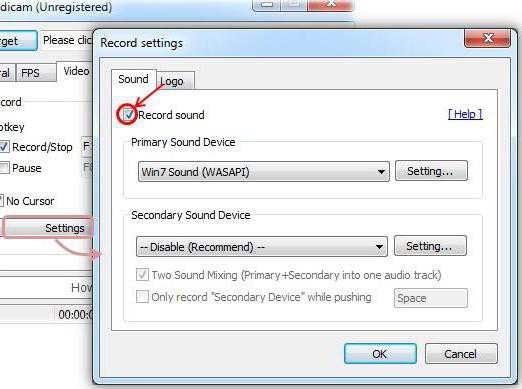

Copyright (c) 2017 HTFI. Копирование информации разрешено, при условии указания активных ссылок на источники.








