Продолжаем рассматривать самые полезные функции смартфона Honor 6A, которые облегчают работу с вашим гаджетом.

Привет друзья, наша первая часть полезных советов по работе с Honor вызвала у пользователей большой интерес и поэтому мы решили написать продолжение статьи «Интересные и скрытые функции смартфона Honor 6a». Также данные советы подойдут и для большинства других моделей смартфонов Honor.
Итак, возьмите в руки свой смартфон и попробуйте наши советы по работе с Honor 6A.
- 1. Экономим мобильный трафик.
- 2. Скорость сети на дисплее.
- 3. Mirror Share — что за функция?
- 4. Двойное нажатие для включения и выключения экрана.
- 5. Блокировка приложений.
- 6. Быстрый вызов.
- 7. Режим быстрой съёмки.
- 8. Личные файлы.
- Рекомендуем статьи из категории mobile :
- Что это такое?
- Настройка MirrorShare Huawei
- Подключение к ТВ
- Подключение к ПК
1. Экономим мобильный трафик.

Для экономии нам нужно в настройках выбрать «Моб. передача данных». Здесь мы видим три пункта, выбираем последний «Экономия трафика» и переключаем ползунок в активный режим. Также в первом пункте «Оценка трафика» имеются настройки отключения работы в фоновом режиме для каждого приложения отдельно, которая экономит трафик и заряд батареи.

Для отключения приложений работы в фоне, мы выбираем «Моб. передача данных» далее «Оценка трафика», в списке выбираем нужное нам приложение и в пункте «Фоновые» отключаем ползунок (как на фото выше). Если вы хотите полностью запретить выходить в сеть приложению, то в первом пункте “Передача данных” отключите ползунок.
2. Скорость сети на дисплее.

Для постоянного отображения скорости интернета вам нужно в настройках смартфона Honor 6A выбрать «Уведомления и строка состояния» и включить ползунок в предпоследнем пункте «Отображать скорость сети».

3. Mirror Share — что за функция?

Это очень полезная функция передает изображение и звук с дисплея смартфона на экран телевизора. Для включении трансляции в настройках выбираем пункт «Управление» и в разделе дополнительно активируем «Mirror Share», далее действуем по подсказкам на экране Honor 6A (смартфон и телевизор должны быть подключены к одной сети WiFi).
4. Двойное нажатие для включения и выключения экрана.

Эту функцию впервые я увидел на смартфонах «Microsoft» и я к ней настолько привык, что последующие свои телефоны искал с данной фишкой. Суть проста, при двойном касании экран включается и также при двойном тапе ваш смартфон выключает дисплей.
Для включения этой функции переходим в настройки, ищем «Управление» далее «Движения» и в пункте «Двойное нажатие» переводим ползунок в активный режим.

5. Блокировка приложений.

В смартфонах Honor 6A также имеется функция блокировки приложений. Выглядит это очень просто, вы задаёте пароль и в ваши приложения без пароля никто не получит доступ.
Чтобы найти данную функцию, имеется два способа:
1. В настройках выбрать «Безопасность и конфиденциальность» далее выбираем последний пункт «Блокировка приложений».
Читайте также: Подойдут ли диски от весты на рио
2. Открываем приложение «Диспетчер телефона» и на второй странице списка функций выбираем «Блокировка приложений».
6. Быстрый вызов.

Функция «Быстрый вызов» или «Голосовой вызов» позволяет при заблокированном экране совершать вызов нужного абонента, что очень экономит время, также удобна для экстренных вызовов.
Для активации этой функции переходим в настройки и выбираем «Управление» далее «Голосовое управление» и в первом пункте «Быстрый вызов» включаем ползунок. Для быстрого вызова, когда экран смартфона выключен, жмём клавишу уменьшения громкости и после сигнала отпускаем клавишу, далее говорим имя нужного абонента, которому хотите позвонить.
7. Режим быстрой съёмки.

Часто возникают ситуации, когда фотокамера нужна, чтобы запечатлеть интересные моменты быстро. В Honor 6A имеется такая функция, она даёт возможность смартфону сделать снимки моментально. Для этого вам нужно достать устройство и дважды нажать клавишу уменьшения громкости.
Чтобы активировать данную функцию, мы открываем камеру и в настройках находим “Быстрая съёмка” далее выбираем первый пункт “Включение камеры и съёмка”. Также в настройках камеры есть ещё одна полезная функция съёмки по голосу, для ее активации выбираем пункт “Аудиоконтроль”.
8. Личные файлы.

Данная функция даёт возможность скрывать ваши файлы, фото, видео, аудио. Чтобы попасть в “Личные файлы”, в настройках переходим в “Безопасность и конфиденциальность” и выбираем предпоследний пункт. Настраиваем пароль, задаем секретные вопросы и ваши файлы никто не увидит.
Спасибо за внимание! Надеемся, что эта статья была вам полезна. Присоединяйтесь к нам в Одноклассниках и Вконтакте, а так же подписывайтесь на канал в Яндекс.Дзен.
Рекомендуем статьи из категории mobile :
Список телефонов Realme, ожидаемых получения Android 11 на основе Realme UI 2.0
Достаточно ли 64 ГБ памяти для смартфона в 2020 году?
В рамках конференции для разработчиков Web Summit 2019 компания HUAWEI рассказала о будущем собственной технологии обмена данными HUAWEI Share. Производитель поставил перед собой цель упростить обмен информацией между устройствами любых видов и брендов.
Изначально технология HUAWEI Share позволяла быстро и просто обмениваться данными между смартфонами HUAWEI и HONOR. Пользователям достаточно было выделить нужные файлы и затем в меню выбрать устройство получателя поблизости.
В начале этого года HUAWEI представила Share OneHop — возможность передачи информации между смартфоном и ноутбуком одним простым касанием. Для этого необходимо выбрать нужные файлы к отправке и просто прикоснуться телефоном к указанной области корпуса компьютера — синхронизация устанавливается по NFC, а непосредственная передача идёт по Wi-Fi, за счёт чего достигается огромная скорость.
Читайте также: Как вывести ютуб на телевизор по wifi
На Web Summit 2019 представители HUAWEI рассказали о разработке специального программного компонента, который смогут использовать партнёры компании в своих устройствах. Другими словами, быстрый обмен данными теперь будет работать не только между гаджетами HUAWEI. В качестве демонстрации было показано, как видео размером около 400 МБ «перекинули» с пульта от дронов DJI на смартфон буквально за пару секунд.
Самое важное, что для обмена не нужно использовать никакие сторонние приложения, «ковыряться» в настройках, устанавливая связь, и даже заходить в меню расшаривания. Как и в случае с ноутбуками, достаточно просто включить Wi-Fi и NFC на обоих устройствах и прикоснуться ими друг к другу.
На одном только обмене фотографиями и видео HUAWEI останавливаться не намерена. Эта технология может использоваться и для других целей. Например, во время видеозвонка на смартфон картинку можно выводить на экран телевизора поблизости, а во время съёмки телефон может выступать в качестве видоискателя камеры.
Пока HUAWEI не называет партнёров и устройства, которые будут поддерживать новую функцию.
Смотреть любимые фильмы на телевизоре или персональном компьютере – одно удовольствие, особенно в кругу близких, хороших друзей. Благо, новые технологии предоставляют нам такую возможность, даже при отсутствии достойного кино в программе телепередач. Данный материал расскажет о приложении Mirror Share в телефонах Huawei (P10, P20, Mate, Honor, Nova). Вы узнаете что это за программа и как подключить с её помощью смартфон к ПК или телевизору?
Что это такое?
Mirror Share – уникальная функция для владельцев смартфонов линеек Huawei, позволяющая перенести изображение с экрана мобильного на ТВ, персональный компьютер, ноутбук. Опция реализована отдельной иконкой в шторке меню.

Опция MirrorShare в телефонах Хуавей
Такая возможность представлена в большинстве современных смартфонов, данный мануал рассчитан в большей части на владельцев смартфонов / планшетов бренда Huawei. В любом случае, принцип действий на похожих устройствах практически не отличается.
Настройка MirrorShare Huawei
Первый и один из важнейших этапов – понять, способно ли ваше устройство передавать изображение на сторонний экран.
Сделать это достаточно просто:
- Переходим на главный экран смартфона, ищем иконку «Настройки».
- Пролистываем новое меню в самый низ, находим пункт «О телефоне».
- Доходим до графы «Версия Андроид».
Функция Mirror Share доступна на 95% андроид-устройствах с версией ОС выше 4.4.2. Если ваше устройство подходит по данному параметру – двигаемся далее.
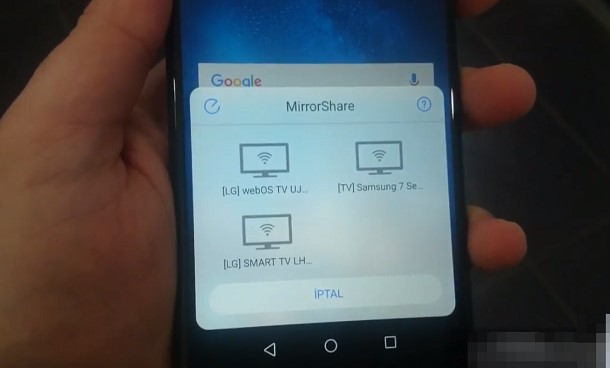
Сканирование программой возможных подключений
Подключение к ТВ
Теперь проверяем возможности вашего телевизора – для этого заходим в общее меню (чаще всего за него отвечает кнопка «Menu» / «Settings» на пульте управления).
- Ищем подпункт «Сеть» («Network»).
- В корневом меню должен содержаться пункт «Трансляция» / «Передача изображения» («AllShare Settings»).
- Последний шаг – убедиться, что имеется функция «Трансляция/Стриминг экрана» («Screen Mirroring»), активировать её нажатием кнопки.
Читайте также: Для чего ставятся банки
К сожалению, большинство телевизоров до 2010 года выпуска не поддерживают данную функцию, идеальный вариант – устройство со Smart-технологией (Smart-TV).
В случае полной совместимости с вышеуказанными требованиями – переходим непосредственно к подключению:
- Подключаем телевизор и смартфон к одной точке доступа Wi-Fi.
- Переходим в настройки телефона, ищем раздел «Расширенные настройки» («Advanced Settings».
- Находим пункт «Трансляция экрана» («MirrorShare»).
- После недолгого сканирования появляется иконка телевизора – нажимаем на неё для успешного завершения соединения.
Проще простого, неправда ли? Теперь включаем автоповорот для стабилизации изображения и наслаждаемся любимыми фильмами, фотографиями, мобильными приложениями на большом экране! Вот самая понятная инструкция по запуску и подключению через MirrorShare:
Подключение к ПК
Для трансляции экрана Huawei на ПК кроме всего прочего потребуется установка Windows 10. Работа с другими версиями ОС предполагает скачивание сомнительных программ – некоторые из них имеют положительные отзывы, однако доверять им не стоит.
Правда, после установки новейшей винды всё становится даже проще, чем в случае с телевизором:
- Подключаем ПК и смартфон к одной точке Wi-Fi.
- Вводим в поиске меню «Пуск» слово «Подключить» – кликаем на первую выданную функцию.
- Подтверждаем подключение на смартфоне, кликнув по пункту с именем ПК (его можно предварительно посмотреть в свойствах компьютера, если вдруг начнёт выпадать несколько вариантов).
Далее компьютер начнёт проверять канал связи для создания безопасного подключения – это может занять до нескольких минут. В случае непредвиденного сбоя рекомендуется перезагрузить оба устройства, повторив инструкцию по подключению ещё раз.
Отключить трансляцию экрана на ТВ/ПК тоже не требует специальных манипуляций – просто отключаем функцию Mirror Share на своём Huawei устройстве. После этого второе устройство автоматически перейдёт в обычный режим.
Важно – при использовании пиратской / незарегистрированной версии Windows 10 функция может не работать, вместо трансляции появляется лишь чёрный экран. Такие случае редки, однако всё-таки посоветуем купить лицензионную версию ПО.
Естественно, можно активировать Виндовс при помощи специальных утилит из общего доступа, но имейте ввиду – это небезопасно! Надеемся, данный материал помог вам разобраться, что такое Mirror Share Huawei и как подключить это на ПК и SMART TV – приятного использования!








