Нас спасут теневые копии Windows 10
Если затрагивать тему информационной безопасности, то, конечно же, очень важным является вопрос восстановления утерянной по каким-либо причинам информации. Ведь как правило подобные проблемы случаются именно с важными файлами.
Поэтому сейчас поговорим о теневых копиях Windows 7/10, поскольку они несут функционал резервных копий. Суть данной технологии заключается в том, что происходит регулярное сохранение истории изменения файлов. Это значит, в случае чего можно будет откатиться назад, вернуть все как было. Хм, звучит круто!
Причем такая опция доступна как администраторам операционной системы, так и простым пользователям. Безусловно, подобная функция ни в коем случае не может считаться полноценным резервным копированием и в случае тотального сбоя вряд ли спасет ситуацию.
Но при повседневной работе теневое копирование может принести много пользы. Например, пользователь по ошибке внес в сложную электронную таблицу неправильный массив формул. Поди теперь разберись, что там и к чему. А тут за секунду можно все восстановили обратно.
Как включить теневые копии Windows 10
Пример будет показан на «десятке», но в популярной Windows 7 все делается по аналогии. Первым делом нам нужно активировать создание точек восстановления системы. Одновременно с ними будет происходить и сохранение истории файлов. Оказывается, мы уже многое умеем.
Но здесь есть важный момент. При указании объема диска, отводимого под хранение резерва, надо понимать, что чем больше будет выделено пространства, тем большее количество снимков истории будет сохранено.
При нехватке места данные начнут циклически затираться. Поэтому не стоит жадничать и следует указать хотя бы 10% от общего объема диска. К тому же сохраняются только внесенные изменения в файлы (инкрементные), а не их полные копии. Так что даже с такой скромной настройкой можно многое сделать многое.
Хотя если у вас имеется большой объем данных и все они важные, то чтобы «впихнуть» их в теневые копии приготовьтесь отжалеть как минимум такое же количество места, а лучше умноженное на коэффициент 1,5. Понятное дело, душит зеленая жаба, но куда деваться.
Где хранятся теневые копии Windows 10
В скрытой системной папке System Volume Information, которая располагается в корне каждого логического раздела жесткого диска. У пользователя без прав администратора нет к ней прямого доступа. Этот факт обеспечивают некую номинальную защиту.
Но опять же, давайте продолжим обсуждать нюансы. Если вы знакомы с принципом работы системных точек восстановления, то наверняка знаете в каких случаях они создаются. Вот основные из них:
Установка программ и драйверов.
Изменения значений реестра.
В итоге если ничего из вышеперечисленного за определенный период не случалось, то и резервных копий автоматически не делалось. Отсюда вывод, что данный процесс нужно как-то автоматизировать. Реализуется это с помощью Планировщика задач Windows.
Как создать теневые копии Windows автоматически
Для этого в Панели управления следуем по пути «Администрирование – Планировщик заданий».
Читайте также: Как открыть папку в локальной сети
Далее «Библиотека планировщика задач – Microsoft – Windows — System Restore» и выбираем задание под названием «SR».
В открывшемся окне переходим на вкладку «Триггеры» и создаем новую задачу по ежедневному расписанию. Все, теперь точки восстановления будут создаваться автоматически, а вместе с ними и теневые копии. Цель достигнута!
Кстати, в расписании не рекомендую устанавливать запуск задачи очень часто, например, через каждый час. На каждом томе вне зависимости от выделенного места система будет создавать только 64 снимка, после чего начнется циклический процесс перезаписи. Таким образом, архивы с определенными версиями файлов не смогут храниться долго.
Также у многих пользователей не всегда начинает работать задание в Планировщике. Дело в том, что в целях сохранения производительности на вкладке «Условия» активна опция «Запускать задачу при простое компьютера». Попробуйте ее снять.
А если обратить внимание на раздел «Питание», становится ясно, что на ноутбуках, работающих без включения в электросеть, тоже не стоит ждать положительного результата от этой операции.
Как просмотреть теневые копии Windows 10
Для этого в Проводнике жмем правой кнопкой мыши по нужному файлу и в открывшемся контекстном меню выбираем пункт «Восстановить прежнюю версию». Дальнейшие действия становятся очевидны.
Вкладка «Предыдущие версии» также доступна через меню «Свойства». Так что выбирайте себе путь поудобнее.
В завершение статьи хочется затронуть слабые места во всей этой цепочке. Как показывает практика, больше всего проблем возникает именно с Планировщиком задач.
Если создание теневых копий в Windows 7/10 никак не хочет запускаться по расписанию, в уже знакомом разделе «Администрирование» пройдите в раздел «Службы» и проверьте, чтобы нижеуказанные службы запускались в автоматическом режиме.
Удаленный вызов процедур (RPC).
Если же и этот совет вам не помог, а теневые копии до боли нужны, остается только ручное создание точек восстановления. Да, процесс до жути неудобный, но что поделать. На этом будем завершать публикацию, поскольку тема раскрыта довольно широко.
Совсем скоро поговорим о ситуациях, когда файлы удалены с диска полностью, то есть откатиться до предыдущей версии не представляется возможным. Вот это уже интересно!
Для начала, чтобы не было заблуждений, отмечу.
Теневая копия — это не Средство восстановления системы из раздела Защиты системы Windows 10 — это более нужный инструмент для тех кто «в теме».

Из Википедии
Служба теневого копирования тома (англ. Volume Shadow Copy Service, VSS) — служба операционной системы Windows, позволяющая копировать файлы, с которыми в данный момент времени ведётся работа, и даже с системными и заблокированными файлами. Служба необходима для работы следующих программ: восстановление системы, программ архивации (Paragon Drive Backup, Acronis True Image, Leo Backup, R Drive Image и другие). Обычно служба запускается вручную.
Читайте также: Iphone rfb что это значит
В серверных версиях Windows теневое копирование обычно настраивается через графический интерфейс, задается размер диска под копии, какой диск и с какой периодичностью делать. В Windows 10 такого интерфейса нет, есть лишь Средство восстановления системы.
Расскажу как сделать теневую копию в Windows 10 и как настроить ее автоматическую работу.
Для создания теневых копий в Windows 10 используется команда, которую нужно выполнять с правами Администратора:
После удачного завершения команды, обычно это несколько секунд, будет создана теневая копия диска С.
Проверить можно так:
Мой компьютер — в свойствах диска С — Предыдущие версии
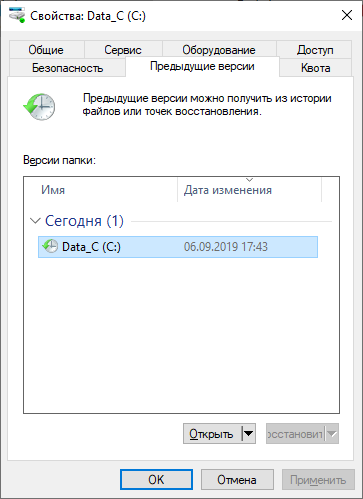
Аналогично можно делать теневые копии других дисков меняя букву диска в команде.
Хорошо, работает.
Теперь нужно автоматизировать создание теневой копии в Windows 10.
Тоже не сложно! Используем для этого планировщик задач.
Создаем новое задание, указываем название.
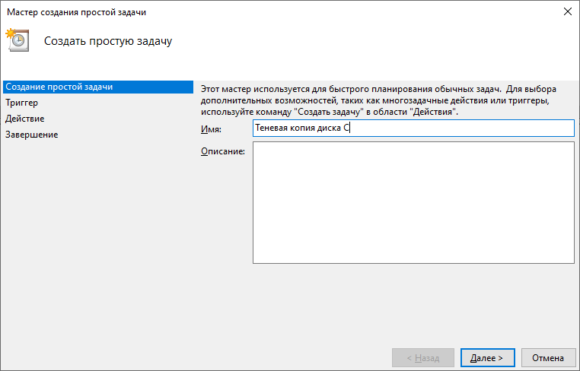
Указываем периодичность создания теневой копии.
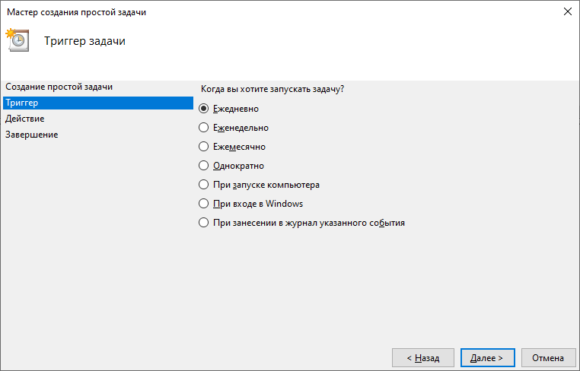
Время создания копии.
Я обычно создаю раз в день, на рабочих серверах 2 раза в день, утром до работы и вечером после окончания дня, можно еще немного раньше обеда. В общем время на ваш выбор.
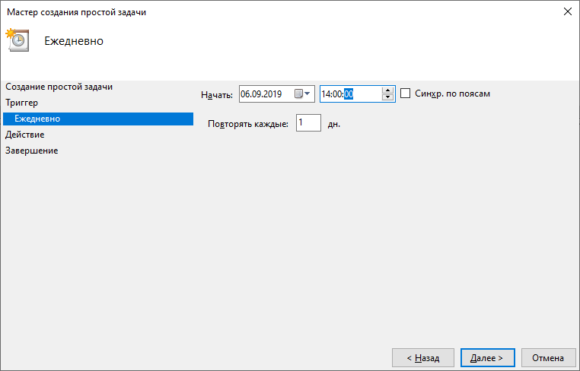
Действие для задачи — Запустить программу
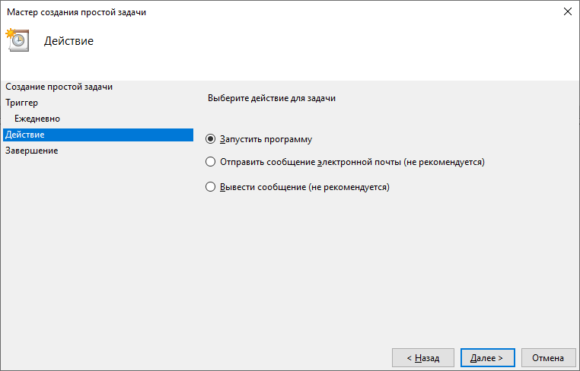
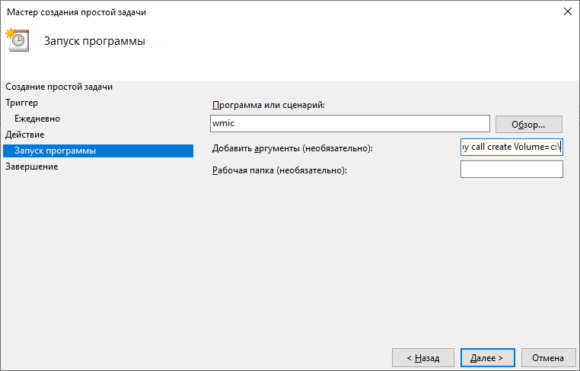
Ставим галочку открыть окно «Свойства»
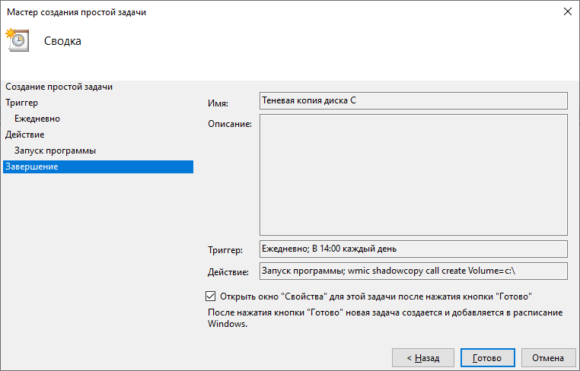
Ставим галочку «Выполнить с наивысшими правами»
Так как теневые копии без прав администратора создать и удалить нельзя.
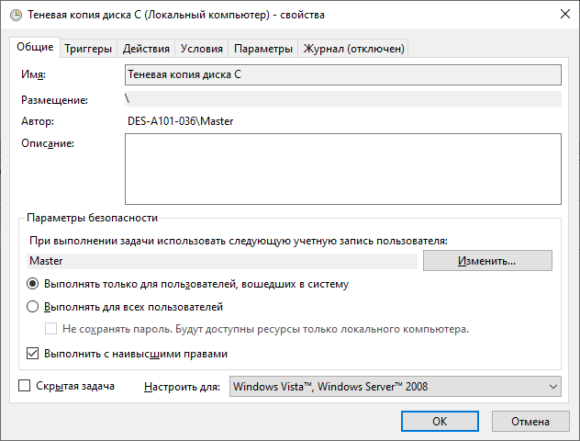
Задача Автоматического создания теневых копий настроена, можно запустить ее из планировщика и проверить что копия необходимого диска создана.
Удалить все теневые копии можно командой:
Эту команду можно установить в планировщик, например раз в месяц, до создания копии, тогда все копии будут удаляться и сразу создаваться новая. Это не очень удобно, так как лучше бы стирать например 25 старых, а 5 оставлять самых свежих.
Такой функции я не нашел, нашел удаление всех, кроме последней — это делается через Очистку диска и удаление конкретных копий по их кодам. Сами теневые копии занимают не много, на серверах я обычно оставлял по пол года копий, конечно зависит от размеров дисков, от интенсивности изменения информации на них.
Теневая копия штука нужная и является хорошим дополнением к резервному копированию, однако это не замена резервной копии!
Товарищи, добрый день. По совету товарища, решил написать несколько статей о повышении безопасности для работы компьютера и файлов, хранящихся на нём. Это, относительно, простая и небольшая статья, будет просто частью одной очень большой общей статье о том, что нужно делать и понимать, чтобы не попасться на развод каких-либо мошенников и плохих людей. Не знаю, через сколько я её напишу, так как она должна быть реально огромная, но повышать компьютерную грамотность надо.
Так, что такое теневое копирование файлов? Это система Windows, которая в автоматическом режиме создает резервные копии файлов при создании точки восстановления системы (обычно при выключении и запуске компьютера). Данную функцию обязательно включать, если вы постоянно работаете с каким-либо важным документами и хотя при восстановлении предыдущих версий документов потеряется часть данных, зачастую это лучше, чем потерять файл полностью. Кстати, эта функция по сути, является единственным способом хоть как-то защититься от вирусов-шифраторов (о них тоже будет позже). Перейдем к включению данной функции.
Читайте также: Как создать новую панель инструментов
Жмём сочетание клавиш Win+Pause/Break и в левом боковом меню открывшегося окна, жмём по ссылке «Защита системы«.

Откроется окно свойства системы на вкладке «Защита системы». В Windows 7 интерфейс попроще (можно выбрать только галочками жесткие диски, файлы с которых будут сохраняться), в современных операционных системах доступны некоторые настройки. Выбираем жесткий диск, файлы которого будут сохраняться и жмём кнопку «Настроить«.

Переставляем вверху точку на «Включить защиту системы» и двигаем ползунок «Использование дискового пространства» на значение…. Которое граничит на значении вашей жадности и здравого смысла. Потому что, значение которое здесь будет указано всегда будет занято файлами точек восстановления. То есть, на жестком диск будет занят и вы не сможете записать на него большое количество фильмов, музыки, фото или что вы там ещё закачиваете. Но, если вы работаете с большим количеством важных документов, все-таки рекомендую выбрать 50-100Гб, если у вас очень много любимых фотографий, то желательно выбрать 2-3 объема папки с фото (к слову, если у вас несколько жестких дисков, можно двинуть ползунок на них тоже, так как все эти Гб будут использоваться с одной целью).
Идеальный вариант — это купить ещё один жесткий диск и использовать весь его объем для файлов теневого копирования. Да это дорого, особенно по нынешним ценам, но если у вас важные документы, они могут быть дороже 10к за новый жесткий диск, то почему нет. Тем более, напомню о вирусах — шифраторах:)
В общем, побороли жадность, выбрали объем и нажали ОК.

Нас вернет в окно «Свойства системы», жмём кнопку «Создать» для создания новой точки восстановления.

Указываем какое-нибудь имя и жмём ОК.

Контрольная точка создается довольно быстро и система выдаст окно о готовности, через несколько секунд.

Для демонстрации работы теневого копирования, я перед созданием точки восстановления поместил некий файл-конфиг в корень диска Е, после создания добавил в него пару строк, сохранил и снова создал точку. Теперь открыв «Свойства файла» и перейдя на вкладку «Предыдущие версии» мы можем восстановить или открыть одну из них.

Вроде всё. Надеюсь эта статья оказалась вам полезной, обязательно нажмите одну из кнопок ниже, чтобы рассказать о ней друзьям. Также подпишитесь на обновления сайта, введя свой e-mail в поле справа или подписавшись на группу во Вконтакте и канал YouTube.
Спасибо за внимание 
No related posts.








