Одна из самых главных особенностей Windows 8, раздражающая обычных пользователей персональных компьютеров, неотключаемый полноэкранный режим работы. В Windows 10 разработчики все-таки сделали возможность отключать полноэкранный режим, но если вы активируете Windows 10 на планшетах, данная функция включается автоматически.
Важно также отметить, что при использовании полноэкранного режима рабочий стол не доступен. Папку рабочего стола можно открыть, только используя проводник. Меню «Пуск» занимает весь экран и его размеры нельзя изменить.
В установленной на обычный настольный компьютер Windows 10 меню «Пуск» имеет вполне привычный вид, схожий с меню «Пуск» в Windows 7 и позволяет менять размер окна так как вам больше всего нравится.
Если же вы хотите попробовать полноэкранный режим, как на сенсорных устройствах, вы легко можете его включить в настройках «Системы». Для этого необходимо открыть меню настроек, затем «Система», а затем, передвигая полозок включить или выключить полноэкранный режим.
Также можно настроить условие, при котором устройство при входе в систему автоматически будет определять, какой режим использовать. В полноэкранном режиме меню «Пуск» будет похож на стартовое окно в Windows 8.
Обратите внимание, что значки на панели задач будут меняться, оставляя активными только значок поиска и кнопку виртуального рабочего стола.
В полноэкранном режиме можно скрыть или отобразить иконки приложений на панели задач. Для этого откройте окно настроек полноэкранного режима работы системы и, передвигая полозок, включите или выключите отображение иконок на панели задач.
Разработчики сделали полноэкранный режим в Windows 10 функциональней, чем в Windows 8. Нажав на кнопку меню «Пуск» в нижнем левом углу экрана вы можете получить доступ к меню, наиболее часто используемым приложениям, папкам и всем необходимым настройкам.
Нажав на кнопку «Все приложения» вы можете увидеть и запустить все приложения, установленные на компьютер.
Читайте также: Монополия плюс не запускается
Помните, в полноэкранном режиме рабочий стол не доступен, хотя вы все равно сможете открыть папку рабочего стола через проводник. Данный режим больше подходит для сенсорных устройств. Единственно, данный режим может вызвать трудности для новичков своей запутанностью. Но разработчики постарались на славу, упростив его по сравнению с Windows 8.

Активируется Режим планшета в панели Параметры → Система вручную или при отключении клавиатуры или переводе в иной специальный режим работы, предусмотренный производителем устройства. По желанию пользователя при входе в систему может автоматически запускаться режим планшета, привычный рабочий стол или то, что использовалось в последний раз.
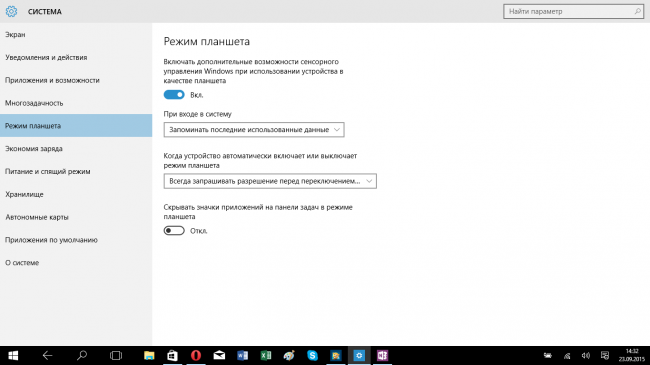
Если устройство поддерживает автоматический переход в режим планшета, оно может делать это без подтверждения от пользователя, только с его разрешения или не делать вообще (только вручную). Для большего удобства ручного перехода в режим планшета, кнопку для этого можно поместить на панель быстрых действий Центра уведомлений: Параметры → Система → Уведомления и действия → Выберите быстрые действия.
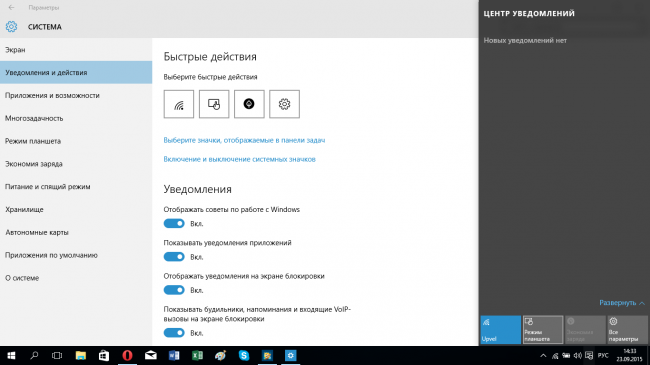
После активации Режима планшета меню «Пуск» автоматически переводится в полноэкранный режим, с панели задач скрываются кнопки приложений (снова включить их показ можно всё в той же в панели Параметры → Система → Режим планшета) и некоторые элементы области уведомлений, расстояние между оставшимися кнопками увеличивается, что упрощает попадание по ним пальцем.
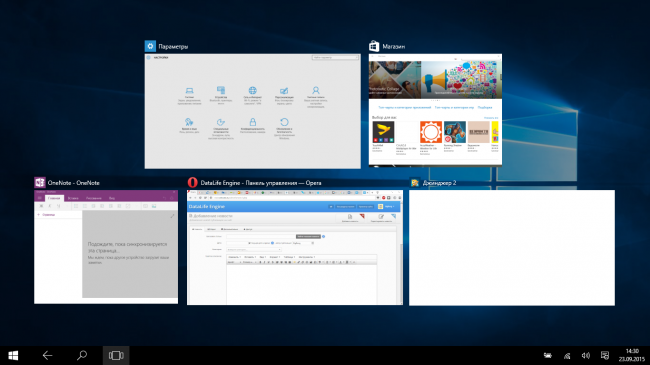
Автоматически разворачиваются во весь экран и все приложения, запускаемые в Режиме планшета. Заголовки окон при этом скрываются и для их вызова нужно подвести курсор к верхней границе экрана. Кроме того закрыть неиспользуемые приложения можно просто перетащив и бросив их в нижней части экрана.
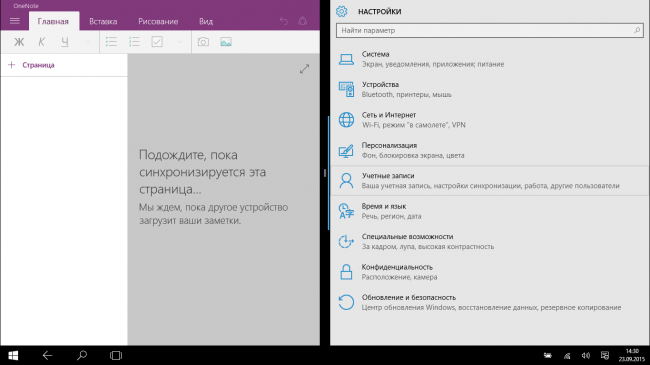
Для одновременной работы с двумя приложениями в этом режиме удобно использовать прикрепление: нужно лишь перетащить активное приложение к левой или правой границе экрана, а затем выбрать второе из нескольких предложенных миниатюр. С помощью разделителя между окнами приложений можно изменять долю экранного пространства, занимаемого каждым из них.
Читайте также: Приложение дни рождения для iphone
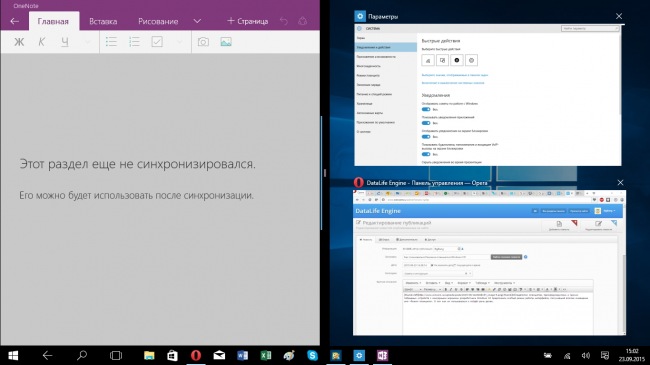
Для навигации по приложениям и переключения между ними в Режиме планшета предусмотрена специальная кнопка «Назад», доступная на панели задач. Кроме того для перехода из одного приложения в другое удобно использовать Представление задач (создавать виртуальные рабочие столы в этом режиме нельзя).
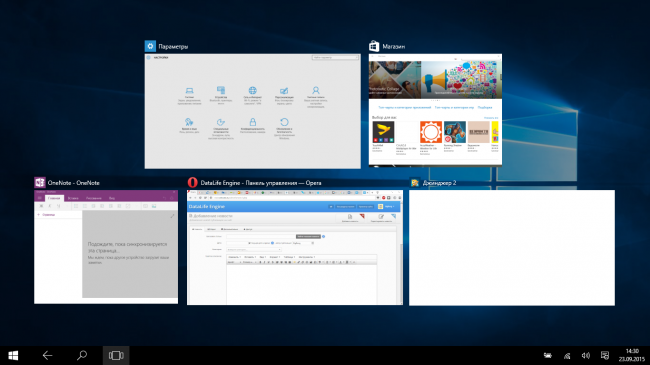
Вполне возможно, что мы что-то забыли упомянуть или у вас возникли какие-то вопросы, не стесняйтесь спрашивать в комментариях ниже.

Операционная система Виндовс «десятка» позволяет включить режим планшета Windows 10 на ноутбуке – что это такое, как выполнить настройку и пользоваться расширенными возможностями – поведаю в сегодняшней публикации.

Кому это пригодится?
Этот функционал полезен для владельцев мобильных устройств, работающих под управлением «десятки» — смартфонов, планшетов, а также ноутбуков Acer, HP, Lenovo, Dell, которые оснащены экраном с поддержкой сенсорного ввода.
Активировав режим, вы получите доступ к упрощенному управлению без необходимости в мышке и клавиатуре. Кроме того, на дисплее появляются дополнительные элементы, делающие процесс использования устройства более комфортным, интуитивно понятным даже для новичков.
Как включить режим планшета Windows 10
Стоит отметить, что даже без тачскрина (на стационарном ПК с простым монитором) реально активировать данные возможности. Некоторые пользователи так поступают и остаются довольны подобным опытом эксплуатации. Возможно, и Вам понравиться. Предлагаю перейти к простой инструкции, которая отнимет у Вас не больше минуты!
- Обратите внимание на правый нижний угол, где отображается значок уведомлений (возле часов). Если нажать на него, появиться дополнительное меню, где расположена кнопка включения «Режима планшета»:

- Как только кликните по элементу, экран преобразуется. Попробуйте!

Кнопки увеличились, расположение объектов изменилось. Но курсор по-прежнему доступен, то есть, даже без сенсорного дисплея можно работать.
Что делать, если не активируется?
Стоит отметить, что не у всех пользователей в области уведомлений отображается нужный объект. Не стоит отчаиваться, ведь его можно добавить за несколько секунд:
- Кликаем на «Пуск» в левом нижнем углу и выбираем «Параметры» (значок «шестерёнка») или же жмём комбинацию Win + X и в контекстном меню видим тот же пункт:
Читайте также: Мтс сервисы как отключить на андроиде

- Далее переходим к категории «Система»:

- В новом окне переключаемся на вкладку «Уведомления…» и видим справа ссылку «Добавить/удалить действие…»:

- Осталось лишь просмотреть перечень и выбрать то, что хотите добавить на панель быстрого доступа.
Автор рекомендует:
Как выключить режим планшета Виндовс 10
Если внимательно читали мою инструкцию, то последовательность действий вполне очевидна – необходимо делать всё в обратном порядке.
- Кликаем курсором по значку уведомлений;
- Жмем на кнопку нужного режима (в активном состоянии она подсвечена);
- Спустя пару секунд возвращаемся к привычному рабочему столу.

Применение автоматических настроек
Если не хотите каждый раз выполнять описанные выше манипуляции, то можно в параметрах системы задать значения, которые будут установлены по умолчанию.
Нужно перейти на соответствующую вкладку слева (1), затем в главном части окна вверху указать нужное значение «При входе в систему» (2):

При выборе следует отталкиваться от того, как Вы преимущественно намерены использовать ПК – в режиме рабочего стола, или в качестве планшета.
Теперь при каждом запуске ОС у Вас будет автоматом подгружаться тот или иной интерфейс.
Мы разобрались — режим планшета Windows 10 на ноутбуке – что это такое, как отключить / включить, настроить. Если возникли сложности – расскажите о них в комментариях.
No related posts.








