Частенько встречается ситуация, когда по каким-либо причинам пароль от учетной записи пользователя / администратора был забыт или утерян. В этой статье мы рассмотрим три различных способа, чтобы осуществить сброс пароля в Windows Vista, 7, 8 или в Windows 10: с использованием «Восстановления системы», с использованием установки Windows и с помощью сторонней программы Offline NT Password and Registry editor.
- Способ с использованием «Восстановления системы»
- Способ с использованием установки Windows
- Способ с использованием программы Offline NT Password and Registry editor
- Что следует сделать перед сбросом пароля в Инстаграм
- Восстанавливаем доступ к Instagram
- Сбрасываем пароль при помощи электронной почты
- Восстанавливаем доступ при помощи телефона
- Действуем с помощью Facebook
- В каких случаях невозможно восстановить доступ к аккаунту
- Аккаунт взломали – что делать?
- Некоторые нюансы
- Заключение
- Статьи рекомендуемые к прочтению:
- Комментарии
Способ с использованием «Восстановления системы»
Суть способа в следующем — подмена exe файла который отвечает за включение залипания клавиш по пятикратному нажатию кнопки Shift. Подменив этот файл на исполняемый файл командной строки, можно совершить любые действия с компьютером.
Загружаемся с диска, выбираем нужный нам язык.
Далее в меню установщика выбираем пункт «Восстановление системы» (расположен в самом низу меню).
После этого начнется сканирование на наличие установленной системы Windows на компьютере. После завершения появится окно с выбором системы для востановления.
Запоминаем букву диска, указанную в столбике «Папка» (на скриншоте и далее в примере это буква D). Выбираем нужную операционную систему, нажимаем кнопку Далее.
В меню параметров восстановления системы выбираем последний пункт «Командная строка».
В командной строке вводим следующие команды (не забывая подменить букву D на свою нужную):
Делаем резервную копию программы за залипание клавиш:
Теперь подмениваем файл этой программы файлом командной строки:
Перезагружаем компьютер и загружаемся в вашу операционную систему.
После загрузки системы нажимаем пять раз кнопку Shift, после чего должна запуститься командная строка. Если этого не произошло, скорее всего вы что-то сделали не так из предыдущей части инструкции.
Теперь вводим в командной строке следующую команду:
конечно же заменив и на нужные вам.
Способ с использованием установки Windows
Загружаемся с установочного диска Windows. Ждем загрузки, после чего прямо в первом же меню с выбором нужного языка нажимаем кнопки Shift + F10. Запустится командная строка, в которой вводим команду regedit.
Выбираем раздел HKEY_LOCAL_MACHINE, в меню редактора реестра нажимаем Файл — Загрузить куст.
Нам нужно найти файл SAM, который лежит на диске с вашей операционной системой, в папке WindowsSystem32config.
На предложение ввести имя раздела вводим любое.
Теперь открываем раздел HKEY_LOCAL_MACHINEимя под которым вы сохранили кустSAMDomainsAccountUsers 00001F4.
Там находим ключ F, открываем его и в строке с номером 38 меняем первое значение с 11 на 10.
Теперь выделяем ваш куст в HKEY_LOCAL_MACHINE и выбираем в меню Файл пункт Выгрузить куст.
На подтверждение выгрузки куста отвечаем «Да».
Перезагружаемся, и видим, что в списке пользователей появился до этого скрытый пользователь Администратор.
Теперь мы можем зайти под ним, и с помощью Панели управления — Управление пользователями поменять любому пользователю пароль на любой нужный, либо удалить его вообще.
Способ с использованием программы Offline NT Password and Registry editor
pnh/ntpasswd/, и в секции Download скачиваем образ для записи на диск или файлы для USB накопителя (флешка, внешний жесткий диск).
Запускаем компьютер с устройства, куда вы записали программу. Запустится программа, и предложит выбрать опции загрузки.
Так как по умолчанию обычно все устраивает, ничего не трогаем и нажимаем Enter.
Далее программа выведет список разделов жесткого диска, и предложит выбрать тот, на котором установлена система Windows.
Выбираем цифрой нужный раздел, и нажимаем Enter.
Возможно, если вы некорректно выключили свой компьютер, то увидите вот такое сообщение (если такого нет, то смело пропускайте этот пункт):
В нем говорится, что компьютер был выключен некорректно, и возможно при продолжении, некоторые последние изменения в системе будут потеряны, и крайне рекомендуется перезагрузить компьютер, подождать пока Windows сделает проверку диска, после чего перезагрузиться опять в Offline NT Password and Registry. Если вы ыне хотите рисковать, нажмите n и Enter. После этого программа сообщит вам, что можно повторить все по новой, но так как нам нужно перезагрузить компьютер, то просто жмем опять n, и потом Enter. Теперь перезагружаем свой компьютер, и выполняем проверку диска.
Теперь вернемся к нормальному ходу событий.
В следующем окошке программа просит указать какую часть реестра ей загрузить:
По умолчанию нас все устраивает, жмем Enter.
Теперь программа предложит нам несколько вариантов действия — нам нужен самый первый, для показа и редактирования списка пользователей, собственно программа и предлагает его нам по умолчанию, так что просто в очередной раз жмем Enter.
Теперь перед нами список пользователей, и там как можно заметить, не отображаются русские буквы. Программе требуется ввести RID пользователя, который отображается в первом столбике таблицы.
Читайте также: Mi band не считает сон
Вводим его, и нажимаем Enter.
В следующем меню нам будет предложено провести различные манипуляции с пользователем, но нас интересует только пункт 1 — удаление пароля пользователя. Нажимаем 1, затем Enter.
Выскочит тоже самое меню, однако это еще не значит, что что-то пошло не так. Ищем строчку Password cleared. Если она есть, то значит пароль сброшен успешно, и теперь нужно нажать следующие клавиши — q, Enter, q, Enter. y, Enter, n, Enter. После можно перезагрузить компьютер и если все выше было сделано правильно, то у нужного пользователя пароль будет отсутствовать.
Обычно при входе в социальные сети мы все отмечаем “Запомнить”, чтобы каждый раз не вводить логин и пароль. Но, бывает, случаются ситуации, когда нас выбрасывает на окно ввода регистрационных данных, и мы понимаем, что не помним конфиденциальную информацию. К этому следует относиться предельно внимательно, т. к. не исключено, что личный аккаунт могли взломать злоумышленники. Но, возможно, все не так страшно, и ситуация намного банальнее – просто выполняется вход с другого устройства, а данных для доступа к учетной записи нет ни в памяти, ни в блокноте. Сегодня мы узнаем об сбрасывании пароля в Instagram по ссылке, чтобы выполнить вход в свой аккаунт.
Что следует сделать перед сбросом пароля в Инстаграм
Первым делом попросите кого-то из близких посетить вашу страничку в Инстаграм и удостовериться, что на ней не замечено подозрительной активности. Убедившись, что аккаунт все еще принадлежит вам, вспоминайте, какая электронная почта привязана к учетной записи (также это может быть номер телефона), и связаны ли между собой ваши страницы в Instagram и Facebook.
Также перед началом действий по восстановлению пароля обязательно обновите приложение до последней версии. Обычно обновления несут в себе улучшение работы программы либо расширение функционала (например, после одного из апдейтов Инстаграм получил функцию архивирования фото и видео).
Т. к. Instagram разработан специально для мобильных устройств, будем все действия по сбросу пароля по ссылке рассматривать со смартфона.
Восстанавливаем доступ к Instagram
Войдите в Инстаграм с мобильного устройства (планшета либо телефона). На странице ввода данных ниже полей, где требуется ввести логин и пароль, есть строка “Забыли данные для входа?” и рядом кликабельная ссылка “Помощь со входом в систему”.
Нажмите на “Помощь…” и система предложит найти аккаунт при помощи привязанных к нему e-mail или номера телефона. Также можно ввести свое имя пользователя, если вы его помните. Если же ни телефон, ни электронная почта не были привязаны к аккаунту, и невозможно вспомнить никнейм, остается надеяться, что ранее вы связывали свои аккаунты в Инстаграм и Фейсбук.
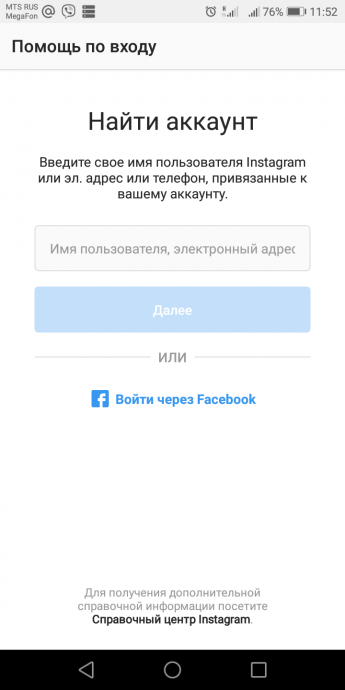 Ищем свой аккаунт
Ищем свой аккаунт
Сбрасываем пароль при помощи электронной почты
Введите в поле, где мигает курсор, адрес своей электронной почты, привязанной к аккаунту Instagram. Затем идите, соблюдая следующий алгоритм:
- спустя некоторое время после ввода e-mail проверьте свою электронную почту (если письма нет во входящих, просмотрите папку “Спам” – оно может лежать там);
- откройте его и кликните по кнопке “Сбросить пароль” (в англ. варианте Reset Password);
- ссылка перенаправит вас на страничку, где можно указать новые данные для входа;
- дважды введите в соответствующие поля новый пароль.
После подтверждения данных снова открывается страница входа в аккаунт, где вы вводите обновленную информацию и свободно заходите в Инстаграм.
Восстанавливаем доступ при помощи телефона
Алгоритм действий примерно такой же. Укажите номер телефона, привязанный к Instagram, в смс-сообщении придет ссылка, по которой необходимо кликнуть. Если телефон запросит приложение, через которое необходимо её открыть, выберите Инстаграм и действуйте по вышеописанным шагам.
Действуем с помощью Facebook
Если нет никакой возможности вспомнить электронную почту или номер телефона, то есть шанс, что удастся восстановить доступ при помощи привязки к Фейсбук. На странице помощи со входом нажмите на “Войти через Facebook”.
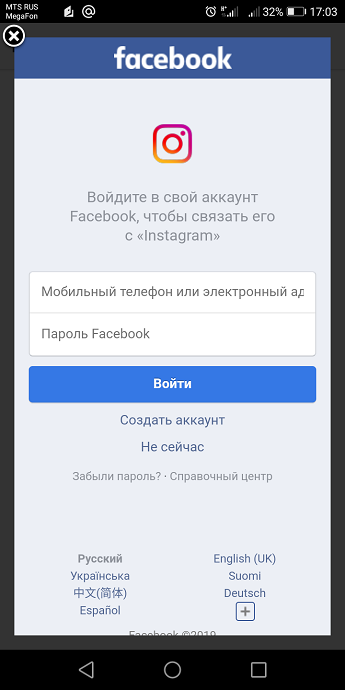 Входим в связанный аккаунт Facebook
Входим в связанный аккаунт Facebook
Теперь необходимо войти в Фейсбук для связи с аккаунтом Инстаграма. Введите номер телефона или e-mail, используемый для входа в Facebook, и пароль от социальной сети. Кликните “Войти”. Если конфиденциальная информация напрочь забыта, нажмите “Забыли пароль” и следуйте предложенной инструкции. Если же все введено верно, приложение Instagram запросит доступ к аккаунту Facebook.
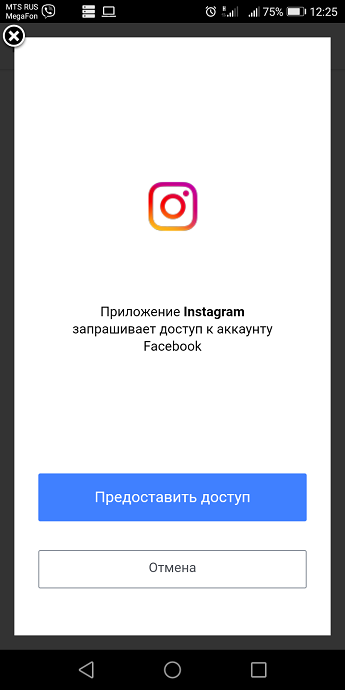 Запрос доступа
Запрос доступа
Предоставьте доступ, и система предложит сменить пароль от Инстаграма. Введите его дважды и нажмите синюю галочку в правом верхнем углу экрана, после чего попадете на свою страничку.
Если Фейсбук не связан с Инстаграмом, и вы не помните, какой e-mail и номер телефона были привязаны к аккаунту, обратитесь к друзьям. Пусть они подскажут вам ваше имя пользователя, которое вы введете в форму и сбросите пароль.
Читайте также: Что можно сделать на компьютере интересного
В каких случаях невозможно восстановить доступ к аккаунту
Бывают случаи, когда восстановить доступ к аккаунту невозможно. Это происходит вследствие блокировки учетной записи администрацией, если пользователь нарушил правила соцсети. Чаще всего под эти ограничения попадают те, кто при раскрутке аккаунта применяет запрещенные и “серые” способы продвижения. Примите как совет – раскручивать свой Инстаграм лучше всего при помощи официальных методов, разрешенных к использованию.
Если вы столкнулись с блокировкой аккаунта, выждите 30 дней (это наибольший срок временного ограничения доступа) и попробуйте снова выполнить вход. В случае, когда и это не помогает, смиритесь – ваш аккаунт заблокирован навсегда. Создавайте новую учетную запись и не нарушайте правил социальной сети.
Аккаунт взломали – что делать?
Если вы поняли, что аккаунт взломали и самостоятельно восстановить доступ, используя ссылку на сброс пароля, не получится, остается одно средство – жалоба в службу поддержки. Мошенники, которым удалось проникнуть в чужую учетную запись Инстаграм, сразу меняют привязанные к аккаунту номер телефона, e-mail и профиль Фэйсбук. Сделайте следующее:
- перейдите на страницу справочного центра Instagram;
- среди всех предложенных способов выберите тот, что подходит для вашего устройства, и отправьте жалобу в службу поддержки.
Чтобы доказать, что вы являетесь настоящим владельцем аккаунта, вам, скорее всего, придется предоставить:
- фотографию с паспортом в руках;
- данные о телефоне, который использовался для создания учетной записи;
- адрес электронной почты;
- если заведен бизнес-аккаунт – фотографию регистрационной документации ИП.
100%-ной гарантии восстановления доступа к аккаунту никто дать не может, но попытаться все же стоит.
Некоторые нюансы
Обозначим некоторые нюансы, которые могут возникнуть во время процедуры сброса пароля:
- Бывает, что, кликая по ссылке, вы не переходите на страницу для изменения данных. Попробуйте повторить все действия и получить новое письмо, т. к. прежняя ссылка может устареть.
- Если вам в данный момент удобнее работать с компьютера, перейдите на официальную страницу Инстаграм и выполните вышеописанные действия. Вход в аккаунт и восстановление пароля выглядят примерно так же, как и в телефоне.
- Время от времени меняйте пароль от аккаунта, чтобы злоумышленники не смогли вычислить его и взломать вашу страничку.
Заключение
Мы с вами рассмотрели замену пароля в Instagram по ссылке. Узнали, как, используя имя пользователя, номер телефона, адрес электронной почты или учетную запись Facebook, восстановить доступ к аккаунту Инстаграм. Также выяснили, что делать, если аккаунт взломали, и в каких случаях администрация полностью блокирует пользовательскую страничку. И запомните, что лучше всего для раскрутки профиля использовать официально разрешенные методы, чтобы не допустить его полной блокировки.
Многие пользователи дабы обезопасить свою информацию от посторонних глаз, устанавливают пароль администратора для своей учетной записи в windows. Некоторые люди по разным причинам забывают установленный код защиты и чтобы сбросить пароль windows проводят процедуру переустановки всей системы. А как известно, на это дело уходит относительно много времени.
Так же могут возникнуть проблемы с сохранением нужных файлов, т.к войти в систему мы не можем, а при установке windows как мы знаем, локальный диск на который будет установлена операционная система, должен быть отформатирован. Ну конечно всегда можно найти более простое решение проблемы, как раз об этом пойдет речь в данной статье и вы узнаете как сбросить пароль в windows 7 не прибегая к переустановке.
Единственное осложнение в том, что нам понадобится установочный диск или флешка, для работы в командной строке. Если у вас нет под рукой ни того, ни другого, вы всегда можете воспользоваться компьютером соседа, чтобы скачать образ и записать его на диск или флешь накопитель.
Как сбросить пароль windows 7 если он забыт
Лазейкой для сброса парольной защиты в windows 7 оказался режим залипание клавиш, который вызывается пятикратным нажатием клавиши Shift, Как раз таки это и поможет обойти забытый нами код безопасности. Суть процедуры в том, что при вызове режима залипания, будет открываться окно командной строки в которой нам и потребуется поработать. А как это осуществить читаем ниже.

Для начало нужно загрузится с установочного диска или флешь накопителя. В первом окне жмем далее.

В следующем окне нас интересует пункт восстановление системы, нажимаем по нему.

Если у вас установлено несколько операционных систем, в списке будут показаны все имеющиеся, выбираем нужную и идем дальше.
Читайте также: Напишите программу которая сортирует

В окне параметров восстановления системы, открываем командную строку.

- copy D:WindowsSystem32sethc.exe D: и жмем enter.
sethc.exe — файл вызывающий режим залипания пятикратным нажатием клавиши shift.
C помощью этой команды осуществляется копирование данного файла в корень диска (D:) (в системе является диском (C:)).

Далее потребуется ввести следующую команду, а именно:
- copy D:WindowsSystem32cmd.exe D:WindowsSystem32sethc.exe
cmd.exe — файл отвечающий за вызов командной строки.
Данной командой мы заменяем файл sethc.exe на cmd.exe. Подтверждаем изменения вводом клавиши «y».

Жмем кнопку перезагрузка. Установочный диск можно вытащить, он нам больше не понадобится.

В окне ввода пароля вызываем командую строку пятикратным нажатием клавиши shift.
Вводим команду: net user Андрей 54321 и подтверждаем её нажатием enter.
- net user — функция выбора пользователя.
- Андрей — имя учетной записи(вводим свое).
- 54321 — новый пароль.
После успешного прохождения процедуры, вводим измененный пароль и радуемся.

Заменяем обратно командную строку на залипание клавиш
Если вас не интересует режим залипание, то можете оставить все как есть. Для возврата вызова данного режима читаем дальше.
Как видно на картинке ниже, с помощью введенных выше команд, файл sethc.exe переехал в корень диска. А в системной папке system32, он был заменен на командную строку. Теперь нам следует переместить его обратно. Можете попробовать просто перенести его в system32 и удалить находящийся там ложный файл. Но возможно это сделать не получится, в связи с недостаточным количеством прав. Поэтому воспользуемся командой строкой.

Открываем меню пуск, в поиске вводим cmd и запускаем найденный файл от имени администратора.

Жмем enter и подтверждаем клавишей «y«. Если все сделали правильно при пятикратном нажатии клавиши shift опят же откроется режим залипание.

О ставляйте своё мнение о данной статье, ну и конечно же задавайте свои вопросы, если у вас что-то вдруг пошло не так.
Спасибо за внимание!
Статьи рекомендуемые к прочтению:
- Графический пароль на windows 10 (3557)
- Как поставить пароль на диск (9630)
- Как отключить уведомление о регистрации Kaspersky Free (2538)
- Как узнать пароль от вай фая (Wi-Fi) (5128)
- Автоматическое создание точек восстановления windows при входе в систему (7334)
- Как поставить пароль на windows 7 (2772)
- Как сбросить пароль windows 7 если он забыт (43515)
Комментарии
BlogComment — В современном мире подтянутая стройная фигура приравнивается к успешностью и здоровьем.
Зарубежные знаменитости демонстрируют безупречный внешний вид и ни капли лишней массы.
Время от времени обычный обыватель,
серьезно отличающийся от подобных образцов, проваливается в депрессию и
терзается неуверенностью в себе.
При этом, желая найти решение проблемы
своими силами, не всегда получается отыскать верный путь, поскольку методов избавления от лишним весом имеется масса.
И лишь единицы из них реально результативны и безопасны.
Но универсальное средство есть – это fire
fit капли для похудения отзывы форум kapelki-firefit: https://kapelki-firefit.ru/!
Документированная эффективность капель подтверждают
грандиозные продажи его по
всему миру. Слим Фаер Фит совершенно безвредно и сертифицировано.
В чудесной упаковке спрятан природный механизм, оптимально и безопасно
истребляющий избыточных килограммов.
У худеющих с Фаер Фит быстро наблюдается эффект падения веса в отсутствие усиления физической активности.
Жиросжигающее действие начинается
немедленно. Не требуется суровое ущемление по калорийности принимаемой пищи.
В составе капель ягоды гуараны, что содержат богатый комплект активных компонентов, и они убыстряют переработку жировых отложений в энергию, тормозят аппетит,
улучшают иммунитет. Кактус – естественный антиоксидант, что дает мощное жиросжигающее эффект, подавляет аппетит и уровень холестерина в крови, устраняет из
организма шлаки и излишки жидкости, идеально снимая жировую нагрузку в организме.
А экстракт лимона в составе средства активирует метаболизм, нормализует пищеварение, защищает сердечно-сосудистую систему, поддерживает иммунную систему, улучшает активность всего организма.
Этот капли получил сертификат соответствия.
Его ингредиенты давно и успешно используются в диетологии
и спорте. Естественный формула капель гарантирует быстрое и
безвредное всасывание слизистой ЖКТ.
Активные компоненты капель обеспечивают плавное расщепление липидов нормальным для организма образом.
Форма препарата – капли на водной базе
– позволяют употреблять средство, не корректируя привычный уклад жизни.
Нужно всего лишь влить немного жидкости в воду,
и процесс похудения пошел. Ценным
эффектом станет снижение аппетита и нормализация
работы пищеварительной системы.
Ни один средство на растительной основе не сравнится с Fire Fit!
Готовы подвергнуться чудесное воздействие препарата?
Кликните на форму для заявки на официальном веб-ресурсе, и в самое ближайшее время наш консультант перезвонит вам.








