Многие пользователи начинают оптимизировать операционную систему путём отключения ненужных служб, не владея теорией. В итоге во многих случаях появляются проблемы и ошибки с функционированием тех или иных сервисов. В таких ситуациях делается или откат системы, или обращение к инструменту, созданному для поиска и решения проблем в работе операционной системы и прикладного ПО. Но и здесь оказывается, что он не работает: вместо запуска утилиты на экране появляется ошибка: «Служба политики диагностики не запущена». Давайте рассмотрим, как запустить эту службу на Windows 7 и позволить ей выполняться автоматически при каждом включении компьютера.
- Служба политики диагностики: что это?
- Почему появляется ошибка
- Ручной запуск
- Оснастка консоли
- Конфигуратор системы
- Разрешаем сервису работать с реестром
- Исправляем ситуацию через командную строку
- Видео инструкция
- Почему появляется ошибка?
- Запуск вручную
- Средствами Windows
- Проверка автозапуска
- У службы нет прав на работу с реестром
- Правка редактором реестра (через визуальный интерфейс)
- Используем командную строку
- Сброс настроек IP и DNS
- Переустановка сетевых драйверов
- Восстановление системы
- Проверка системных файлов
Служба политики диагностики: что это?
Это системный сервис, который способен обнаруживать проблемы, неполадки и конфликты в функционировании операционной системы, её компонентов, драйверов и прикладного программного обеспечения. В приложении совмещена масса инструментов для поиска неисправностей, анализа их появления и способов устранения, каждый из которых отвечает за свою направленность. Один модуль адаптирован для решения проблем с сетевыми соединениями, второй направлен на устранение неполадок с периферийными устройствами, третий – на архивирование данных и т. д.
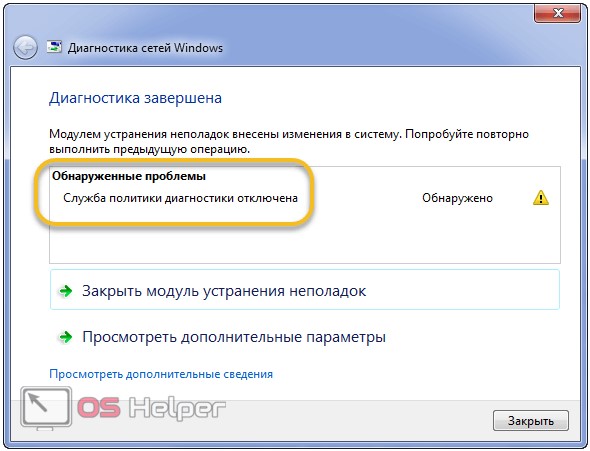
Почему появляется ошибка
Причины, по которым не запускается служба политики и диагностики, могут быть следующими:
- сервис отключён пользователем или администратором системы;
- у текущей учётной записи недостаточно привилегий для запуска службы;
- в аккаунте нет прав доступа к ветке реестра, необходимой для работы.
Ручной запуск
В первую очередь необходимо проверить статус сервиса. Если он остановлен, запустить вручную. Делается это несколькими путями.
Оснастка консоли
Инструмент предоставляет пользователю возможность управлять статусом почти всех установленных сервисов. Если службы не запускаются автоматически, сделаем это вручную. Для этого вызываем оснастку консоли MMC одним из приведённых способов.
- Через командный интерпретатор.
Зажимаем Win + R , вводим «services.msc» и жмём Enter .
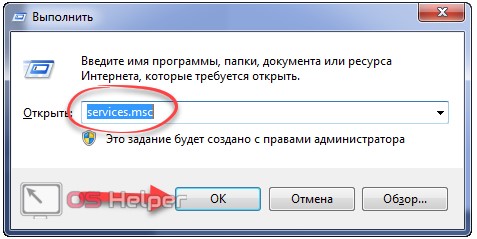
Открываем её любым путём и переходим в раздел «Администрирование».
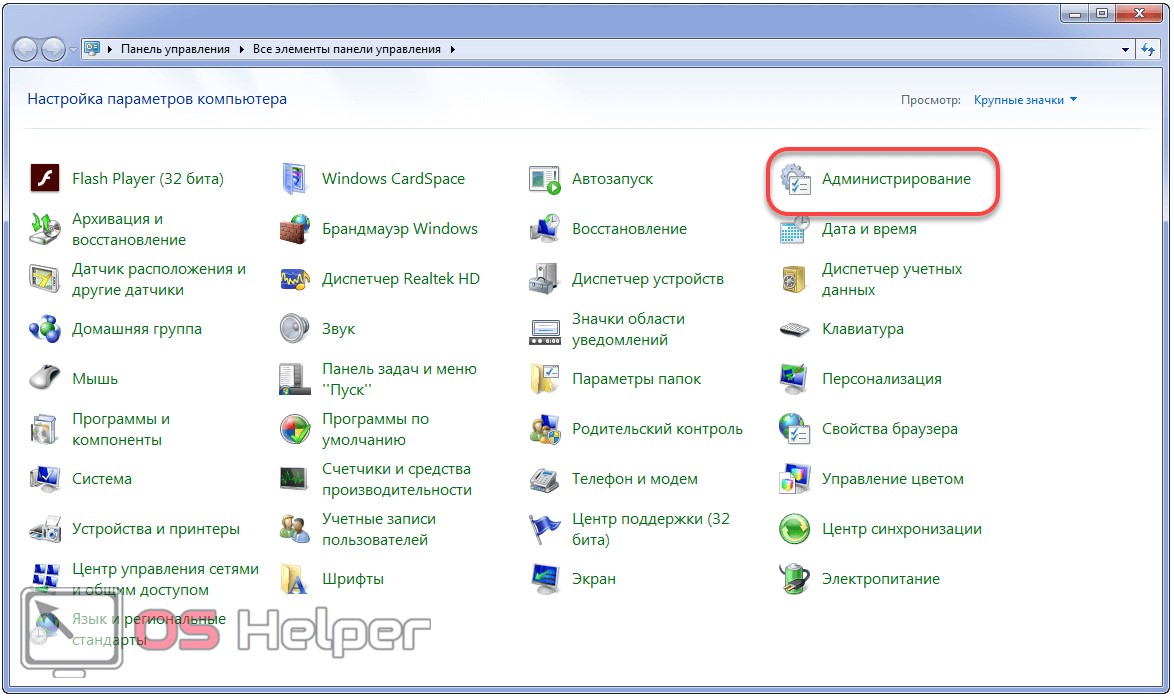
Здесь дважды кликаем по необходимой ссылке.
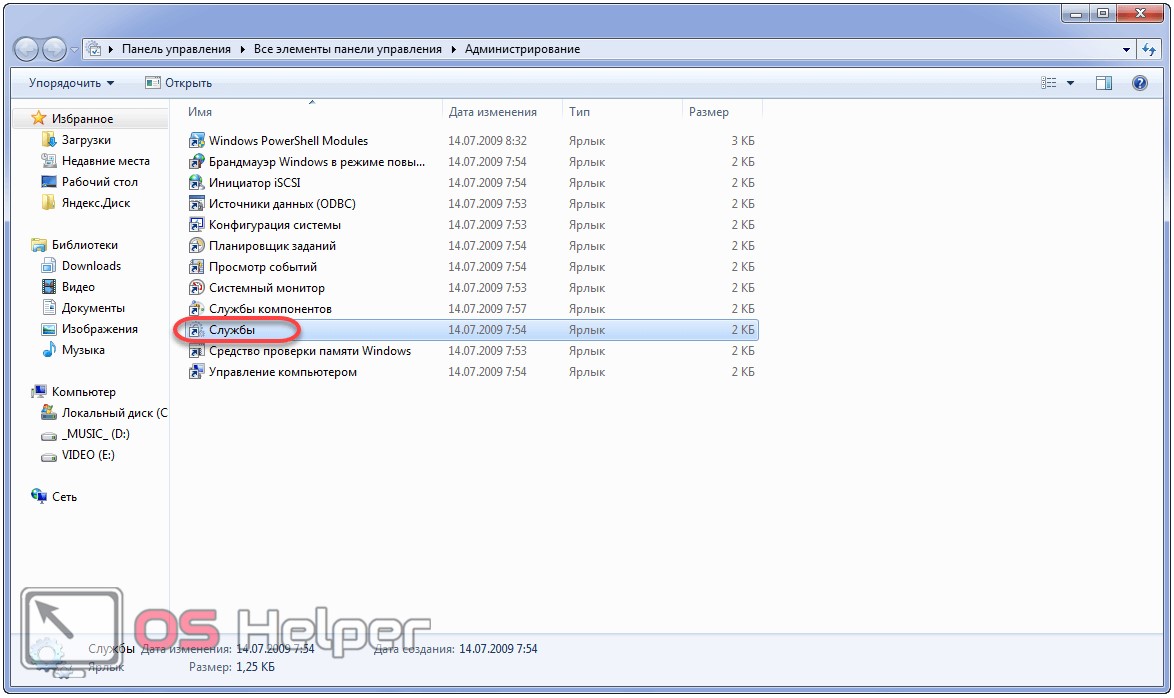
Если иконки «Панели управления» сгруппированы по категориям, подраздел «Администрирование» можно отыскать в разделе «Система, безопасность».
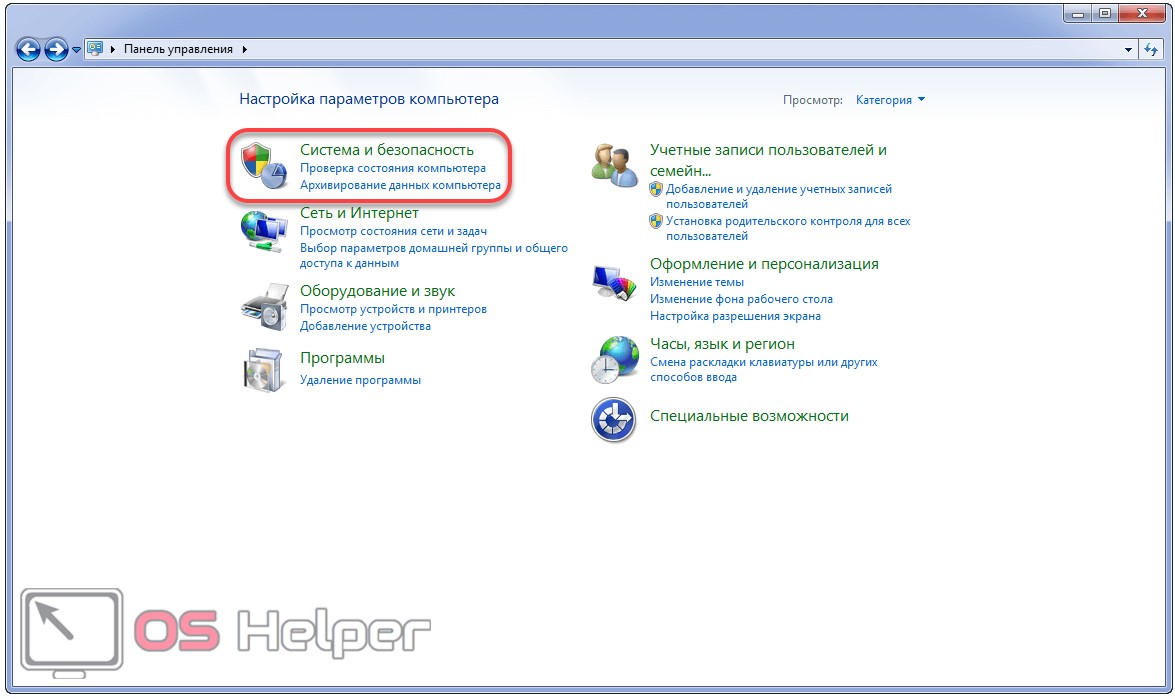
Получить доступ к оснастке системной консоли можете и через поисковую строку «Пуска» или «Панели управления», если так будет удобнее.
Дальше рассмотрим, как запустить службу политики диагностики в Windows 7 классическим способом.
- Находим её в перечне системных сервисов и проверяем статус.
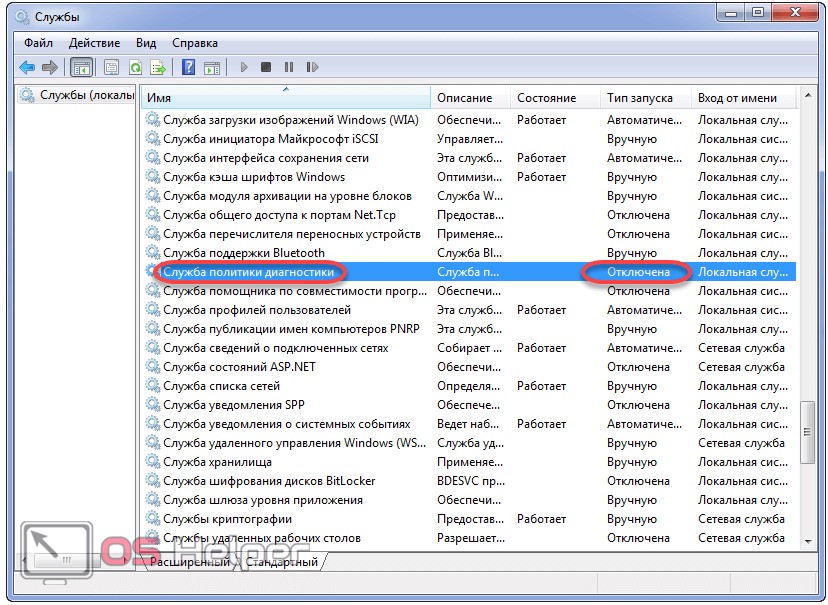
В нашем случае служба отключена, исправим это.
- Открываем контекстное меню элемента и кликаем «Свойства».
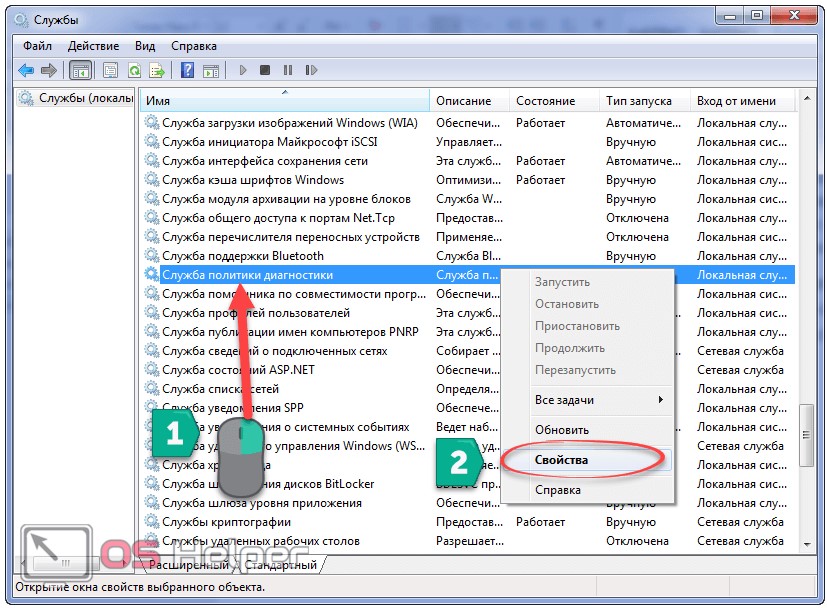
- В качестве варианта запуска DPS выбираем любой из трёх первых:
- «Автоматический с отложенным запуском» – стартует после запуска основных системных сервисов;
- «Авто» – будет вызвана сразу после загрузки основных компонентов Win 7;
- «Ручной» – Windows вызовет сервис в случае необходимости (рекомендуется выбирать этот вариант, если не обладаете мощным ПК).
- Кликаем «Применить» для внесения изменений в конфигурацию автозапуска.
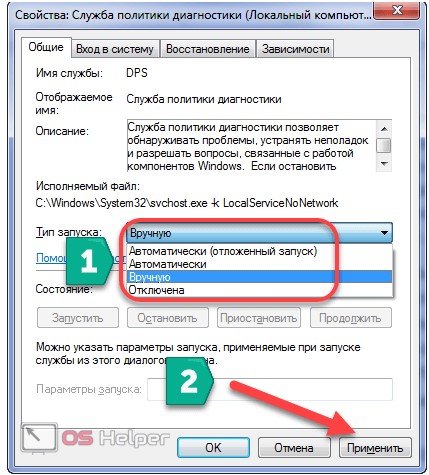
После станет активной кнопка «Запустить».
- Щелкаем по ней и закрываем окна.
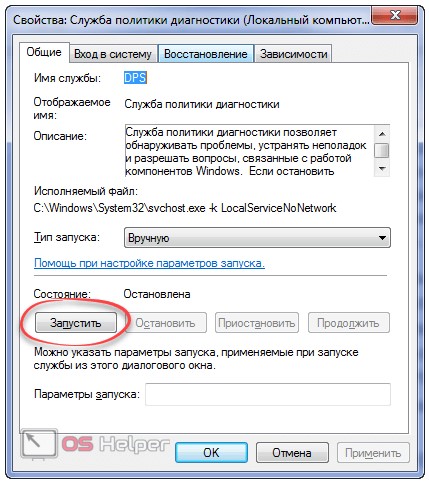
Конфигуратор системы
Еще один вариант исправления ситуации заключается в активации службы через утилиту конфигурации автозапуска.
- Открываем окно «Выполнить» комбинацией клавиш Win + R или через «Пуск».

- Вводим «msconfig» и жмём Enter .

- Кликаем по надписи «Службы».
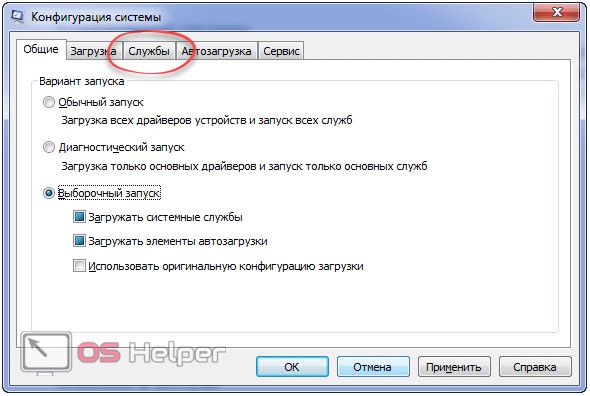
- Ставим отметку возле нужного элемента и выполняем щелчок по «ОК».
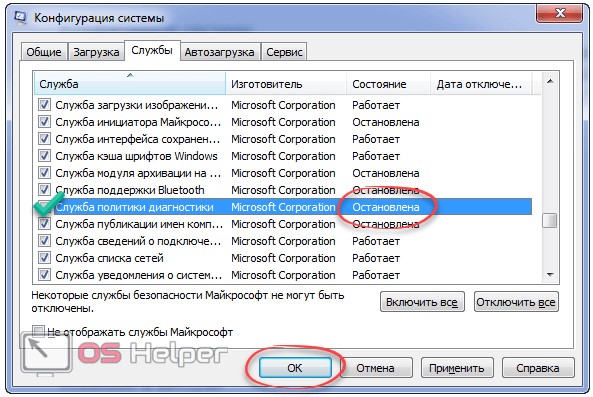
- В диалоговом окне выбираем подходящий вариант.

После перезагрузки компьютера никакие ошибки не должны препятствовать работе инструмента диагностики. Если неполадки сохранились, причиной может быть отсутствие необходимых прав у пользователя.
Разрешаем сервису работать с реестром
Ошибка при работе мастера диагностики Windows 7, сопровождающаяся информационным окошком с сообщением «Отказано в доступе», появляется, если у группы Network Service нет прав на доступ к разделу реестра под названием «Diag», который расположен в ветке HKEY_LOCAL_MACHINE.
- Выполняем «regedit» в строке командного интерпретатора.
Читайте также: Amd fx 8320 какую видеокарту раскроет

- Разворачиваем ветку «HKLM» и переходим в подраздел «SYSTEM».
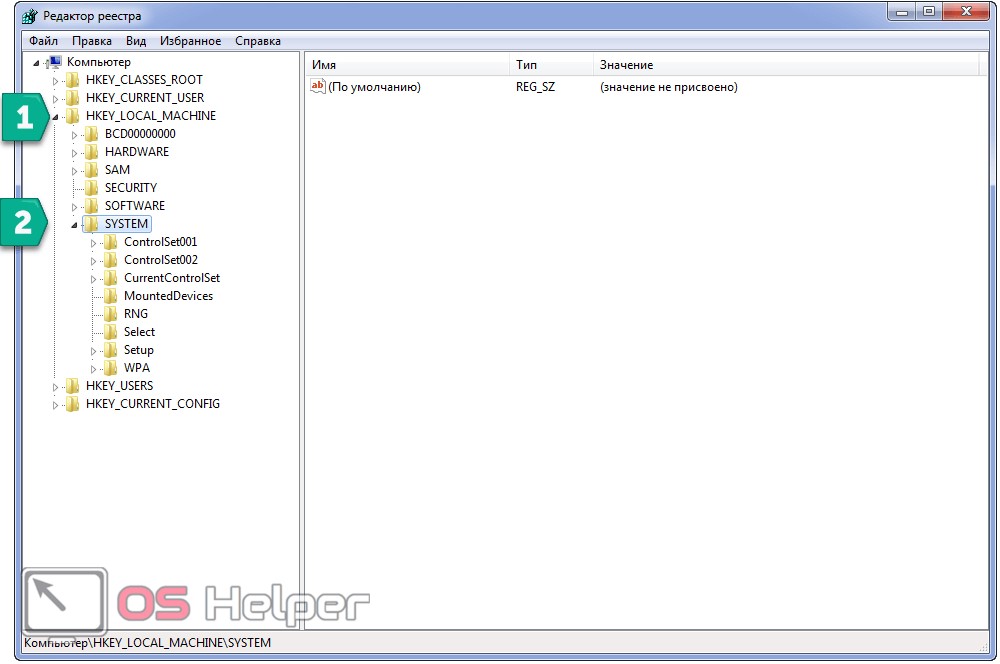
- Идём в «CurrentControlSetservices».
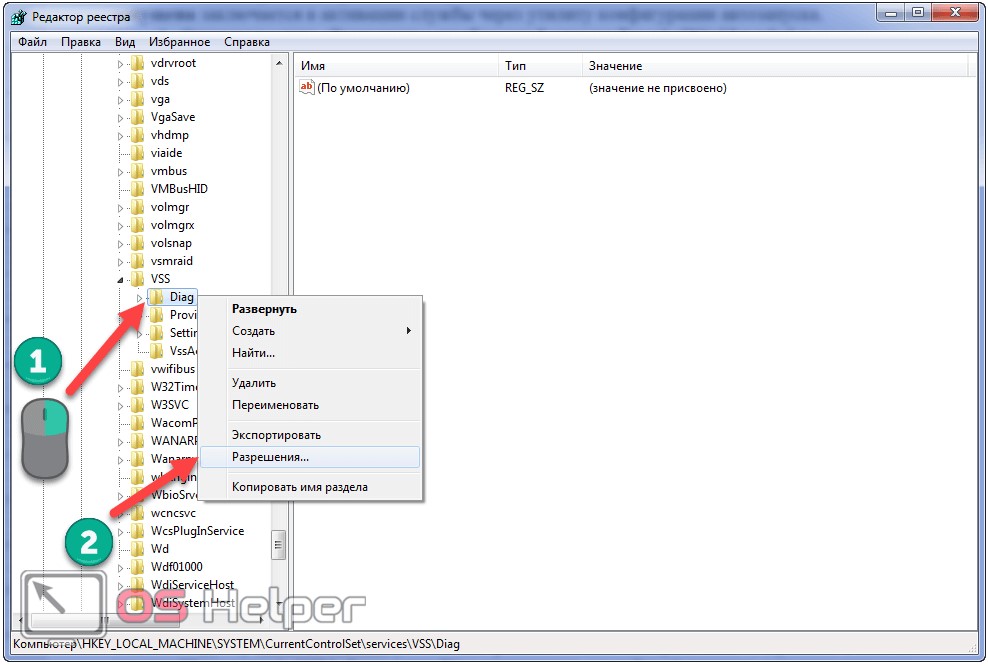
- В каталоге «VSS» открываем контекстное меню папки «Diag» и кликаем «Разрешения…».
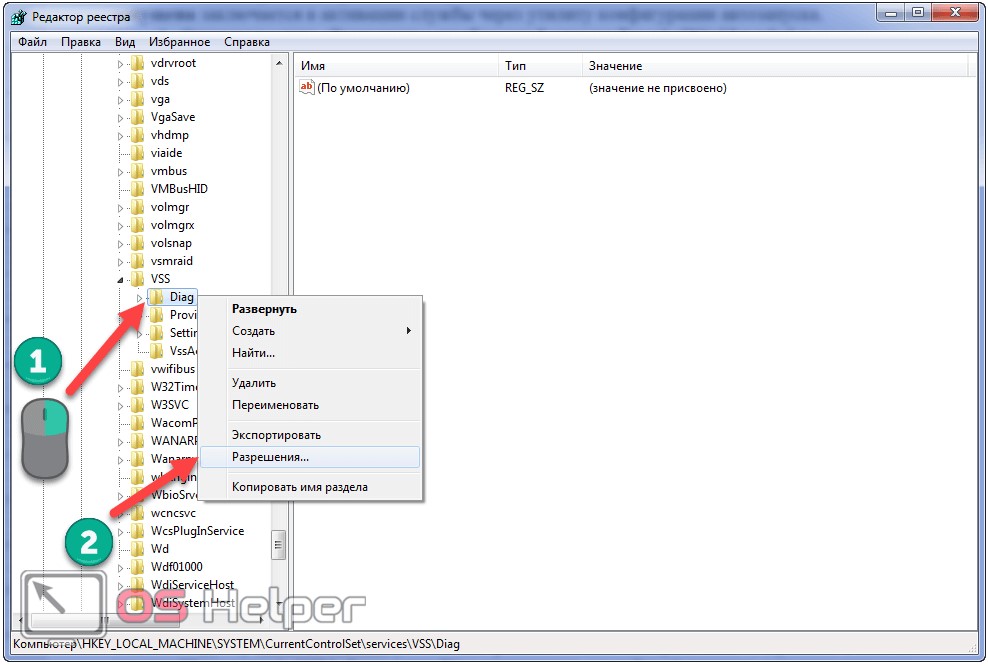
- Выполняем щелчок по группе «NETWORK SERVICE» и отмечаем флажком «Полный доступ» в колонке «Разрешить».
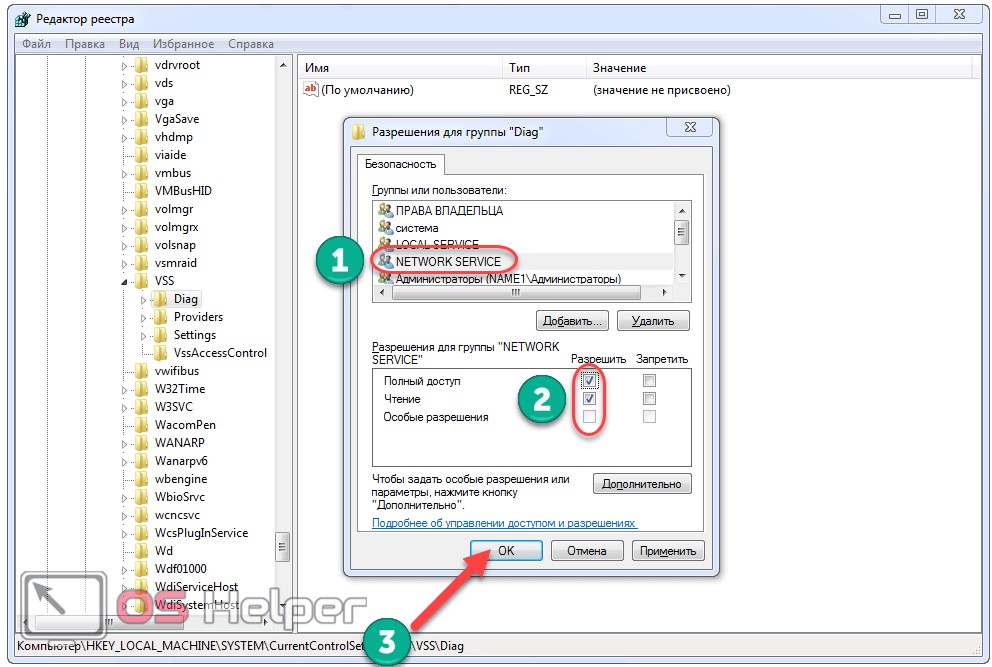
- Сохраняем параметры и закрываем окно.
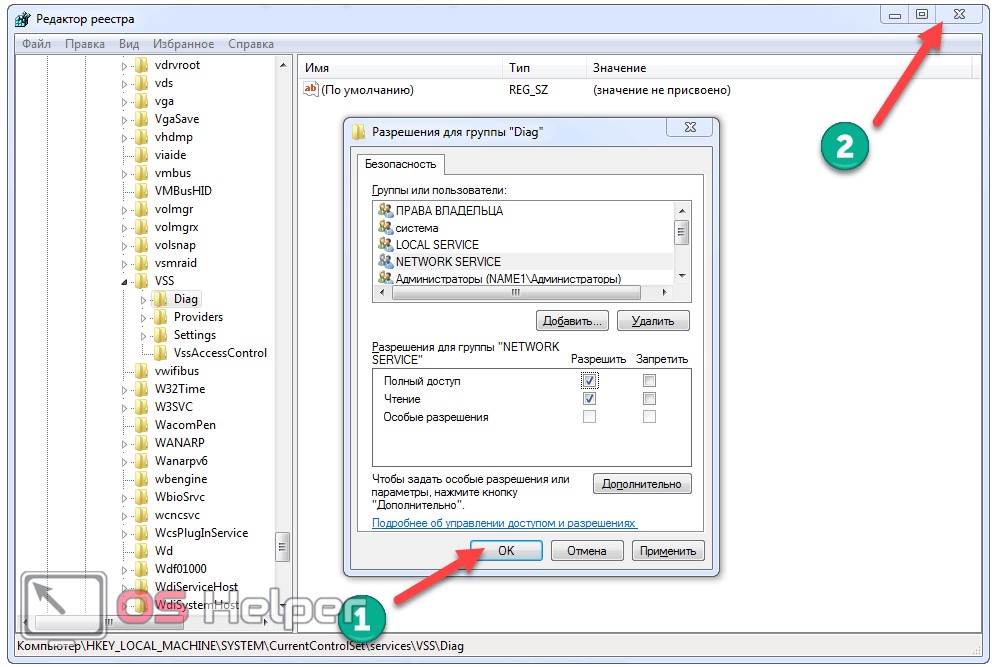
Исправляем ситуацию через командную строку
Всё то же самое легко сделать через командную строку.
- Открываем её, например, через командный интерпретатор.
Для этого зажимаем Win + R , вводим «cmd» и кликаем «ОК».

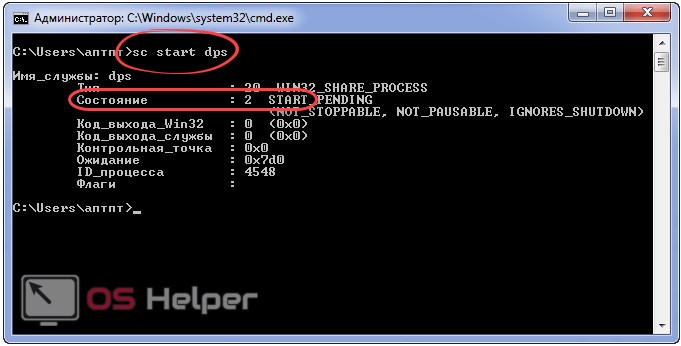
Чтобы добавить группу «NETWORK SERVICE» в список администраторов (почти то же самое, что мы делали через редактор реестра), в командной строке выполняем следующие команды:
-
- net localgroup Администраторы /add networkservice;
- net localgroup Администраторы /add localservice.
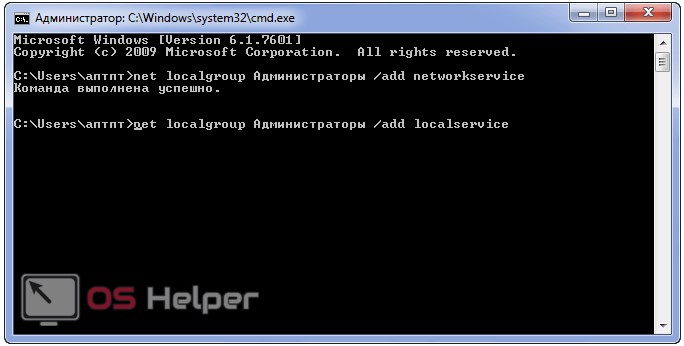
На этом проблема с сервисом будет решена в любом случае.
Видео инструкция
Мы подготовили тематическое видео, где сможете увидеть несколько из приведенных выше методов разрешения конфликта.
Служба политики диагностики (DPS, Diagnostic Policy Service) в современных версиях Windows отвечает за различные диагностические задачи. Однако в некоторых случая она может самопроизвольно выключаться или вообще отказываться работать.
Почему появляется ошибка?
Ошибки, связанные с данной службой, появляются, если она не функционирует в связи с одной из следующих причин:
- Diagnostic Policy Service была отключена пользователем;
- на данный момент отсутствуют привилегии для запуска;
- невозможно получить доступ к соответствующим веткам реестра.
На практике чаще всего они возникают при попытке использования встроенных в Windows средства диагностики (в частности, диагностики сети) или при обновлении системы.
Запуск вручную
Для начала нужно попытаться запустить Diagnostic Policy Service вручную. Иногда пользователи пытаются отключать службы с целью ускорить работу системы, не обращая должного внимания на их функции, после чего и появляется ошибки «Служба диагностики не запущена» в Windows 7, 8, 10.
Средствами Windows
Управлять службами можно с помощью стандартного инструмента консоли MMC. Сначала нужно нажать Win+R, ввести в поле «services.msc» и нажать OK. Далее следует найти в перечне «Службу политики диагностики» и открыть ее свойства двойным щелчком.
В свойствах следует выбрать один из трех режимов запуска:
- «Ручной» — сервис будет вызываться по требованию;
- «Автоматически» — сервис будет запущен автоматически, параметр по умолчанию;
- «Автоматически (отложенный запуск)» — сервис будет запущен во вторую очередь.
Теперь можно нажать кнопку «Запустить» и закрыть окна конфигуратора.
Проверка автозапуска
Также службами можно управлять с помощью утилиты конфигурации системы. Для этого нужно нажать Win+R, ввести в поле «msconfig» и нажать Enter. В утилите необходимо открыть вкладку «Службы», найти пункт «Служба политики диагностики» и поставить возле нее отметку, если она не стоит.
После нажатия «OK» будет предложено произвести перезагрузку.
У службы нет прав на работу с реестром
Если предыдущие шаги не исправили ошибку «служба диагностики не запущена», то следует проверить, есть ли у группы networkservice права на доступ к нужным ветвям реестра. Возможно именно по этой причине служба диагностики не запускается.
Правка редактором реестра (через визуальный интерфейс)
Проще всего решить ошибку с помощью стандартного редактора реестра. Его можно открыть, введя «regedit» в строку окна «Выполнить» (Win+R). Далее необходимо пройти путь HKEY_LOCAL_MACHINESYSTEMCurrentControlSetservicesVSS.
Читайте также: Meizu не работает геолокация
В каталоге VSS необходимо выбрать правой кнопкой мыши папку «Diag» и щелкнуть «Разрешения». В окне редактирования разрешений нужно выбрать «NETWORK SERVICE» и разрешить «Полный доступ». Теперь нужно нажать «ОК» для сохранения параметров и закрыть редактор.
Используем командную строку
Также для решения проблемы можно попробовать восстановить администраторские привилегии групп networkservice и localservice. Это будет удобно сделать с помощью командной строки.
Для начала следует открыть ее: нажать Win+R, ввести «cmd» и использовать комбинацию Ctrl+Shift+Enter для запуска с администраторскими привилегиями. Далее следует оснастить эти группы администраторскими привилегиями, выполнив команды:
Теперь можно вновь попытаться запустить службу, введя «sc start dps».
Сброс настроек IP и DNS
В ряде случаев может помочь очистка сетевых настроек. Для ее проведения в Windows 10 необходимо нажать Win+X, затем выбрать Сетевые подключения — Состояние — Сброс сети. В предыдущих версиях Windows для проведения аналогичного сброса необходимо открыть командную строку с администраторскими правами и ввести:
Внимание: перед проведением данной процедуры нужно записать все настройки сети, предоставленные оператором и/или системным администратором.
После подтверждения сброса система будет перезагружена, и нужно будет самостоятельно перенастроить сеть.
Переустановка сетевых драйверов
Иногда служба политики диагностики отказывается функционировать из-за проблем с драйвером сетевого адаптера. Поэтому переустановка этого драйвера может решить проблему. Для этого следует убедиться, что настроен автоматический запуск службы (см. «Запуск вручную») и открыть диспетчер устройств:
- через окно «Выполнить» (Win+R, «devmgmt.msc», Enter);
- через системное меню, в Windows 8 и более поздних (Win+X, Диспетчер устройств).
В диспетчере устройств следует открыть категорию «Сетевые адаптеры». Далее следует загрузить дистрибутив драйвера используемого в настоящий момент сетевого адаптера. После этого можно пробовать программно удалять адаптеры. Можно делать это и для всех адаптеров одновременно, и по одному.
Для этого необходимо выбрать адаптер правой кнопкой мыши и щелкнуть «Удалить». Далее необходимо выбрать опцию удаления драйвера, если она предложена, и подтвердить свой выбор. Затем нужно перезагрузить систему, проверить статус службы и заново установить драйвер, если это не было произведено автоматически.
Восстановление системы
Также можно попробовать задействовать утилиту восстановления системы. Ее удобно открыть, набрав «rstrui» в окне «Выполнить». Далее можно выбрать точку восстановления и запустить процедуру.
Внимание: процедура восстановления системы откатит установленные приложения до состояния на момент точки восстановления. Для получения примерной сводки приложений, затрагиваемых процедурой, следует нажать «Поиск затрагиваемых программ». Перед восстановлением рекомендуется сделать резервные копии важных данных.
Проверка системных файлов
В качестве последней меры можно осуществить проверку файлов системы на целостность. Для ее проведения следует открыть командную строку в режиме администратора (Win+R, «cmd», Ctrl+Shift+Enter) и набрать следующие команды:
После этого следует перезагрузить систему и проверить результат.
Ошибка часто проявляется на компьютерах с «пиратскими сборками» операционных систем Windows 7,8,8.1. Также несколько раз фиксировал подобную ошибку на лицензионных системах.
Основной признак — отсутствие возможности получить настройки сетевого подключения, невозможно подключиться к компьютерной сети через LAN. В системных журналах фиксируется подобная запись:
Центр управления сетями и общим доступом сообщает, что не удалось запустить дочернюю службу.
Диагностика сетей Windows сообщает: Служба политики диагностики не запущена.
Читайте также: Не отключается вентилятор в микроволновке
Исправить неисправность можно несколькими способами, предлагаю некоторые из работающих.
Способ 1. Сброс настроек IP и DNS для всех сетевых подключений.
Способ срабатывает только в случае, если заглючили обозначенные службы, что бывает достаточно редко.
Команды выполняются в командной строке (вызов командной строки Win+R, cmd Enter). В конце ввода команды нажимайте Enter.
Сброс и получение нового IP от DHCP-сервера:
ipconfig /release
ipconfig /renew
Сброс кэша DNS:
ipconfig /flushdns
Полный сброс настроек пула протоколов TCP/IP и протокола Winsock:
netsh int ip reset c:log1.txt
netsh winsock reset с:log2.txt
После сброса настроек необходимо перезагрузить компьютер, в командной строке это можно сделать командой:
shutdown -r -t 0
Способ 2. Запуск системных служб
В ряде случаев требуемые службы были по незнанию отключены самим пользователем во время настройки компьютера через оптимизаторы системы или сторонний файрволл. Для запуска необходимо вызвать оснастку Службы любым доступным способом.
Стандартный путь доступа: Пуск/Панель управления/Система и безопасность/Администрирование/Службы
В этой оснастке нужно проверить состояние следующих служб:
Агент политики IPsec
Служба политики диагностики
Узел службы диагностики Узел системы диагностики
Для первых двух необходимо установить способ запуска Автоматически, для оставшихся — Вручную
После этого необходимо перезагрузить компьютер.
Способ 3. Добавление для сетевой подсистемы прав доступа.
Отсюда
Решение несколько колхозное, поэтому сам не проверял, но по отзывам в сети иногда срабатывает.
Открываем доступ к диску С: службам LOCAL SERVICE через оболочку системы, а не через строку. Для этого:
Запускаем проводник
Кликаем ПКМ по Диску С, в выпадающем меню выбираем «Свойства»
во вкладках вверху выбираем оснастку «Безопасность»
Под списком «Группа и пользователи» нажимаем «Изменить»
Далее жмем «Добавить», в следующем окне «Выбор: «Пользователи и Группы» жмем «Дополнительно». Далее ищем группы пользователей, зарегистрированных в системе. В результатах поиска ищем службу «LOCAL SERVICE» далее на все вопросы OK и там где отказано в доступе просто продолжить. Потом перезагружаем систему.
Способ 4. Разрешение сетевым службам писать в системный реестр.
Отсюда
Ошибка подобного рода возникает, когда группе Network Service не предоставлен полный доступ на каталог Diag в ветке реестра HKEY_LOCAL_MACHINESYSTEMCurrentControlSetservic esVSS или поврежден параметр системного реестра службы теневого копирования тома.
Для устранения возникшей проблемы, откройте ветку HKEY_LOCAL_MACHINESYSTEMCurrentControlSetservic esVSS в редакторе реестра, нажмите правой кнопкой мыши на папке Diag, выберите «Разрешения. «, выделите группу Network Service, установите флажок полный доступ в поле «Разрешить», нажмите кнопки «Применить», «OK». Если ветка Diag отсутствует, создайте её вручную и произведите все описанные манипуляции.
После произведенных манипуляций перезагрузите компьютер.
Способ 5. Добавление сетевых служб в группу безопасности «Администраторы»
Фактически повторение операций из 3 способа, но без излиших телодвижений и затрат времени на ожидание и применение настроек. Способ проверил собственноручно, срабатывает.
Источник.
Для англоязычной системы:
Любым доступным способом запускаем cmd с правами Администратора, выполняем следующие команды:
net localgroup Administrators /add networkservice
net localgroup Administrators /add localservice
exit
Перезагружаем компьютер.
Для руссифицированной системы:
Любым доступным способом запускаем cmd с правами Администратора, выполняем следующие команды:
net localgroup Администраторы /add networkservice
net localgroup администраторы /add localservice
exit
Перезагружаем компьютер.
Есть и другие способы устранения данной ошибки, например, через редактирование локальных политик, но мне хватает и вышеприведенных. Пока еще не встречался со случаями, чтобы хоть один из них не сработал.
No related posts.








