Думаю, многие пользователи Microsoft Office сталкивались с вставкой формул в документ. Не все, но многие. Хотя, вероятно, существуют и такие, кто не в курсе о существовании редактора, разработанного Microsoft специально для таких вот целей. Ну что ж, этот абзац послужит для неосведомленных людей поводом для поиска Microsoft Equation, а я пока расскажу об одноименной фиче в Google Docs.
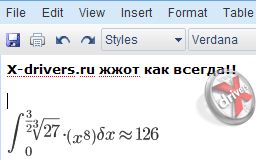
Формула, вставленная в документ Google Docs
Строго говоря онлайновые редакторы Google пока не дотягивают до приложений Microsoft Office и OpenOffice. Много работая с текстом мне проще всего оценивать текстовые редакторы, и, надо сказать, гугловый браузерный аналог пока далек от совершенства. Его функциональность мало отличается от WordPad из стандартной поставки Windows и подходит пока разве что для набора материалов для онлайн-изданий, когда от редактора требуется проверка орфографии, да и возможности элементарного форматирования.
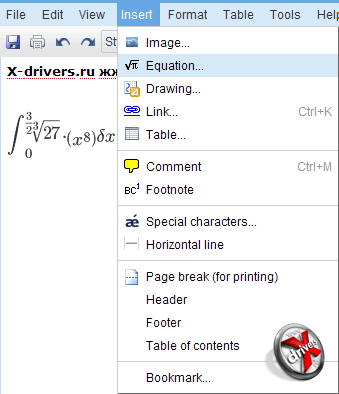
Вставка формулы в документ Google Docs
Впрочем, прогресс на месте не стоит и разработчики Google работают над совершенствованием своего детища. Теперь в документы, созданные в Google Docs, можно вставлять формулы. Пункт Equation появился в меню Insert.
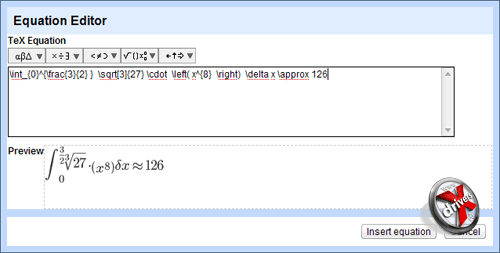
Редактор формул Google Docs
Редактор формул предельно прост. В самой верхней части есть тонкая панелька с основными элементами формул, под ней большое текстовое поле, куда вставляются текстовые обозначения того или иного элемента, а внизу область Preview, где динамически генерируется набираемая формула. Превьюшка представляет собой часто обновляемый рисунок — по мере набора текста в верхнем поле.
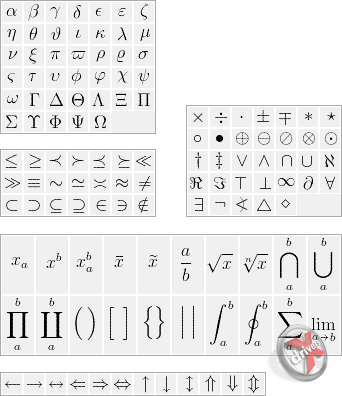
Список элементов формул
Элементов формул достаточно, чтобы охватить наиболее часто встречающиеся варианты. Впрочем, мне вот в сразу в глаза бросилось отсутствие двойных, тройных и неопределенных интегралов. Хотя последний я «вывел» удалив переменные, задающие пределы — отрисовка сработала правильно. Зато последовательная установка двух интегралов приводит к вовсе не тому результату, что ожидал изначально. В общем, думаю, будут это дело еще дорабатывать.
Читайте также: Поиск обновлений из командной строки
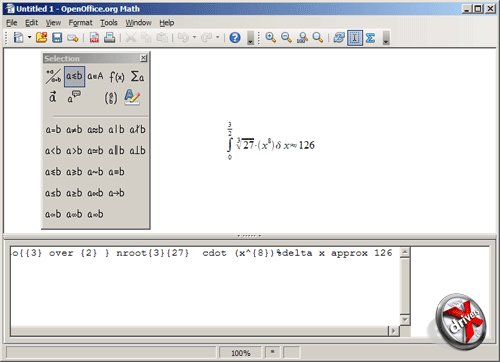
Грех будет не сравнить редактор формул от Google с его полноценными аналогами. Признаюсь честно, что с OpenOffice.org Math я пока еще не работал — давно не приходилось набирать формулы. Но ради этой записи попробовал. Работает Math по очень схожему с Google Equation принципу: внизу вводится символьное обозначение элемента формулы, а в основной области окна рисуется сама формула. Причем рисуется с задержкой подольше той, что делает гугловый редактор. Очень странно, ведь последний зависит от скорости интернета и серверов Google, а Math только от скорости локального процессора. Но я очень сомневаюсь, что мой двухъядерный Athlon X2 BE-2400 оказался не в состоянии совладать с такой задачей с нормальной скоростью.
Но это еще пол беды. Часто и быстро переключаясь по панели с элементами формул программа то и дело завершалась с ошибкой и начиналось восстановление документа. Хорошо еще что успешное. Так что хоть я и симпатизирую проекту OpenOffice, жалеть о том, что ранее не использовал Math из его состава, я не стал. Лучше бы довели стабильность работы имеющихся приложений, прежде чем внедрять новый интерфейс а-ля Office 2007 в очередном поколении пакета.
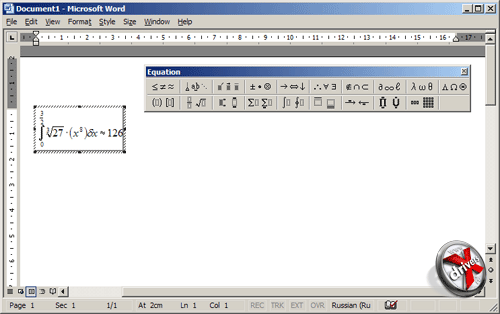
Формула Microsoft Equation 3.0, вставленная в документ Microsoft Word 2003
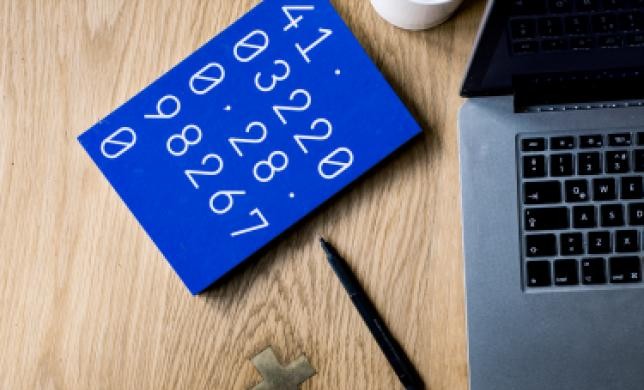
Вы научитесь переводить текст на другой язык (или на свой) прямо в Google Таблицах, ускорять работу документов и делать их легче, выделять в них уникальные элементы и автоматически проставлять ссылки, быстро переводить данные из файла в файл (по этой теме есть даже видеоурок), а также сравнивать между собой два списка. Готовы? Тогда за дело.
Знакомимся с Google Docs
Основное преимущество Google Docs — возможность совместной работы в режиме онлайн, просмотра изменений, сделанных каждым участником, и автоматического сохранения актуальной версии. Особенно полезны для работы с данными Google Spreadsheets, или Google Таблицы — аналог приложения Excel. Google Docs могут пригодиться вам в следующих целях:
Читайте также: Лучшее средство от вшей и гнид форум
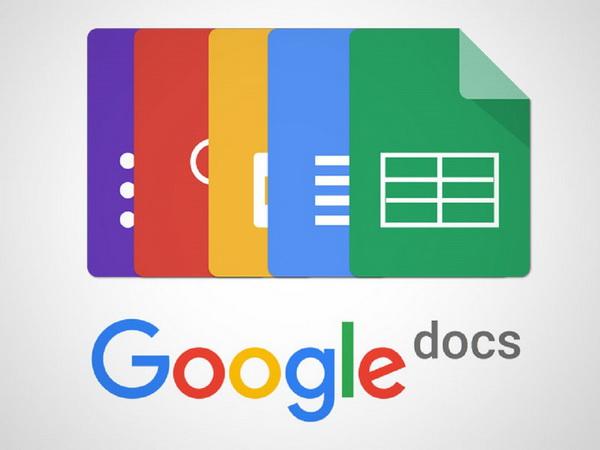
- для совместного планирования отпуска с друзьями и расчета бюджета;
- ведения реестров с вашими клиентами, заказами, поставщиками и т.д., которые заполняются несколькими людьми параллельно;
- онлайн-координации любых совместных действий.
Все данные в примерах ниже вымышлены.
Как сделать документ Google Таблиц быстрее и «легче»
Есть разные способы это сделать. Попробуйте несколько, чтобы выбрать подходящие. Возможно, придется сделать все по очереди. Но результат того стоит. Итак, рецепты «ускорения и облегчения».
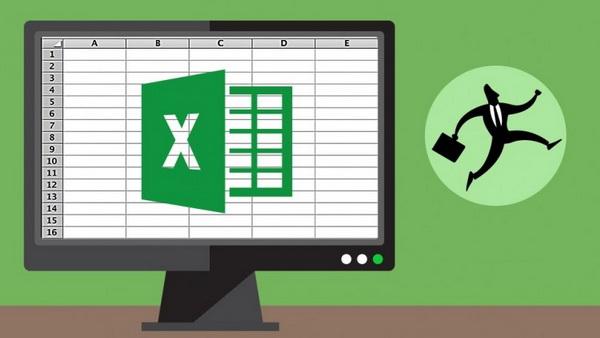
- Удалить неиспользуемые строки на каждой вкладке (по умолчанию создается тысяча строк — если у вас на вкладке сейчас используется 200, удалите лишние 800, а при необходимости просто добавьте нужное количество) и столбцы (аналогично).
- Оптимизировать количество вкладок (если есть несколько вкладок с маленькими таблицами или списками — попробуйте объединить их в одну).
- Если есть формулы поиска данных, например ВПР/VLOOKUP, ИНДЕКС/INDEX, ПОИСКПОЗ/MATCH и другие, попробуйте сохранить часть формул как значения (если не нужно будет эти значения обновлять). Например, если у вас подтягиваются данные за много месяцев с помощью VLOOKUP — оставляйте текущий месяц формулами, а остальные данные сохраняйте как значения.
- Не заливать строки/столбцы цветом целиком (и вообще стараться избегать излишнего форматирования).
- Проверить, нет ли условного форматирования на (излишне) большом диапазоне ячеек.
- Не ставить фильтр на все столбцы.
- Очистить примечания, если их много и они не нужны
- Выяснить, нет ли проверки данных на большом диапазоне ячеек.
Как выделить уникальные элементы из списка в Google Таблицах?
Дано: список с текстовыми значениями в Google Таблице.Задача— получить список, содержащий только уникальные значения из исходного. Для этого нужна функция UNIQUE, единственный аргумент которой — исходный список:
Если ваша задача — только вычислить количество уникальных элементов в списке, понадобится функция COUNTUNIQUE. Она работает аналогично, но возвращает лишь количество уникальных элементов.Но что, если исходный список будет со временем меняться (то есть к нему станут добавляться новые строки)? Не менять же формулу каждый раз. Решение есть.Чтобы функция UNIQUE автоматически обновляла список уникальных значений при обновлении исходного списка (а COUNTUNIQUE, соответственно, обновляла количество), в качестве аргумента укажите не диапазон A2:A14, а диапазон A2:A.
Читайте также: Your pc device needs to be repaired
В таблицах Google Docs есть очень полезное свойство: при копировании формулы в другую ячейку, те переменные, которые в ней имеются, автоматически заполняются данными из новых ячеек, связанных с новой ячейкой тем же относительным расположением, что и со старой.
Но часто нужно одну из переменных зафиксировать, чтобы при копировании формулы ее значение всегда бралось бы из одной и той же ячейки.
Например, у нас есть табличка: у скольки ответов какое число лайков. Мы пишем формулу, высчитывающую, какой процент ответов с каждым данным числом лайков. Для этого мы должны делить число ответов на общее число ответов (хранящихся в другой табличке или в отдельной ячейке). Как написать формулу, чтобы вот это общее число ответов всегда бралось бы из одной и той же ячейки и не менялось при копировании формулы?
На картинке видно, что при копировании формулы во вторую ячейку меняется ячейка, откуда берется новое число ответов с данным числом лайков (вместо A2 поставляется A3 ), но также меняется и ячейка, откуда берется общее число ответов (вместо counts!B1 подставляется counts!B2 ). Как бы сделать, чтобы это второе число всегда бралось бы из одной ячейки при копировании формулы? (Чтобы всегда оставалось бы counts!B1 ?)








