В данном уроке будет рассмотрена интересная тема — коррекция фигуры! Многие люди не довольны в полной мере своей фигурой, кто-то считает, что ему нужно похудеть, кому то хочется нарастить мышцы, а кто-то мечтает о большой груди. Все ваши желания осуществимы с программой фотошоп, мы рассмотрим все перечисленные примеры на практике.
Наращиваем мышцы
Давайте начнем с наращивания мышц. Для примера я взял фото худого парня, которому мы и будем делать атлетическую фигуру. Фото для работы вы можете скачать прямо от сюда в панели «Материалы» справа, оно имеет те же размеры, которые я использую в уроке.
Для того, чтобы нарастить мышцы этому парню мы будем использовать функцию марионеточной деформации и фильтр пластики. Для начала давайте сделаем парню плечи поровнее и пошире, а потом уже будем наращивать мышцы. Для коррекции фигуры мы воспользуемся «Марионеточной деформацией». И так, делаем копию нашего слоя с парнем, для этого нажимаем комбинацию клавиш Ctrl + J, либо кликаем правой кнопкой мыши по слою и выбираем «Создать дубликат слоя».
Дубликат слоя мы делаем и на всякий случай (если испортим рабочий слой) и в качестве примера, чтобы потом можно было сравнить результат с исходником.
Теперь выбираем слой с которым мы будем работать, кликнув по нему левой кнопкой мыши и в верхнем меню выбираем «Редактирование» — «Марионеточная деформация».
Теперь у нас появилась такая рабочая сетка, с помощью которой можно деформировать картинку, но для начала нужно расставить точки фиксации, просто кликнув в нужных местах левой кнопкой мыши. Данные точки фиксируют то место, где вы ее поставили и при деформации вы это увидите. Точки я поставил в первую очередь на плечах и на голове, так же установил на локтевых суставах и на предплечьях и одну поставил на туловище (живот).
Чтобы деформировать изображение необходимо перемещать расставленные нами точки, для этого наводим курсор мышки на точку и удерживая левую кнопку мышки перемещаем ее до получения необходимого результата. Здесь важно отметить, что для деформации необходимо несколько точек, если вы поставите на картинке всего одну точку, то деформация работать не будет!
Я немного увеличил ширину плеч, растащив точки в разные стороны до нужного расстояния и немного приподнял правое плечо, чтобы оно было на уровне левого.
Читайте также: Котел лемакс датчик тяги где находится
Так же я немного расширил расположение рук в локтевых суставах, чтобы на руки в дальнейшем можно было наращивать мышцы.
Если хотите делать не шарж, а естественное фото, то не нужно перебарщивать с деформацией, все должно быть в меру и выглядеть натурально.
После марионеточной деформации у меня получилось следующее:
Как видите я немного подкорректировал фигуру парня, чтобы выглядело все естественно, можно было ему конечно плечи сделать гораздо шире, но вид был бы уже мультяшный и смешной, а не естественный.
Теперь осталось нарастить мышечную массу, для этого мы будем использовать фильтр «Пластика». Выделяем наш рабочий слой (если он не выделен), кликнув по нему левой кнопкой мыши и выбираем в верхнем меню программы «Фильтр» — «Пластика». У нас открывается слой в новом окне, где необходимо выбрать слева инструмент «Вздутие», кликнув по нему левой кнопкой мыши и затем настроить его размеры (размер кисти) в правой части окна, в зависимости от размера вашего изображения, у меня размер кисти получился = 106.
Далее данной кистью просто кликая по изображению вы деформируете объект, тут все уже зависит от вашей цели и фантазии.
Вот таким простым способом можно нарастить мышцы в фотошопе.
Как сделать стройную фигуру
Давайте теперь сделаем полную девушку стройной (данным способом можно делать и наоборот из стройной девушки полную). Для примера я взял фото полной девушки, которое вы можете скачать прямо от сюда.
Фигуру девушки можно сделать как стройной, так и еще полнее при помощи того же фильтра «Пластика», который мы использовали для наращивания мышц в первом случае. Метод точно такой же, только если вам нужно не сделать девушку толще, а наоборот стройнее, то в левой панели нужно выбрать инструмент (кисть) «Сморщивание», вместо «Вздутие».
Функцией «Марионеточная деформация» в данном случае пользоваться не обязательно. В результате работы с кистью у меня получилось следующее:
Не забывайте кистью прорабатывать все части тела, к примеру голень, если вы проработаете все тело, а ноги забудете, то будет создаваться впечатление, что девушка стройная, а ноги у нее не естественно толстые.
Увеличиваем грудь, губы
В данном случае применяется метод абсолютно аналогичный предыдущим. Марионеточную деформацию использовать не нужно. Просто выбираем фильтр «Пластика», инструмент (кисть) «Вздутие» и настраиваем нужный размер кисти. Вот пример увеличения груди, который я сделал только фильтром «Пластика», с губами та же история:
Читайте также: Алгоритм размещения файла в папке общего доступа
Как видите сами, ничего сложного тут нет и с помощью фотошопа вы можете стать настоящим пластическим хирургом!
При помощи определенных инструментов, в программе Photoshop, можно сделать фигуры, изображенные на картинке, более стройными. Какими инструментами пользоваться и как правильно это сделать мы рассмотрим ниже. Для этого понадобятся:
— Программа Photoshop(советуем купить лицензионную версию для 100% корректной работы).
Инструкция
- Запустите программу Photoshop и откройте в ней нужное вам изображение. Если необходимый объект находится на однотонном фоне и не накладывается на другие фигуры, тогда разблокируйте его инструментом Layer from Background из меню Layer раздела New.
- Для объекта со смешанным фоном потребуется его перенести на отдельный фон. Для этого воспользуйтесь инструментом Lasso, обведите искомый объект, захватив небольшой участок фона. Теперь нужно скопировать объект на новый слой, для этого примените функцию Layer via Copy из категории New.
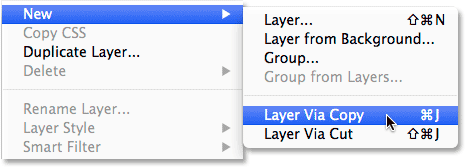 Функция Layer via Copy в категории New
Функция Layer via Copy в категории New
Вырисуйте на изображение сетку, открыв для этого окно настройки инструмента Liquify 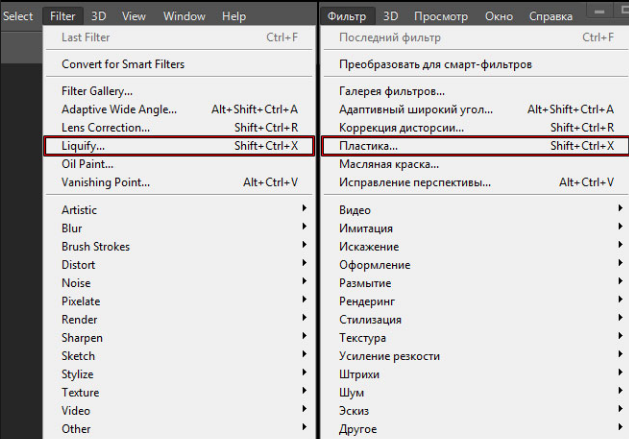 Инструменты Photoshop, английская и русская версии
Инструменты Photoshop, английская и русская версии
и поставив отметку Show Mesh.
Теперь нужно выбрать опцию Pucker Tool,  Опция Pucker Tool
Опция Pucker Tool
размер кисти данного инструмента должен быть равен по ширине объекту, который требуется уменьшить. В центре кисти инструмента расположен крестик, к нему и будут стремиться пиксели объекта.
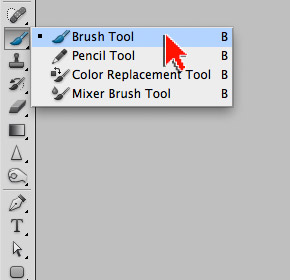 Опция Brush Tool
Опция Brush Tool
Читайте также: Не отображаются картинки на ярлыках
Видео: роки Photoshop cs 6. часть 2 .пластика/методы похудения /худеем в Photoshop cs 6/
Как сделать человека стройнее в фотошопе? Оказывается очень просто просто. Всего три клика — и вы стройняшка.
Многие боятся пользоваться фотошопом, осваивать новую программу. Боятся столкнуться с трудностями и сложностями. Но на самом деле, все не так запутано, как кажется на первый взгляд. Мы бы даже сказали, что все элементарно. Для того, чтобы работать в фотошопе не нужны дополнительные знания, а инфраструктура программы настолько проста, что любой желающий сможет творить чудеса.

Итак, сегодня расскажем, как «похудеть» и «постройнеть» к лету хотя бы на фотографиях.
- Для работы выберите фотографию высокого качества. Чем выше разрешение, тем аккуратнее, точнее и чище будет результат.
- Загрузите фотографию в фотошоп. Фото просто можно перетащить в поле редактора или загрузить при помощи клавиш Ctrl+O.
- Затем в главном меню (на панели сверху) найдите Фильтр (Filter) и нажмите на него, откроется список, в которм следует выбрать клавишу Пластика (Liquify). Фотография, которую вы собираетесь редактировать откроется в новом окне.
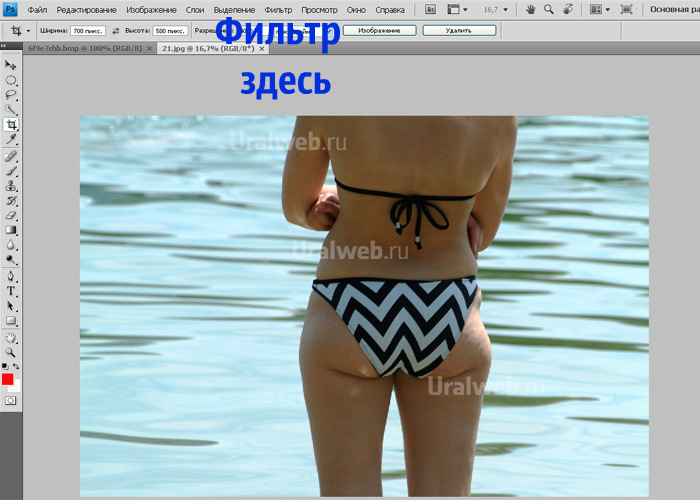
- Слева вы увидите панель инструментов, на которой надо выбрать иконку «Сжатие», либо просто на клавиатуре нажмите клавишу S.
- Теперь нужно в правой части окна выбрать размер и жесткость кисти, силу нажатия и насыщенность.
- Чтобы было удобнее сжимать талию или ноги с руками, воспользуйтесь инструментом Масштаб. Его можно найти на панели с левой стороны, значок выглядит, как увеличительное стекло.
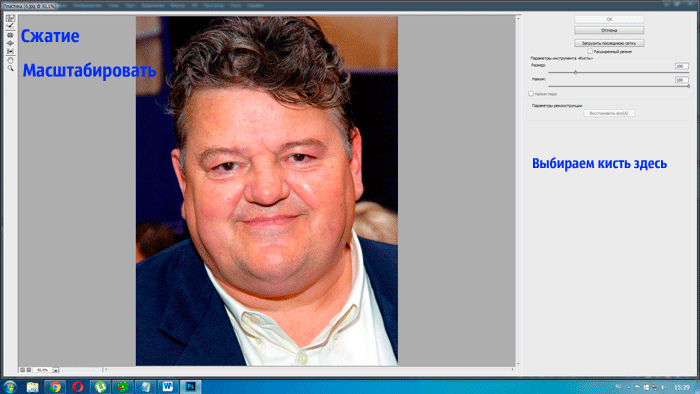
- Специалисты рекомендуют не тянуть кисть, зажимая клавишу мыши, а просто кликать на то место, которое нужно сжать. Но, судя по нашей практике, это слишком долгий процесс, гораздо удобнее сжимать мышкой. Другое дело, что качество страдает.
- Если вы наужимали лишку, последнее действие можно отменить клавишами Ctrl+Z
- Готовый файл сохраняйте под другим именем.
Всего три клика: фильтр+пластика+сжатие и фигура, как у модели
Здесь новичок обработал фигуру женщины, для придания более стройного силуэта. Также при обработке убирали лишние предметы (складки) О том, как убрать лишнй предмет в фотошопе мы рассказывали в прошлый раз.








