Выбор и создание шаблона в MS Visio
1. Запустить приложение Visio.
2. В списке Категории шаблонов выбрать элемент Блок-схема.
3. В диалоговом окне Блок-схема в области Готовые шаблоны дважды щелкнуть элемент Простая блок-схема.

После открытия шаблона будут открыты необходимые коллекции фигур, которые называются наборами элементов. Наборы элементов, которые открываются с шаблоном Простая блок-схема, называются Стрелки, Фоновые рисунки и Фигуры простой блок-схемы.

Перетаскивание и соединение фигур
Для создания блок-схемы необходимо выполнить следующие действия:
1. Перетащить первую фигуру из набора элементов Фигуры простой блок-схемы на страницу документа и отпустите кнопку мыши.

2. Перетащить вторую фигуру в верхнюю часть первой. Появятся голубые стрелки. При этом кнопка мыши должна оставаться нажатой.
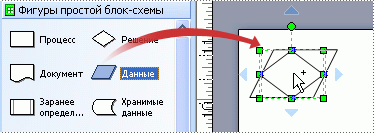
3. Удерживая нажатой кнопку мыши, переместить указатель мыши на голубую стрелку, указывающую место, куда необходимо поместить вторую фигуру.

4. Отпустить кнопку мыши. Теперь фигуры соединены, и первая фигура указывает на вторую.

5. Продолжать создавать документ, повторяя действия 2 — 4.
Добавление текста в фигуры
1. Дважды щелкнуть по фигуре.

2. Ввести необходимый текст.

3. По завершении ввода текста щелкнуть по пустому месту страницы документа.
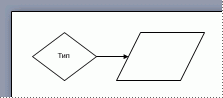
Фигуры и наборы элементов в Visio
Фигуры
Фигуры Visio представляют собой готовые изображения, которые перетаскиваются на страницу документа — они являются стандартными блоками документа.
При перетаскивании фигуры из набора элементов исходная фигура остается в наборе. Исходная фигура называется фигурой-образцом. Фигура, которая помещается в документ, является копией — так называемым экземпляром фигуры-образца. Из большинства наборов элементов Visio в документ можно поместить сколько угодно экземпляров одной и той же фигуры.

Программа Visio содержит в себе тысячи фигур и существует бесчисленное количество способов их настройки. Наиболее часто используются встроенные возможности фигур. Визуальные подсказки помогают быстро воспользоваться этими возможностями.

Маркеры поворота
Яркие зеленые точки над фигурой называются маркерами поворота. Чтобы повернуть фигуру влево или вправо, перетащите маркер поворота в соответствующую сторону.
Голубые стрелки для автосоединения
Светло-голубые стрелки соединения помогают просто соединить фигуры друг с другом.
Маркеры выбора для изменения размера фигуры
Чтобы изменить высоту и ширину фигуры, можно воспользоваться ярко-зелеными маркерами выбора. Чтобы увеличить размер фигуры без потери пропорций, щелкните и перетащите маркер выбора, расположенный в углу фигуры. Чтобы сделать фигуру шире или уже, щелкните и перетащите маркер выбора, расположенный сбоку фигуры.
Наборы элементов
В наборах элементов Visio содержатся коллекции фигур. Фигуры в каждом наборе элементов имеют схожие черты.
На рисунке ниже изображен набор элементов Фигуры простой блок-схемы.

Открытие набора элементов Visio
Вместе с каждым шаблоном открываются наборы элементов, которые необходимы для создания определенного документа, но кроме того, можно открыть наборы элементов и для другого шаблона. Для этого необходимо: в меню Файл выбрать элемент Фигуры, затем необходимую категорию, а затем — выберите название необходимого набора элементов.

Порядок выполнения работы:
1. Создать шаблон простой блок-схемы в MS Visio.
2. Используя фигуры данного шаблона создать блок-схему для лабораторной работы № 2 по программированию.
3. Сохранить файл под именем Простая_блок_схема.vsd.
1. Что такое шаблоны?
2. Что такое фигуры?
3. Как добавить текст в фигуру?
4. Как соединить несколько фигур?
5. Как повернуть фигуру и изменить ее размер?
6. Можно ли добавить в документ наборы элементов из другого шаблона? Если можно, то как?

VISIO 2010: основы работы с программой
1. Создание нового документа.
При открытии программы Visio2010 предлагает выбрать тип создаваемого документа, фактически выбор определяет только то, какие шаблоны (наборы готовых элементов) будут предложены при этом для работы. Предположим мы собираемся начертить принципиальную схему, тогда в появившемся окне нажимаем: Создать – Техника на экране появятся варианты технических схем, выбираем Принципиальная электротехническая схема и нажимаем Создать (рис.1).



! Даже если вы знаете, что нужных вам элементов в VISIO нет, все равно выберите один из шаблонов, чтобы появилось меню шаблонов (я так и не смог найти, как открыть меню шаблонов при нажатии на кнопку Новый документ).
2. Выбор формата бумаги
Если необходимо построить документ определенного формата (например, А3), то рекомендуется выбрать размер бумаги. Для этого нажмите на вкладку Конструктор, нажмите Размер и выберите из списка нужный размер, поскольку для нашего примера формата А3 в списке нет, выбираем Другие размеры страниц (рис.3). Появится окно (рис. 4) в котором необходимо выбрать один из стандартных размеров или задать свой собственный, указав ширину и высоту бумаги.
Читайте также: Как убрать курсор в ведьмаке 3


3. Сохранение документа
Для сохранения схемы (пока пустой) нажмите Файл – Сохранить. В появившемся окне выберите диск и папку, в которые необходимо сохранить схему, введите имя схемы в поле Имя файла. Нажмите кнопку Сохранить.
4. Назначение кнопок программы
Меню программы имеет несколько вкладок, на рисунке 4 поясняется назначение кнопок вкладки Главная.

Для черчения элементов, не содержащихся в шаблонах, нажмите на кнопку вкладки Главная (рис. 5) и выберите подходящую фигуру.


Чертить элементы принципиальных схем по ГОСТ лучше, используя формат 400%, в этом режиме одна клетка сетки соответствует 1 мм. Масштаб выбирается бегунком в нижнем правом углу (рис. 6).
Выберите элемент линия, нажмите на кнопку Линия выберите цвет линии, толщину (рис 7). В этом же меню можно выбрать тип линии (сплошная, пунктир и т. д.) и тип концов линий.

Например, изображение контакта нейтрального реле получаем, рисуя семь линий (рис 8).
Если после рисования одной линии, нарисовать вторую из края уже нарисованной линии, то линии сольются в одну ломанную линию (рис. 9).


Если слияние не желательно, то необходимо после рисования каждой линии делать клик на пустом поле окна, в этом случае каждый из элементов (линий) позднее можно выбрать и редактировать отдельно.
Черчение овалов, прямоугольников, дуг попробуйте самостоятельно.
6. Редактирование. Масштабирование
При стыковании линий не всегда удается точно совместить концы линий, так в нашем случае получился выступ у тылового контакта (рис. 10).
Чтобы исправить рисунок необходимо увеличить масштаб изображения. Максимальное значение бегунка масштаба 400%, но на самом деле можно ввести в поле с клавиатуры большее значение (максимум 1457%) (рис.11).


Еще проще изменить масштаб, используя колесо мыши при нажатой клавише Ctrl. После увеличения изображения делаем щелчок мыши на линии, которую необходимо изменить и, потянув за точку указанную на рисунке 12 вниз, делаем высоту линии меньше (рис. 13).


Сгруппируем все линии, из которых построен контакт, чтобы получить единое целое. Для этого нажмем на пиктограмму (рис. 14) и выделим все линии контакта, нажав левую кнопку мыши, и переместив мышь так, чтобы прямоугольник охватил весь контакт, отпустим кнопку. Все полностью попавшие в прямоугольник линии выделятся розовым цветом (рис. 15). Теперь установим курсор над любой из выделенных линий и нажмем правую кнопку мыши, в меню выберем последовательно Группировать – Группировать. С этого момента объект будет единым целым.


Объекты, входящие в группу, по прежнему поддаются индивидуальному редактированию. Например, чтобы удлинить фронтовой контакт реле необходимо выбрать сначала сам контакт реле (рис. 16), а потом повторно нажать на вывод фронтового контакта (рис. 17) и потянув за правый край выделения, удлинить контакт (рис. 18).



Рис. 16 Рис. 17 Рис. 18
При редактировании объекта, если тянуть элемент за средину прямоугольника меняется его размер только по одной оси (X или Y) (рис. 17,18). Если же тянуть за угол изменяется размер сразу по обеим осям (увеличивается размер объекта с соблюдением пропорций) (рис. 19, 20).


Для того чтобы разгруппировать объект необходимо выделить его, нажать правую кнопку и выбрать в меню последовательно Группировать – Разгруппировать.
Для перемещения элемента (группы элементов) по листу, необходимо выделить объект (группу объектов), а затем переместить элемент (группу элементов) мышью в нужное место. Для точного перемещения можно использовать курсорные клавиши клавиатуры. Если при нажатии курсорных клавиш перемещается не объект, а двигается лист, необходимо нажать клавишу Scroll Lock (над курсорными клавишами).
Для перемещения одновременно всех элементов чертежа нажмите сочетание клавиш Ctrl и A (английская), выделятся все элементы на листе.
9. Добавление надписей
Добавим имя «КН» к контакту. Для этого нажмем кнопку «А Текст» и выделим небольшой (имя же не длинное) прямоугольник. В поле введем имя «КН» (рис. 21). После ввода имени делаем щелчок на свободной части листа. Если необходимо изменить (поправить) место положения надписи выбираем Указатель и делаем щелчок левой кнопки мыши на надписи, курсорными клавишами выбираем правильное место для надписи (рис. 22). Чтобы надпись перемещалась вместе с контактом можно их сгруппировать (рис 23).
Читайте также: Как отключить обновления адобе флеш плеер



Рис. 21 Рис. 22 Рис. 23
Для того что добавить на схему еще один контакт не обязательно его рисовать, достаточно скопировать уже нарисованный контакт. Для этого на нарисованном контакте нажимаем правую кнопку мыши и выбираем в меню Копировать (рис. 24). Выбираем место для второго контакта и нажимаем снова правую кнопку, выбираем команду Вставить (рис. 25). Копия объекта появляется на экране (рис. 26).



Рис. 24 Рис. 25 Рис. 26
Второй способ копирования удобнее. Выделите указателем объект, который нужно скопировать. Нажмите кнопку Ctrl. Не отпуская кнопки, наведите курсор на копируемый объект – рядом с указателем мыши появится знак «+». Нажмите левую кнопку мыши на объекте и, не отпуская Ctrl, переместите копию в нужное место, отпустите кнопку мыши, отпустите Ctrl.
11. Отражение объекта
Чтобы зеркально отразить выделенный элемент (например, в нашем случае, чтобы общий контакт реле был справа) в Главном меню выберем меню Положение – Повернуть фигуры – Отразить слева направо, фигура отразится (рис. 27). В этом же меню можно отразить фигуру по вертикали или повернуть на 90 градусов.
Повернуть объект на определенный угол можно, нажав левую кнопку на точке над объектом (рис. 28) и не отпуская, сместив указатель мыши относительно центра фигуры.




13. Соединение элементов
Можно выделить три способа соединения объектов на чертеже между собой:
— 1 способ: удлинить черту одного из элементов;
— 2 способ: использовать фигуру Линия;
— 3 способ: использовать элемент Соединитель.
В первом случае необходимо выбрать линию одного из элементов (рис. 29) и удлинить ее до другого элемента (рис. 30). Во втором случае необходимо выбрать пиктограмму Линия и провести линию от одного элемента до другого (рис. 31). Третий способ аналогичен второму, но выбирать нужно элемент Соединитель (рис. 32). Второй способ от третьего отличается тем, как отреагирует чертеж на сдвиг одного из соединенных элементов (рис. 34(линия), рис. 35(соединитель)).




При смещении одного из соединенных элементов связь между ними не будет потеряна, только если соединяемые фигуры имели точки соединения.
Для добавления на элемент точки соединения, необходимо установить курсор на треугольник справа от пиктограммы Соединителя, в появившемся списке выбрать Точка соединения, изображение пиктограммы соединителя  заменится на пиктограмму точки соединения – крестик
заменится на пиктограмму точки соединения – крестик  .
.
Наведите курсор мыши на точку фигуры, к которой может выполняться соединение, и, удерживая нажатой кнопку Ctrl, сделайте щелчок левой кнопкой мыши. На изображении появится крестик (рис. 33). Для контакта реле это будут три точки: общий, фронтовой и тыловой контакты.


Рис. 33 Рис. 34 Рис. 35
При наведении курсора на точку соединения элемента будет появляться красный прямоугольник. Если при соединении объектов концы линии или соединителя попадут в такие точки, то элементы не потеряют связи при смещении одного из них — линия самостоятельно удлинится (укоротится) и изменится ее угол (рис. 34), а соединитель изменит длину или на нем появится изгиб под прямым углом (рис. 35). При построении принципиальных схем второй способ соединения предпочтительнее.
15. Работа с шаблонами
Для работы в Visio может понадобиться создать свой набор элементов, для этого в панели Фигуры выберите Дополнительные фигуры – Создать набор элементов (рис. 36). В списке шаблонов появится пустой Набор элементов (рис. 37). Для помещения фигуры в набор достаточно ее выделить и перетащить на панель Набор элементов (рис. 38).



Рис. 36 Рис. 37 Рис. 38
В панели появится уменьшенное изображение объекта и автоматически присвоится имя Master (рис. 39). Для изменения имени фигуры в наборе элементов, сделайте левый щелчок мыши на имени Maser и замените имя на нужное (рис. 40)



Рис. 39 Рис. 40 Рис. 41
Аналогичным образом в шаблон можно добавлять и другие элементы.
Для того чтобы добавить на лист элемент из шаблона, достаточно его перетянуть мышкой на лист (рис. 41).
Чтобы сохранить шаблон нажмите на изображение дискеты у имени Набор элементов, в открывшемся окне выберите папку, в которую необходимо сохранить шаблон, напишите имя шаблона и нажмите кнопку Сохранить (рис. 42).

Открытие ранее созданного шаблона
Для того чтобы открыть ранее созданный шаблон необходимо нажать Дополнительные фигуры – Открыть набор элементов (рис. 43). Далее необходимо найти на носителе необходимый шаблон. Новый шаблон появится в списке шаблонов (рис. 44).
Читайте также: Как подключить айфон к фольксваген поло


16. Построение больших схем
Используя элементы набора можно составить более сложные схемы (рис. 45), например блоки ЭЦ, из которых в свою очередь можно создать набор элементов (рис. 46).


Теперь для того чтобы построить схему контрольно-секционных реле достаточно достать из базы нужные блоки, расставить их в правильном порядке (1,2,3) и соединить выводы блоков между собой (4, 5) (рис. 47). Остается подписать конкретные имена блоков (вместо 15/21П, М17 и т. д.). Для того чтобы сделать построение схем более комфортным можно сделать временные подсказки в блоках используя цвет. Можно пометить цветом имена блоков, чтобы не забыть их заменить.

17. Добавление иллюстрации
Чтобы добавить на лист иллюстрацию выберите вкладку Вставка и нажмите Рисунок (рис. 48). Найдите нужный рисунок на диске и нажмите кнопку Открыть. У добавленного рисунка можно изменять размеры, масштаб, зеркально отражать, так же как и у любого нарисованного объекта. При выборе рисунка указателем появляется вкладка Работа с рисунками (рис.49), при нажатии на эту вкладку появляется меню с дополнительные операциями над рисунком: изменение яркости, контрастности, автобалансировка, сжатие, выбор цвета рамки (рис. 50).



18. Изменение цвета линий
Изменение цвета будет полезно для изготовления схем для презентаций, например, последовательно выделяя линии схемы (рис. 51) и меняя их цвет на красный, можем показать цепь срабатывания реле КС (рис. 46). Вставляя такой рисунок в презентацию можно увеличить наглядность.
19. Сохранение чертежа в другом формате
Может потребоваться сохранить созданный рисунок в другом формате, например для сохранения чертежа в виде картинки выделим весь чертеж (Ctrl + A) и нажмем Файл – Сохранить как. В появившемся окне выберем папку в которую необходимо сохранить картинку, зададим имя файлу, выберем тип файла Формат JPEG и нажмем кнопку Сохранить (рис. 52). В окне параметров вывода выберем максимальное качество и разрешение для печати, нажмем кнопку ОК (рис. 53).


Составил: преподаватель ОТЖТ – филиал ОмГУПСа, 2011 г.
Среди графических редакторов для выполнения инженерных чертежей Microsoft Visio является одной из наиболее популярных программ.
Она обладает мощными инструментами и функциональными возможностями и позволяет быстро создавать разнообразные схемы любой сложности.
Для упрощения создания чертежей часто применяются шаблоны Microsoft Visio и трафареты.
Трафаретом называется тематический набор определенных фигур, которые легко переносятся на схему перетаскиванием мыши.
Шаблон представляет собой специальный документ, в котором описываются свойства и стили для разработки документации. Его используют в тех случаях, когда необходимо создать некоторое число чертежей в едином стиле.
Для создания трафарета в Visio предусмотрен соответствующий инструмент.
Для этого следует нажать на кнопку «Создать» (New) в меню «Файл» (File). Далее появится диалоговое окно в котором необходимо отметить пункт «Трафарет» (Stencil). После этого программа предложит создать новый трафарет на основании уже имеющихся рисунков в редакторе. В том случае, если создается принципиально новый трафарет, то нужно выбрать в списке соответствующий пункт.
После выполнения всех вышеприведенных действий появится окно, в котором можно будет создать необходимую форму, например, поляризованное реле.
Обычно все формы предварительно рисуются в обычном документе, после чего копируются в трафарет. Далее при двойном клике на форму появится окно свойств, где можно задать название и описание формы. В любое время в трафарет можно будет добавить и другие формы, например, твердотельное реле или реле времени. После этого в любое время можно будет легко использовать данные формы в других чертежах.
Иногда создаются шаблоны, которые позволяют создавать новые документы на уже подготовленной основе. В шаблоне можно задать конкретные стили и свойства, например, указать фоновое изображение, и все новые чертежи будут автоматически их наследовать. Таким образом, можно установить атрибут имени автора, задать размеры и типы шрифтов, и многое другое.
Для создания шаблона Microsoft Visio создается новый документ, где указываются все необходимые свойства.
После этого в меню «Файл» (File) нужно перейти к пункту «Сохранить как…» (Save as…) и в появившемся окне выбрать «Шаблон» (Template). Далее заполняется имя файла и производится сохранение.
После этого его можно использовать в любое время и создавать на его основе новые чертежи, при этом сам шаблон останется неизменным.








