В процессе работы с музыкой у пользователя может возникнуть необходимость наложить один музыкальный трек на другой. Это может связано с редактированием нужных аудио композиций, необходимости добавления вокала к музыкальной дорожке и прочими случаями, где необходимо произвести наложение разнообразной музыки на друг друга. В этом материале я расскажу, возможно ли наложить музыку на музыку онлайн, какие существуют инструменты для этого, и как ими пользоваться.

Как можно наложить музыку на музыку
- Как наложить музыку на музыку онлайн
- Программа для наложения музыки Acoustica MP3 Audio Mixer
- Миксуем музыку с Mixcraft 7
- Adobe Audition — ещё один инструмент для сочетания музыки
- Альтернативные программы соединения песен
- Заключение
- Audacity
- Free Audio Recorder
- Аудио Мастер
- Free Audio Editor
- Стандартная утилита Windows
- Как записать голос на компьютере при помощи Audacity
- Как пользоваться Audacity
- Как в Audacity обрезать песню
- Как наложить голос на музыку
- Как убрать шум в Audacity
- Как сохранить песню в mp3
- Как записать звук
- Как НАЛОЖИТЬ МУЗЫКУ в программе AUDACITY. Наложение музыки на звук. Уроки Audacity.
Как наложить музыку на музыку онлайн
Вынужден разочаровать тех пользователей, которые желают найти лёгкий и удобный сервис для того, чтобы наложить трек на трек онлайн. Существующие в сети онлайновые музыкальные редакторы, (например, audio joiner), позволяют только последовательно добавлять треки друг к другу, а для того, чтобы смешать аудиотреки друг с другом применяются отдельные программные средства, которые необходимо скачать и установить на свой компьютер. Какие это средства и как их использовать я расскажу ниже.
Программа для наложения музыки Acoustica MP3 Audio Mixer
Acoustica MP3 Audio Mixer – это простая и удобная программа для наложения музыки. Чтобы воспользоваться её функционалом необходимо скачать её себе на ПК (например, вот отсюда), установить и запустить. Хотя программа имеет условно бесплатный характер (для её полноценного функционала необходимо приобрести лицензию), её базовых возможностей будет вполне достаточно для требуемых нам целей, и длительные поиски в сети чтобы осуществить миксование музыки онлайн вам попросту не понадобятся.

Acoustica MP3 Audio Mixer
- Теперь нажмите на вкладку файл, и, выбрав опцию «Add Sound» (добавить звук), загрузите требуемые музыкальные композиции.
- Можно прослушать, как они звучат воедино, поиграться с началом и окончанием каждой из песен.
- После того, как результат вас устроил, вновь кликните на вкладку «File», выберите опцию «Save as a» и выберите «mp3 file» (если хотите чтобы скачанный файл был в формате mp3).
- Дайте имя файлу и нажмите на «Сохранить».
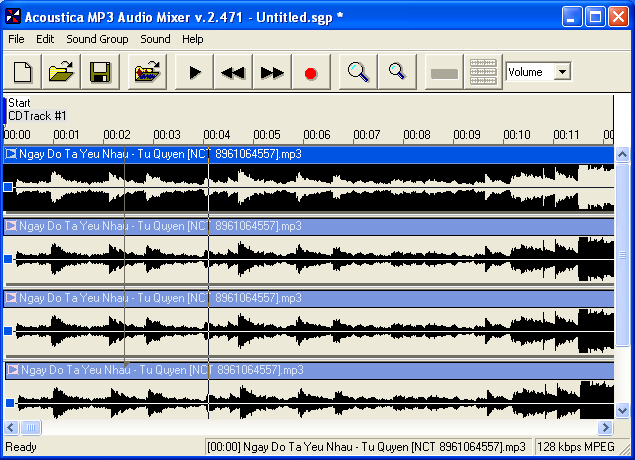
После сохранения мелодия автоматически запустится, и вы сможете насладиться результатом, который дала программа для соединения музыки.
Миксуем музыку с Mixcraft 7
Данная программа являет собой мощный аудиоредактор для микширования музыки с музыкой, включающий многодорожечную запись, десятки различных звуковых эффектов и множество музыкальных инструментов. Хоть она не позволяет наложить музыку на музыку онлайн, тем не менее, указанное приложение может дать вполне достойный результат.

Mixcraft версии 7.5
- Чтобы воспользоваться его функционалом, скачайте данную программу вот здесь и установите на свой компьютер.
- Запустите программу (нам будет достаточно бесплатной версии приложения), и кликните на вкладку «Sound», и выберите там «Add sound file».
- Загрузите сначала базовую композицию (она отобразится на первом ряду).
- Затем кликните на нужной точке второго ряда, с которой должен проигрываться второй трек (чтобы нужное вам начало совпадало с нужным отрезком первой композиции), и вновь нажмите на кнопку «Add sound file».
- Вы загрузите второй аудио файл и сможете прослушать, как они звучат вместе с помощью клавиш воспроизведения и промотки внизу экрана.
Для сохранения полученного результата кликните на вкладку «File» и выберите «Save as». Дайте файлу название, выберите нужный формат сохранения и сохраните полученный результат.
Adobe Audition — ещё один инструмент для сочетания музыки
Фирма Adobe известна многими своими продуктами, но среди всего их числа я бы хотел отметить аудиоредактор Adobe Audition – профессиональный инструмент, позволяющий наложить аудио на аудио онлайн скачать его можно, к примеру, вот отсюда (будет достаточно испытательной версии).

- Затем кликните на вкладку «Insert» и выберите «Audio» (должен подсвечиваться первый верхний трек).
- Загрузите базовый трек.
- Затем кликните на пустую ленту трека №2 и установите ползунок с того места первого трека, с которого должен начинаться второй трек (сейчас должен подсвечиваться второй трек).
- Вновь выберите Insert – Audio и загрузите второй трек.
Читайте также: Сиды и личи что это такое
Используя кнопки управления внизу слева вы можете послушать, что у вас получилось. Если требуемый результат вас устроил жмите на File, выберите там Export, а затем Audio Mix Down. Дайте название вашему файлу, выберите нужное расширение и директорию сохранения, затем нажмите на «Сохранить».
Альтернативные программы соединения песен
Другие программы для наложения музыки на музыку, которые я бы хотел отметить – это Sony Sound Forge и Fl Studio 12. Они представляют собой мощные редакторы для создания звука, но требуемый нами опционал похож на вышеперечисленные – пользователь последовательно загружает требуемые аудио композиции, а потом и сохраняет полученный результат.

Наложить музыку на друг друга с Fl Studio 12
Как я уже упоминал выше, сервисов, которые позволяют произвести наложение треков онлайн я не нашёл, но буду рад, если вы предложите такие в комментариях к данной статье.
Заключение
Несмотря на то, что возможностей миксировать музыку с музыкой онлайн пока нет, я описал программы, которые помогут вам легко наложить музыку на музыку всего за пару кликов. Несмотря на обилие возможностей для редактирования звука в данных инструментах, вам понадобится всего пару минут для соединения воедино нужных вам композиций. Попробуйте, и вы обязательно получите нужный вам результат.

Необходимость записи звука может возникнуть не только у профессионального музыканта или диджея-любителя. Простой и удобный инструмент для записи звука поможет диктору, студенту, предпринимателю или коллекционеру. Оцифровка кассет, дисков, запись собственного голоса или музыкальных набросков – лишь ряд функций современного софта. Сегодня мы рассмотрим наиболее популярные программы, позволяющие захватить звук с любого внешнего источника.
Audacity
Audacity – полноценный бесплатный инструмент для записи и редактирования звука. Эта программа позволит решить любую задачу, связанную со звуком. Среди интересных функций, стоит отметить компрессор, ревербератор и реверс. В Audacity мы можем создавать собственные звуковые дорожки или работать с готовыми MP3 файлами.
Основные возможности.
Помимо простейших функций нарезки и изменения звуковых дорожек, программа позволяет редактировать скорость и тональность, удалять шумы и накладывать фильтры. Данные функции незаменимы при работе с сэмплами и помогут создавать уникальные композиции даже новичку.

Audacity позволяет сохранять файлы в форматах WAW и MP3, выбирать частоту дискретизации и битрейт. В первую очередь, этот софт подойдет для музыкантов и DJ. Но если вы хотите выполнять простейшие манипуляции со звуком – Audacity так же будет отличным выбором.
- большой выбор функций для профессионального монтажа;
- русскоязычный интерфейс;
- возможность обработки звука низкого качества.
- наличие версий для Windows и Mac OS.
- не самый привлекательный дизайн.
Free Audio Recorder
Бесплатная легкая программа для записи и редактирования звука. Отлично подойдет для тех, кто преследует простейшие цели и не хочет разбираться с функционалом более сложных программ. Кроме того, Free Audio Recorder весит гораздо меньше аналогов и отнимает чуть более 1% системных ресурсов в ходе работы.
Несмотря на то, что изначально программа предоставляется на английском языке, разобраться с ней не представляет абсолютно никакого труда. Панель управления программы представлена в виде кнопок классического проигрывателя.

Основные возможности.
Среди основных функций: простые инструменты для редактирования, а также запись звука со встроенного или внешнего микрофона, линейного входа, CD/DVD и других источников. Сохранять файлы можно в форматах: WAV, MP3 и OGG.
- возможность быстрой записи;
- хорошая скорость работы;
- экономичное использование системных ресурсов.
- отсутствие русского языка.
Аудио Мастер
Многофункциональный и интересный аудиоредактор от российского разработчика. Полная русификация программы позволяет в минимальные сроки овладеть всеми приемами редактирования звука.
Основные возможности.
В арсенале Аудио Мастер все основные инструменты для создания и редактирования аудио, а также удобный графический эквалайзер и функция наложения звуковых атмосфер. При создании аудиофайла, вы можете добавить такие эффекты, как: звуки трамвая, метро, шаги по снегу, дождь или пение птиц. Кроме того, программа оснащена удобной функцией извлечения звука из видео.
Читайте также: Как согнуть вилку фокус секрет невероятная сила

Разработчики предлагают нам несколько версий программ, одна из которых бесплатная. При желании, вы сможете расширить функционал программы, доплатив за версию стандарт или премиум.
- удобный захват звука из видео;
- отдельный инструмент для оцифровки старых CD.
- ограниченный функционал и период использования бесплатной версии.
Free Audio Editor
Мощный и полностью бесплатный инструмент, обладающий огромным количеством функций. Интерфейс Free Audio Editor англоязычный, но уже после первого знакомства с программой это перестает быть недостатком. Несмотря на обилие функций, разработчики сделали программу понятной и удобной.

Эта программа больше подойдет для профессиональной обработки звука или использования в студии.
Основные возможности.
- запись звука с микрофона или внешнего источника;
- обрезка и склейка аудио;
- возможность наложения фильтров и эффектов;
- подавление шума;
- запись созданных дорожек на CD-диск;
- возможность создания удобных закладок в длинных дорожках;
- поддержка MP3, WAV, OGG и WMA.
- обширный набор функций для бесплатного аудиоредактора;
- наличие ссылок на обучающий материал в самой программе.
- отсутствие русского языка.
Стандартная утилита Windows
Если вам нужно записать звук прямо сейчас, и вы не хотите тратить время на скачивание и установку сторонних программ, воспользуйтесь стандартной утилитой «Запись голоса». Просто откройте окно поиска приложений и введите «запись».

Основные возможности.
Программа по умолчанию не имеет встроенного редактора, но позволит быстро записать голос или звук через разъем микрофона. Решив вопрос записи буквально в 2 клика, вы можете выполнить обработку вашего файла в одной из вышеперечисленных программ.
- возможность записи «на лету»;
- автоматическое сохранение записанных файлов;
- не нужно разбираться с настройками перед первой записью.
- отсутствие возможности редактирования и обработки звука.
Как записать голос на компьютере при помощи Audacity
 Вы решили записать голос? Сделать подкаст, аудио-урок или аудио-инструкцию, презентацию, а может наложить записанный голос на готовую мелодию? Но вы никогда этим не занимались… Не пугайтесь. Нет ничего проще.
Вы решили записать голос? Сделать подкаст, аудио-урок или аудио-инструкцию, презентацию, а может наложить записанный голос на готовую мелодию? Но вы никогда этим не занимались… Не пугайтесь. Нет ничего проще.
В прошлой статье говорилось о бесплатной программе Audacity и как сделать рингтон в Audacity. Сегодня речь пойдет о записи голоса на компьютер. А если точнее, то я расскажу, как записать голос в домашних условиях, используя Audacity.
Подключаем микрофон. Обычно гнездо для микрофона розового или красного цвета.
Перед записью нужно немножко настроить Audacity. Обращаем внимание на эти настройки. Если у вас не так – исправьте, как показано на скриншоте.

В этом месте выбираем «микрофон», вы ведь с микрофона записываете. Здесь отображается название вашей звуковой карты, у меня это Sigma Tel Audio, у вас, возможно, будет другая. Это нормально.

Ну и приступаем непосредственно к записи. Кнопки записи, паузы и воспроизведения, вам не нужно описывать, тут все просто.
Да, чуть не забыл один важный момент. Если при записи у вас, «хрустит» микрофон, просто убавьте, при помощи ползунка уровень записи или воспроизведения.

После записи голоса, звуковой файл можно сохранить в удобном, для вас аудиоформате. Как это сделать, рассказано здесь.
Это пожалуй, самый простой способ записать голос. Но если вы хотите знать больше о звукозаписи, сведении, как делать мастеринг, вам придется детально изучить эти аспекты. В конце концов, за вас это никто не сделает.
Установите себе виджет, чтобы быть в курсе последних событий в мире музыки

Новости и события из мира музыки
Поделитесь ссылкой с друзьями:
Как пользоваться Audacity

Популярный среди пользователей аудиоредактор Audacity довольно прост и понятен благодаря дружественному интерфейсу и русской локализации. Но все же у пользователей, которые никогда раньше не имели с ним дело, могут возникнуть проблемы. Программа обладает множеством полезных функций, а мы постараемся рассказать вам, как их использовать.
Audacity – один из самых распространенных аудиоредакторов, который пользуется популярностью благодаря тому, что он бесплатен. Здесь вы сможете обработать музыкальную композицию так, как вам захочется.
Читайте также: Как убрать подчеркивание текста на клавиатуре андроид
Мы отобрали наиболее популярные вопросы, которые возникают у пользователей во время работы, и постарались максимально доступно и подробно ответить на них.
Как в Audacity обрезать песню

Как и в любом аудиоредакторе, в Аудасити есть инструменты «Обрезать» и «Вырезать». Разница заключается в том, что нажав на кнопку «Обрезать» вы удалите все, кроме выделенного фрагмента. Ну а инструмент «Вырезать» уже удалит выделенный фрагмент.
Audacity позволяет не только обрезать одну песню, но и добавлять к ней фрагменты из другой композиции. Таким образом вы можете создавать рингтоны на телефон или делать нарезки для выступлений.
Подробнее о том, как обрезать песню, вырезать из нее фрагмент или вставить новый, а также как склеить несколько песен в одну читайте в следующей статье.
Как наложить голос на музыку

В Audacity вы легко можете накладывать одну запись на другую. Например, если вы хотите записать дома песню, то вам необходимо отдельно сделать запись голоса и отдельно – музыки. Затем откройте в редакторе оба аудиофайла и прослушайте.
Если результат вас устроил, то сохраняйте композицию в любом популярном формате. Это напоминает работу со слоями в Photoshop. Иначе увеличивайте и уменьшайте громкость, сдвигайте записи по отношению друг к другу, вставляйте пустые фрагменты или же укорачивайте затянувшуюся паузу. В общем, делайте все, чтоб в результате вышла качественная композиция.
Как убрать шум в Audacity

Если вы записали песню, но на фоне слышны шумы, то вы также сможете убрать их с помощью редактора. Для этого нужно выделить на записи участок шума без голоса и создать модель шума. Затем уже можно выделить всю аудиозапись и удалить шумы.
Перед тем, как сохранить результат, вы можете прослушать аудиозапись и если вас что-то не устраивает – подрегулируйте параметры подавления шума. Можете повторить операцию подавления шума несколько раз, но в таком случае может пострадать сама композиция.
Подробнее смотрите в этом уроке:
Как сохранить песню в mp3

Так как стандартно Audacity не поддерживает формат mp3, у многих пользователей возникают вопросы по этому поводу.
На самом деле мп3 можно добавить в редактор, установив дополнительную библиотеку Lame. Скачать ее можно с помощью самой программы, а можно вручную, что гораздо проще. Скачав библиотеку, вам останется лишь указать редактору путь к ней. Проделав эти несложные манипуляции, вы сможете сохранять все редактируемые песни в формате mp3.
Более подробную информацию вы найдете тут:
Как записать звук

Также благодаря этому аудиоредактору вам не нужно пользоваться диктофоном: все необходимые аудио вы можете записать прямо здесь. Для этого нужно только подключить микрофон и нажать на кнопку записи.
Надеемся, после прочтения нашей статьи, вы смогли разобраться, как пользоваться Аудасити, и получили ответы на все, интересующие вас, вопросы.
Читайте также:
Поделиться ссылкой в социальных сетях
Как НАЛОЖИТЬ МУЗЫКУ в программе AUDACITY. Наложение музыки на звук. Уроки Audacity.
Наложение музыки на звук с помощью программы Audacity.
В этом уроке я покажу как объединить музыку и звук. Этим способом можно наложить музыку поверх аудио или другой музыки, таким образом сделав музыку фоновой или дополняющей. Также этим способом можно свести минус и вокал.
***********************
Навигация по видео:
0:33 Добавление звука
1:03 Добавление музыки в этот же проект
1:58 Уменьшение громкости музыки первый способ
2:40 Уменьшение громкости музыки второй способ
3:58 Плавное затухание в конце музыки
5:02 Сохранение файла
5:29 Какую громкость музыки выбрать
Уроки Audacity. Как наложить музыку в программе audacity. Наложение музыки на звук.
Другие уроки по программе Audacity тут: на канале:
— Уроки Adobe Lightroom: Уроки Adobe Photoshop: Уроки Audacity: Уроки WordPress: в социальных сетях:
— ВКонтакте: Инстаграм:








