Если вас не устраивает текущий порядок фотографий в альбомах галереи, это легко исправить. В «Нубексе» можно:
- перемещать фотографии в пределах одного альбома, меняя их порядок;
- переносить изображения из одного фотоальбома в другой.
В обоих случаях работа по перемещению начинается в разделе «Фотогалереи»: откройте его на панели управления сайтом. Затем найдите в списке нужную галерею и войдите внутрь, кликнув по иконке с синей папкой.
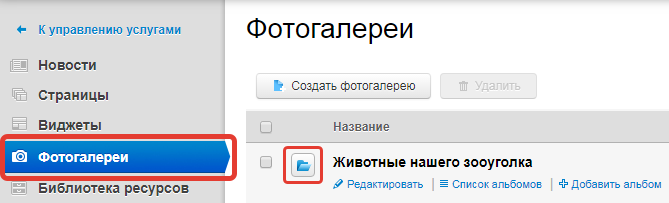
- Как изменить порядок фотографий в альбоме
- Как переместить фотографии из одного альбома в другой
- Как переместить фотографии в альбом другой фотогалереи
- Как переместить папки с одного диска на другой
- Как переместить папки на диске D:
- Другие похожие статьи на этом сайте
- Инструкция по ручному упорядочиванию и последующему переименованию файлов.
Как изменить порядок фотографий в альбоме
Если вы хотите изменить порядок публикации фотографий в альбоме, то найдите нужный альбом в списке галереи и нажмите «Редактировать».
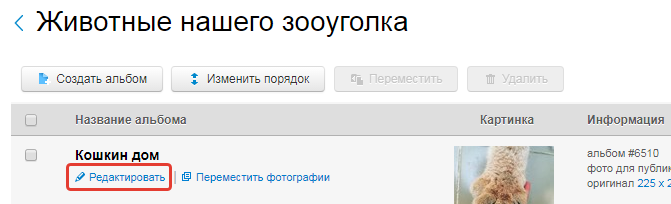
На странице редактирования найдите раздел «Фотографии альбома». Чтобы переместить фотографию, просто зажмите изображение левой кнопкой мыши и перетащите на нужное место — так же, как вы перемещаете файлы и папки на своем компьютере.
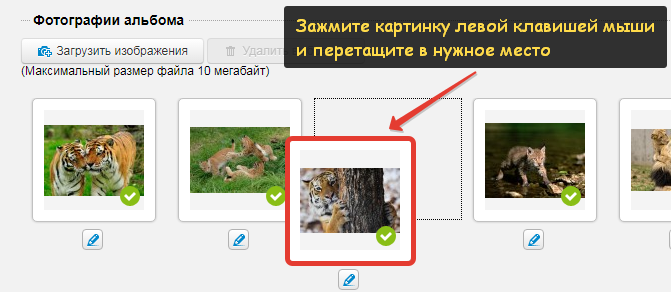
Завершив перемещения, не забудьте сохранить сделанные вами изменения. Обновите страницу фотоальбома на сайте и убедитесь, что порядок изображений изменился.
Как переместить фотографии из одного альбома в другой
Чтобы перенести изображения в другой фотоальбом, найдите в списке тот альбом, из которого вы хотите извлечь фото. Нажмите кнопку «Переместить фотографии»: она расположена под названием альбома.
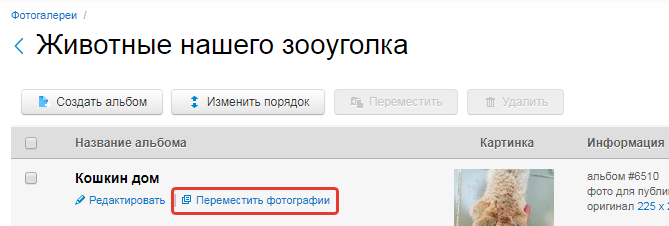
Кликом мыши выделите те изображения, которые хотите переместить: у них появятся рамки желтого цвета. Затем укажите альбом, в который вы хотите перенести выбранные фотографии.
Выбранный альбом должен находиться в той же фотогалерее, что и тот, из которого вы перемещаете фото.
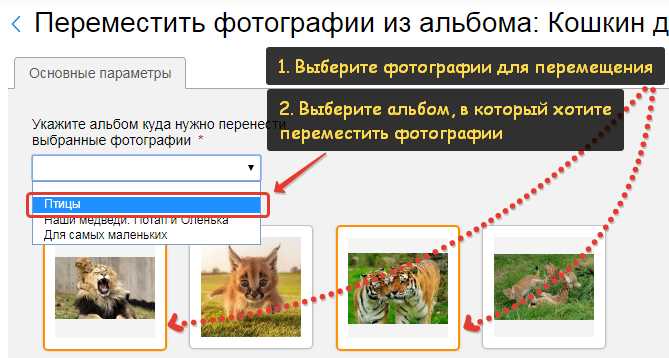
Нажмите кнопку «Переместить фотографии» внизу страницы.
Система оповестит вас об успешном перемещении фотографий.

Как переместить фотографии в альбом другой фотогалереи
Если альбом, из которого вы перемещаете фотографии, и альбом, в который вы их перемещаете, расположены в разных фотогалереях, то сначала придется перенести сам альбом-источник. Для этого найдите его в списке альбомов галереи, выделите галочкой и нажмите кнопку «Переместить» в верхней части страницы.
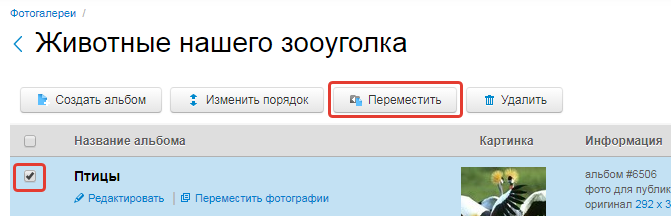
Затем выделите мышью ту фотогалерею, в которую хотите переместить альбом, и нажмите «Выбрать».
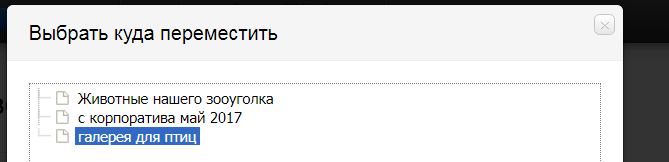
Когда оба альбома — «отправитель» и «получатель» — будут находиться в одной фотогалерее, вы сможете переносить фотографии между ними по инструкции, приведенной выше.
Читайте также: Как строить круговую диаграмму в тетради
Помощь пенсионерам в изучении компьютера и интернета, компьютерные курсы для пенсионеров бесплатно, бесплатные уроки по изучению компьютера и интернета для пенсионеров, программы для работы на компьютере, все для пенсионера в одном месте, полезная информация для пенсионеров, самообучение пенсионеров, пенсии и пособия, увлечения и досуг пенсионеров
 Иногда возникает необходимость переместить папки на компьютере с одного места на другое. Допустим, убрать лишнее с диска С: и оставить там только программные папки компьютера. Или же рассортировать файлы по другим папкам. Или переместить папки на съемный носитель: флешку, диск или планшет. Перемещать папки можно при помощи специальных программ. Многие для этой цели используют программу Total Commander. Я расскажу, как переместить папки без специальной программы.
Иногда возникает необходимость переместить папки на компьютере с одного места на другое. Допустим, убрать лишнее с диска С: и оставить там только программные папки компьютера. Или же рассортировать файлы по другим папкам. Или переместить папки на съемный носитель: флешку, диск или планшет. Перемещать папки можно при помощи специальных программ. Многие для этой цели используют программу Total Commander. Я расскажу, как переместить папки без специальной программы.
Как переместить папки с одного диска на другой
Для того, чтобы переместить папки, откроем два окна. Одно окно откроем через «Проводник», а второе путем нажатия на значок «Компьютер» (варианты: «Мой компьютер», «Этот компьютер»). Будьте предельно внимательны! Системные папки не трогаем! Только то, что случайно оказалось на диске С:

Например, у вас там оказалась папка с картинками. Такой папке место на диске D: Игры, музыку, видео – всё это лучше отправить на диск D: В качестве примера я буду перемещать папку с картинками с диска С: на диск D:
Нажимаю на «Проводник», затем на диск D: и далее открываю папку «Изображения».

Рядом открываю второе окно. Нажимаю на «Этот компьютер», далее выбираю диск С: Выбираю папку «Картинки». Нажимаю на нее один раз левой кнопкой мыши, чтобы выделить.

Затем нажимаю на папку правой кнопкой мыши и, не отпуская кнопку мыши, тащу эту папку на диск D: в папку «Изображения». После того, как оказываюсь в папке «Изображения», я отпускаю кнопку мыши.

Появится вот такое маленькое окошечко, в котором я выбираю команду «Переместить». Нажимаю на неё.

Папка с картинками переместилась. На диске С: её больше нет. Теперь она находится на диске D:

Точно также вы можете перемещать папки в другое место. Посмотрите мою запись «Как копировать файлы на съемные носители». Там я рассказываю о копировании файлов. Но, если вам файлы или папки с файлами больше не нужны на компьютере, то вы можете выбрать действие «Переместить» вместо «Копировать».
Читайте также: 1C сбойный модуль ucrtbase dll
Перемещайте на съемные носители ту информацию, которую никто другой не должен видеть. Где какую информацию лучше всего хранить читайте в этой статье.
Как переместить папки на диске D:
Вы можете перемещать папки не только с диска на диск. Внутри папок на диске D: можно создавать новые вложенные папки. Смотрите пример перемещения папок на диске D:
Как и в первом случае, сначала откроем два окна. Одно через «Проводник», второе – через значок «Этот компьютер». Только сейчас и в первом и во втором окне выберем диск D: Мы видим, что там находятся одинаковые папки.

Покажу на примере, как переместить папки. У меня есть папка «Фото». Открываю эту папку. В ней есть другие вложенные папки. Одну из них, которая называется «Мои на конкурс» я буду перемещать в папку «Изображения». Выделяю эту папку, нажимаю на нее правой кнопкой мыши и, не отпуская, тащу в папку «Изображения».

Отпускаю кнопку мыши. Выбираю команду «Переместить». Папка переместится на новое место.

В папке «Фото» её больше нет. Теперь папка «Мои на конкурс» находится в папке «Изображения».

Можно не открывать два окна, если есть возможность перетащить одну папку в другую внутри одного открытого окна. Смотрите пример. Я открыла «Проводник», выбрала диск D:, на нем выбрала папку «Фото». Эту папку я могу перетащить в папку «Изображения». В данном случае цепляем папку левой кнопкой мыши и тащим в нужную папку.
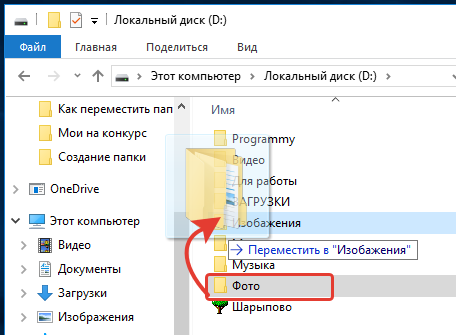
Таким способом можно перемещать не только папки, но и отдельные файлы. Выделяете файлы левой кнопкой мыши. Затем правой кнопкой тащите в нужное место. Нажимаете на «Переместить». Вот и вся премудрость. 🙂 Теперь вы знаете, как переместить папки с одного места на другое.
Другие похожие статьи на этом сайте
Создание папки на компьютере. Когда сам уже неплохо владеешь компьютером, то забываешь о том, что даже создание папки может вызывать…
Читайте также: Rout rep переключатель на роутере
Изменить значок папки в Windows 10 при желании можно легко и просто. По умолчанию в ОС Windows все папки выглядят…
Начиная с операционной системы Windows 7 в файловом менеджере действует неотключаемое автоупорядочивание (автосортировка) файлов. Это нововведение сводит на нет все попытки расположить файлы в желаемой последовательности.
Это создаёт проблемы, к примеру, при работе с фотографиями. Единственным оставшимся способом выставить их в нужной последовательности является переименование. В случае если фотографий много, то ручная процедура переименования превращается в утомительное занятие.
Дабы решить эту проблему и максимально ускорить работу мы воспользуемся популярной бесплатной утилитой FastStone Image Viewer.
Данная программа позиционируется как простое и быстрое решение для работы с фотографиями: просмотр, обрезка, изменение разрешения, устранение эффекта красных глаз, пакетная обработка.
Инструкция по ручному упорядочиванию и последующему переименованию файлов.
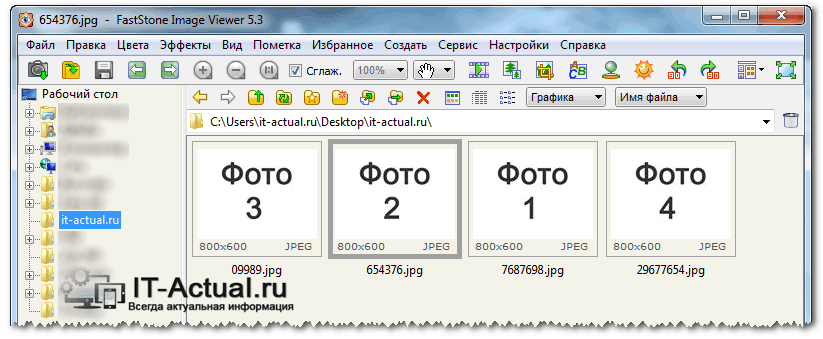
Открываем программу, переходим к папке, в которой необходимо выставить файлы в нужной последовательности.
Смена последовательности файлов осуществляется мышкой. Наведите курсор на перемещаемый файл, после чего зажмите левую клавишу мышки и переместите файл в необходимое место.
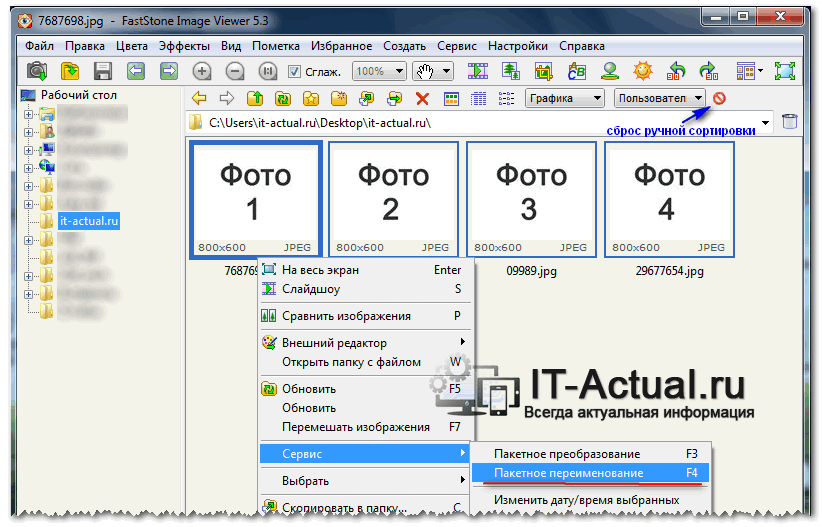
После того, как вы выстроите нужную последовательность, выделите все файлы в списке и вызовите контекстное меню (нажмите правую клавишу мыши), в котором выберите пункт Сервис -> Пакетное переименование.
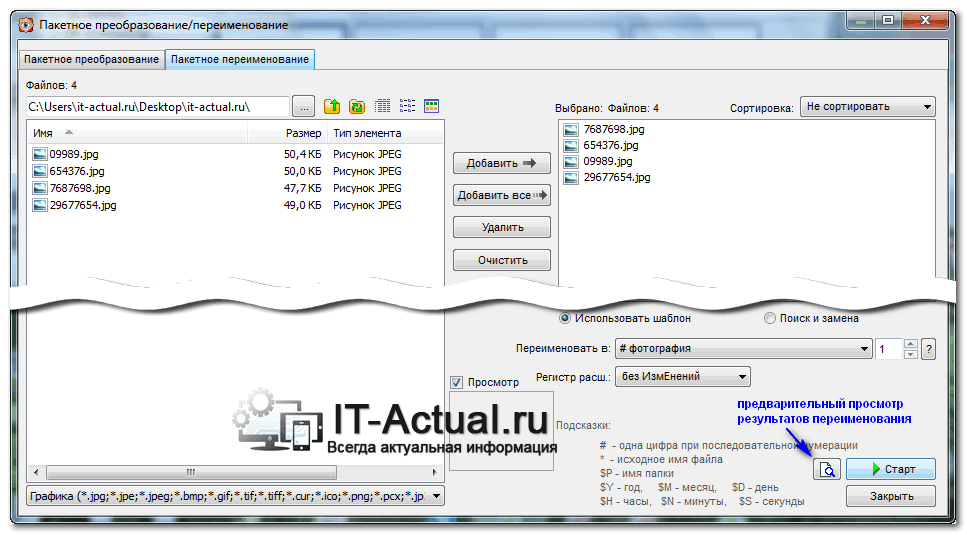
В открывшемся окне в поле Переименовать в: задайте желаемое имя-шаблон, по которому будут переименованы файлы. Знак # задаёт цифровое значение в имени. При нажатии на располагающуюся рядом кнопку с вопросительным знаком вы можете подчеркнуть остальные команды, которые можно использовать в шаблоне.
Теперь осталось только нажать на кнопку Старт и начнётся процесс переименования.
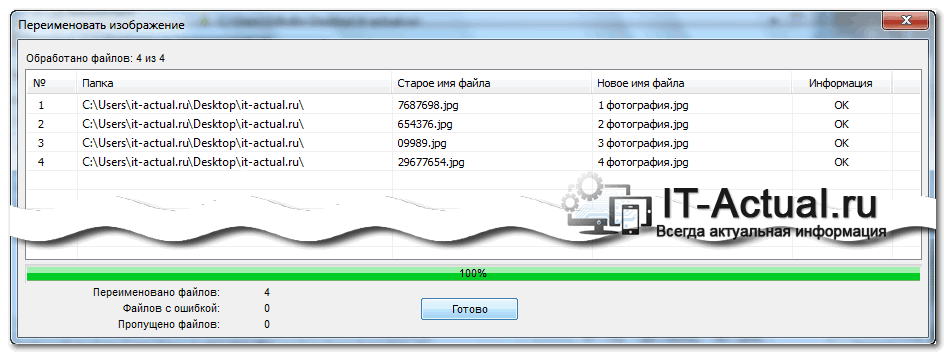
По окончании отобразится наглядное окно с результатами операции.
Руководствуясь данной инструкцией, вы значительно упростите себе работу и просто и быстро сможете расположить файлы в нужной последовательности, а после переименовать.
Если у вас остались вопросы, вы можете задать их в комментариях.
В свою очередь, Вы тоже можете нам очень помочь.
Просто поделитесь статьей в социальных сетях с друзьями.
Поделившись результатами труда автора, вы окажете неоценимую помощь как ему самому, так и сайту в целом. Спасибо!








