Видеокарта компьютера — весьма сложное устройство. Она состоит из нескольких элементов: графического ядра, видеопамяти, RAMDAC, системы охлаждения и др. От настроек этих элементов и порядка их взаимодействия между собой зависит ее работа в целом. Алгоритмы функционирования элементов видеокарты определяются ее BIOS (базовой системой ввода-вывода), хранящейся в специальной микросхеме, которая называется видео-ПЗУ или Video ROM.
В большинстве случаев видеокарта весь период эксплуатации успешно работает со своей «родной» BIOS. Однако, в некоторых случаях BIOS бывает целесообразно изменить (перепрошить). Это может устранить несовместимость видеокарты с остальным компьютерным оборудованием или программным обеспечением, а также позволяет решать другие задачи (разгон, даунлокинг и т.д.).
О том, как обновить BIOS, здесь и пойдет речь. Для наглядности, в статье использованы изображения процесса перепрошивки BIOS видеокарты Geforce GTS 450. Но точно таким же образом это можно сделать с любой другой видеокартой серии Geforce или Radeon.
Важно. Процесс перепрошивки BIOS сопряжен со многими рисками и может закончиться серьезными последствиями. Нужно понимать, что в случае неудачного его осуществления видеокарта может прийти в неработоспособное состояние и для ее «оживления» придется обращаться в специализированный сервис. НЕ ОБНОВЛЯЙТЕ BIOS без весомых на то причин. Абсолютное большинство проблем можно решить другим способом.
В случае выхода видеокарты из строя сайт chaynikam.info ответственности за случившееся не несет. Все перечисленные ниже действия Вы совершаете на свой страх и риск.
- Другие предупреждения
- Этапы перепрошивки
- I. Подготовка:
- Перепрошивка BIOS:
- Если перепрошивка BIOS прошла неудачно
- Введение
- Зачем вам менять BIOS?
- Подготовка к перепрошивке биоса
- Правильный выбор биоса
- Резервирование биоса
- Проверка биоса «на совместимость»
- Перепрошивка биоса
- Общие рекомендации к перепрошивке
- Редактирование биоса
- Непосредственно замена биоса
- Что делать в случае неудачи?
- Что делать, если прошивальщик «не понимает» биос?
- Заключение
Другие предупреждения
1. Изложенная ниже информация не касается ноутбуков, а также компьютеров, использующих интегрированные графические чипы. Их видеоадаптеры, за редким исключением, не имеют самостоятельной BIOS. Параметры их работы можно изменить только перепрошивкой основной BIOS компьютера.
2. Если в системе одновременно используется несколько дискретных видеокарт, на время прошивки в компьютере нужно оставить только ту видеокарту, BIOS которой требуется обновить, подключив ее к основному (тот, что ближе всего к процессору) разъему PCI-Express материнской платы.
3. Изложенные на этой странице рекомендации подходят для перепрошивки BIOS видеокарт с одним графическим процессором. Это абсолютное большинство видеокарт, установленных в домашних и офисных компьютерах. Но все же, перед использованием инструкции убедитесь, что Ваша видеокарта тоже является однопроцессорной. В противном случае в результате нижеизложенных действий она, скорее всего, придёт в нерабочее состояние.
Узнать количество графических процессоров конкретной модели видеокарты можно, изучив ее спецификации на сайте производителя. Явным признаком наличия двух процессоров является присутствие пометки «X2» в названии модели видеокарты. Проверить количество графических процессоров можно также при помощи утилиты для перепрошивки непосредственно перед самой перепрошивкой (см. ниже).
Этапы перепрошивки
I. Подготовка:
1. По возможности, перед обновлением BIOS позаботьтесь о стабильности питания компьютера. Желательно подключить его не напрямую к электросети, а через устройство бесперебойного питания. Перепрошивка длится несколько секунд, но если в это время электричество пропадет, работоспособность видеокарты может быть нарушена.
2. Узнайте модель и другие характеристики видеокарты, а также текущую версию ее BIOS. С этой целью удобно использовать утилиту GPU-Z.
Запустив GPU-Z на компьютере, необходимо узнать следующие данные (см. изображение ниже):
• название модели видеокарты (Name);
• текущую версию BIOS (BIOS Version);
• производителя видеокарты (Subvendor)
• идентификатор устройства (Device ID);
• тип видеопамяти (Memory Type);
• размер видеопамяти (Memory Size);
• ширину шины видеопамяти (Bus Width);
• частоты графического ядра (GPU Clock) и видеопамяти (Memory Clock).

3. Сделайте резервную копию текущей версии BIOS. В дальнейшем ее можно будет использовать для возврата видеокарты в прежнее состояние, если процесс перепрошивки закончится неудачно (подробнее см. в конце этой статьи).
Сделать копию BIOS можно при помощи все той же утилиты GPU-Z, упоминающейся в предыдущем пункте. С этой целью необходимо запустить GPU-Z и один раз щелкнуть левой кнопкой мышки по маленькой иконке, находящейся справа от поля, отображающего версию BIOS (в виде микросхемы со стрелкой, см. изображение). Появится меню, в котором нужно щелкнуть мышкой по пункту «Сохранить в файл» («Save to file»).

Через непродолжительное время появится окно «Сохранить как», в котором необходимо выбрать место для сохранения, указать имя файла, в который будет скопирована BIOS, и нажать кнопку «Сохранить».
Имя файла можно указать любое. Главное, чтобы оно не было слишком длинным и хорошо запоминалось. Например, файл можно назвать oldbios.rom. Так будет понятно, что это старая версия BIOS.
4. Скачать новую версию BIOS (файл прошивки). Скачивать ее желательно с авторитетных сайтов, например, с этого — www.techpowerup.com.
Подбирать BIOS на указанном сайте нужно по параметрам видеокарты, полученным при помощи утилиты GPU-Z (см. выше в п.2). При этом нужно найти BIOS, предназначенную для видеокарты с точно таким же идентификатором (Device ID).
Чтобы узнать Device ID видеокарты, BIOS которой предлагается для загрузки на сайте techpowerup.com, необходимо нажать на ссылку «Details», находящуюся рядом с ним (см. изображение).
Кроме идентификатора устройства, нужно, чтобы совпадал тип и объем видеопамяти, а частота графического ядра и памяти в загружаемом файле BIOS не сильно отличалась от текущей.

В результате загрузки Вы должны получить файл прошивки с расширением .rom . Называться он может как угодно. Но если его название трудно запомнить, его лучше переименовать на что-нибудь более простое и запоминающееся, например, на newbios.rom.
Если целью перепрошивки является изменение частот графического ядра и/или памяти видеокарты, скачивать новую версию BIOS с Интернета не нужно. Лучше соответствующим образом откорректировать «родную» BIOS видеокарты, предварительно сделав ее резервную копию. О том, как сохранить ее в файл прошивки, речь шла в предыдущем пункте.
Откорректировать файл прошивки можно при помощи специальных утилит. Для правки BIOS видеокарт GeForce серии GT400 и выше, нужна программа Fermi BIOS Editor. Для более старых моделей GeForce используйте программу NiBiTor.
BIOS видеокарт Radeon редактируется программой Radeon Bios Editor.
Для наглядности при подготовке этой статьи использовалась GeForce GTS 450 производства Point of Viev (видно на скриншотах выше). Путем перепрошивки BIOS я решил «превратить» ее в видеокарту GeForce GTS 450 производства PNY со сниженными ниже стандартных частотами видеоядра и памяти. Карточка почти «умерла» от старости и постоянных экспериментов. Дефорсировать ее было решено с целью нормализации работы, поскольку на «заводских» частотах при любом повышении нагрузки она намертво «зависала» и затем отправляла компьютер в синий экран смерти. Даже некоторые фильмы на ней невозможно было смотреть.
С указанной целью я скачал прошивку BIOS для GeForce GTS 450 от PNY с подходящими параметрами и затем откорректировал ее программой Fermi BIOS Editor. При этом, для снижения скорости графического ядра я изменил частоту шейдерных блоков с 1566 до 1200 MHz. Частота памяти была снижена с 1804 до 1600 MHz (см. изображение).

5. Скачать утилиту для перепрошивки BIOS.
Для видеокарт NVidia (Geforce) нужна утилита NVFlash. Состоит она из двух файлов: NVFLASH.exe и CWSDPMI.EXE. Чтобы скачать архив с указанными файлами нажмите сюда.
Для видеокарт ATI/AMD (Radeon) требуется утилита ATIFlash. Она представляет собой один файл atiflash.exe. Чтобы скачать архив с этим файлом нажмите сюда.
6. Создать загрузочную флешку с DOS.
Для этой цели подойдет любая флешка, но все находящиеся на ней данные будут уничтожены. После перепрошивки флешку можно будет отформатировать и использовать как раньше.
Процесс создания загрузочной флешки с DOS подробно описан здесь.
7. Скопировать на загрузочную флешку следующие файлы:
• старую версию BIOS (файл oldbios.rom, см. выше в п.3).
• новую версию BIOS или откорректированную старую BIOS, которую Вы бы хотели прошить вместо используемой в данный момент (файл newbios.rom или как Вы там его назвали, см. выше в п.4);
• файлы утилиты для прошивки BIOS. Если перепрошивается видеокарта GeForce — это утилита NVFlash (файлы NVFLASH.exe и CWSDPMI.EXE), если видеокарта Radeon — утилита ATIFlash (файл atiflash.exe), см. выше в п.5.
Перечисленные файлы необходимо скопировать в корневой каталог флешки (помещать их в отдельную папку не нужно). При этом, не изменяйте те файлы и папки, которые на флешке уже есть (они были созданы в процессе ее превращения из обычной в загрузочную).
Перепрошивка BIOS:
1. Загрузить компьютер с флешки, созданной на предыдущем этапе.
Подробную инструкцию о том, как загрузить компьютер с флешки, см. здесь.
Когда компьютер загрузится под DOS, Вы не увидите привычных окон системы или других элементов графического интерфейса. На экране, на черном фоне, отобразится несколько строк из символов белого цвета. О том, что загрузка компьютера состоялась, можно узнать по появлению приглашения для ввода команд «С:>» (см. изображение).

2. Убедиться в том, что видеокарта является однопроцессорной. С этой целью сразу же после приглашения «С:>» необходимо ввести одну из следующих команд:
Читайте также: Как сделать сердце из смайликов
• для видеокарты GeForce: nvflash —list
• для видеокарты Radeon: atiflash -i
Затем нажать клавишу Enter.
Через некоторое время на экране отобразится требуемая информация и снова появится приглашение для ввода команд «С:>» (см. изображение).

Если в компьютере установлена одна видеокарта, но после ввода указанной выше команды на мониторе отображается информация о наличии двух видеокарт, значит, Ваша видеокарта является двухпроцессорной. Перепрошивать ее нижеизложенным способом нельзя. Поищите подходящую инструкцию в Интернете.
3. Во многих случаях для видеокарт GeForce требуется отключить защиту от изменения BIOS. С этой целью после приглашения «С:>» необходимо ввести команду nvflash -protectoff , нажать клавишу Enter и дождаться появления приглашение «С:>».
Если компьютер попросит подтвердить Ваши намерения — жмем соответствующую клавишу (Y или Enter).
Для видеокарт Radeon отключать защиту обычно не требуется и этот этап можно пропустить.

4. Перепрошить старую BIOS, заменив ее новой.
С этой целью после приглашения «С:>» необходимо ввести одну из следующих команд:
• для видеокарт GeForce: nvflash -4 -5 -6 newbios.rom
• для видеокарт Radeon: atiflash –p –f 0 newbios.rom
В указанных командах newbios.rom — название файла с новым BIOS. В Вашем случае этот элемент может быть другим, в зависимости от того, как Вы назвали этот файл на этапе подготовки (см. выше).

После ввода команды нужно нажать клавишу Enter и немного подождать, пока опять не появится приглашение «С:>». Его появление свидетельствует о завершении процесса перепрошивки. Если компьютер потребует подтверждения Ваших намерений — жмем соответствующую клавишу (Y или Enter, по ситуации).
5. После перепрошивки перезагрузить компьютер в обычном режиме. Для перезагрузки можно нажать на клавиатуре комбинацию клавиш Ctrl+Alt+Delete или же кнопку Reset на системном блоке компьютера.
Обычно после перепрошивки требуется переустановить драйвер видеокарты. Подробнее о том, как это сделать, можно узнать здесь.
Моя подопытная GeForce GTS 450 в результате перепрошивки получила более низкие частоты графического ядра и видеопамяти (см. изображение). С ними она «ожила» и теперь стабильно работает при любых нагрузках.

Если перепрошивка BIOS прошла неудачно
Если после перепрошивки на экране появились артефакты, видеокарта не работает или работает не стабильно, можно вернуть ее в прежнее состояние, «зашив» обратно прежнюю версию BIOS (файл oldbios.rom).
1. В случае, когда видеокарта не работает вообще (при попытке включения компьютера на мониторе ничего не отображается), необходимо шнур монитора отключить от видеокарты и подключить его к видеовыходу материнской платы. Таким образом, информация на монитор будет выводиться видеоадаптером, интегрированным в процессор или чипсет материнской платы. Если на Вашем компьютере интегрированного видеоадаптера нет, придется искать другой компьютер, на котором такой адаптер имеется.
2. Загрузить компьютер с флешки, которая использовалась для перепрошивки BIOS;
3. После загрузки DOS и появления на мониторе приглашения «С:>» ввести одну из следующих команд:
• для видеокарт GeForce: nvflash -4 -5 -6 oldbios.rom
• для видеокарт Radeon: atiflash -p -f 0 oldbios.rom
В указанных командах oldbios.rom — название файла с резервной копией старой BIOS и в Вашем случае этот элемент может быть другим.
Введя команду, нужно нажать клавишу Enter и дождаться появления приглашения «С:>». Если в процессе компьютер потребует подтверждения Ваших намерений — жмем соответствующую клавишу (Y или Enter, по ситуации).
4. Перезагрузить компьютер, предварительно снова подключив шнур монитора к разъёму видеокарты.

Видеокарта является незаменимым элементом в любом современном компьютере. Они делятся на два типа: встроенная и дискретная. Естественно, мощные игровые ПК априори укомплектованы топовыми внешними видеокартами. В сборках часто используют продукцию от популярной фирмы NVIDIA. Собственно, об этих видеоядрах мы сегодня и поговорим (а именно о том, как обновить биос видеокарты NVIDIA).
Вступительный инструктаж
В начале статьи мы не зря сделали акцент на внешних видеокартах, потому что только они имеют свой собственный БИОС. Например, во встроенных видеоядрах в процессор или мат. плату данного контроллера нет, и обновлять там попросту нечего.
Определитесь, зачем Вам понадобилось обновлять BIOS на видеокарте. Если «просто так захотелось», то лучше не делайте этого, потому что Вы можете сделать только хуже: нарушить заводскую калибровку и правильную настройку. Прошивать биос нужно лишь в тех ситуациях, когда загруженная версия имеет ряд несовместимостей с другим установленным в сборке «железом».
Если в Вашем системном блоке присутствует несколько видеокарт, перепрошивать их нужно по отдельности, а не все за один раз.
Подготовка
Перед началом процедуры обновления прошивки Вам понадобится сделать следующее:
1. Узнать точную модель видеокарты и все ее характеристики.
2. Сделать резервную копию текущего ПО.
3. Скачать свежую версию биоса.
Давайте сперва рассмотрим программу, с помощью которой можно посмотреть технические данные карты и создать бэкап прошивки. Называется она TechPowerUp GPU-Z, а скачать последнюю версию можно на официальном сайте. Распространяется бесплатно.
1. После загрузки и успешной установки, запустите GPU-Z на своем компьютере.
2. Перейдите на первую вкладку под названием «Graphics Card», где Вы сможете увидеть перечень основных данных установленной видеокарты. Выпишите их на листочек или просто сделайте скриншот, воспользовавшись «Ножницами» или клавишей «Prt Scrn» и стандартным приложением «Paint».
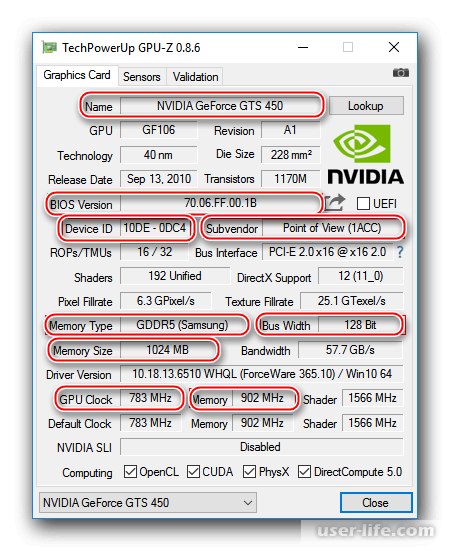
3. Обратите внимание на пункт «BIOS version». Напротив этого поля есть иконка, нажав на которую Вы получите копию прошивки чипа БИОС.
Итак, имея на руках бэкап биоса и полное представление о подключенной карте, зайдите на официальный сайт производителя, чтобы скачать нужную версию софта для перепрошивки. Будьте внимательны: выбирайте ПО строго для той модели карты, которая стоит на Вашем ПК.
Если же Вы планируете устанавливать кастомную прошивку, то есть с определенными изменениями в параметрах, например, для разгона или получения нужных характеристик, скачивайте файл только на проверенных сайтах, а после загрузки проверьте его на вирусы.
Важно: файл прошивки БИОС видеокарты Нвидиа должен иметь расширение «.rom».
Установка новой прошивки
1. Сделайте полное форматирование flash-карты. Скопируйте на очищенную флэшку два прошивочных файла: бэкап и новую версию.
2. Не вынимая карту памяти из разъема, перезапустите ПК и откройте BIOS с помощью клавиш Delete, F2, F8 или F1.
3. В открывшемся биосе перейдите на вкладку «Advanced», чтобы убедиться в том, что USB-порты активированы.
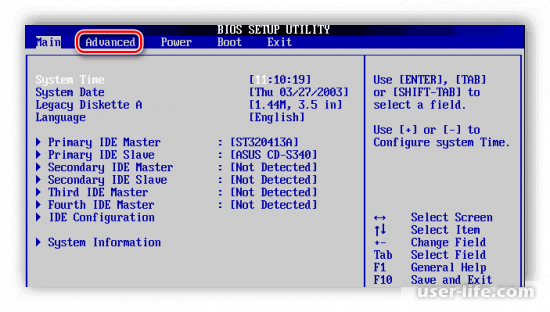
4. Джойстиком на клавиатуре перейдите на пункт «USB конфигурации» и нажмите «Enter».
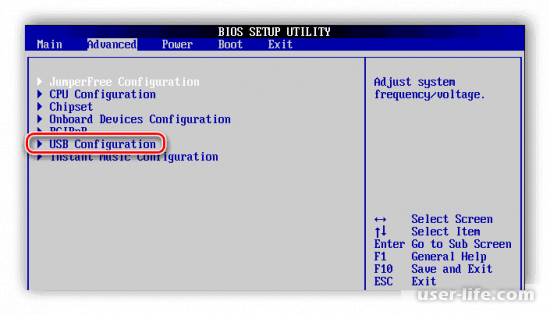
5. Выставьте параметры как на скриншоте, если они отличаются.
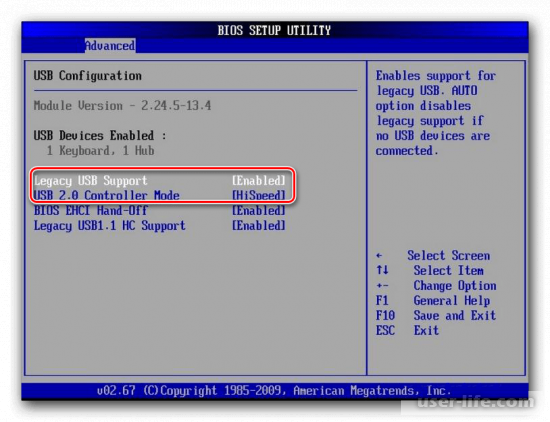
6. Сохраните и вернитесь в основное меню. Перейдите на предпоследнюю вкладку.
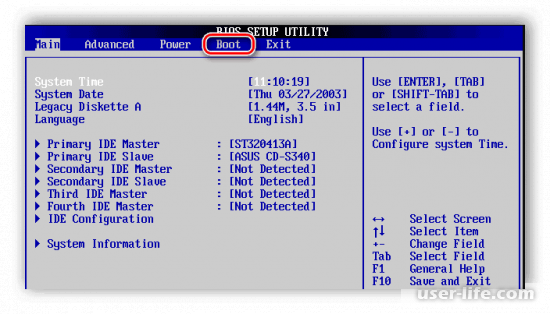
7. Выберите пункт, обведенный красным на скрине.
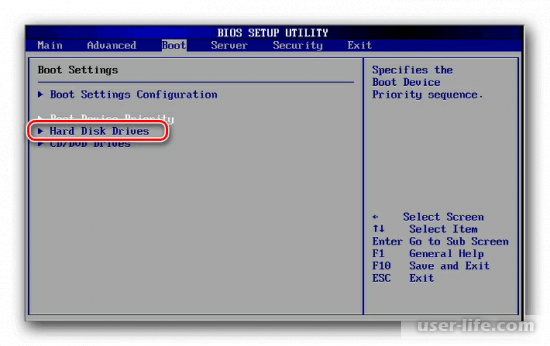
8. В первой строке выставьте загрузочную флэшку вместо жесткого диска. Сохраните изменения и выйдите из биоса.
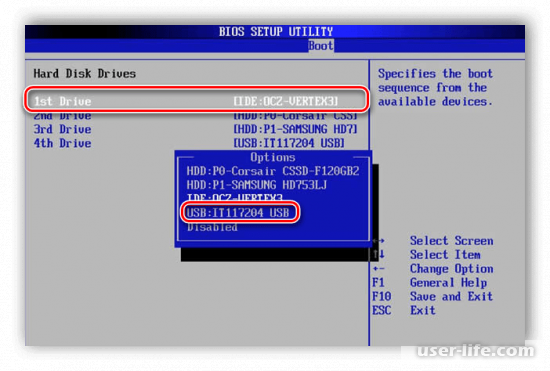
После этих манипуляций компьютер должен загрузить не операционную систему Виндовс, а DOS. Его интерфейс напоминает командную строку Windows.
Важно: метод подходит только для видеокарт с одним процессором, поэтому сперва надо проверить их количество, введя с клавиатуры команду «nvflash —list». На экране появится краткая информация о видео, в которой будет указано количество подключенных плат. Если она одна, то можно продолжить процесс обновления биос.
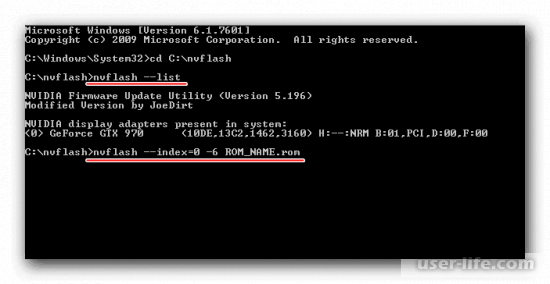
После успешной проверки видеокарты на однопроцессорность, понадобится отключить защиту от перезаписи чипа. Для этого наберите команду «nvflash –protectoff» и нажмите «Enter». В зависимости от типа биоса, система может спросить у Вас подтверждение действий. Если это произошло, Вам нужно будет нажать либо «Y», либо «Enter». Следите за подсказками.
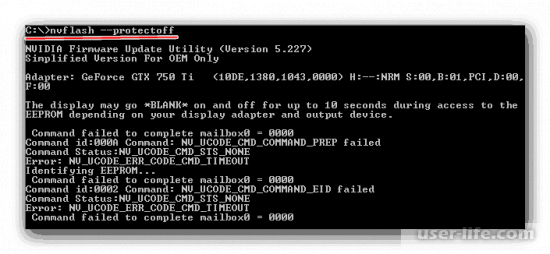
Отключив защиту, Вы можете переходить к последнему пункту – самой перепрошивки. Введите следующее (без звездочек): «nvflash -4 -5 -6 *наименование документа с прошивкой*.rom». Нажмите «Enter».
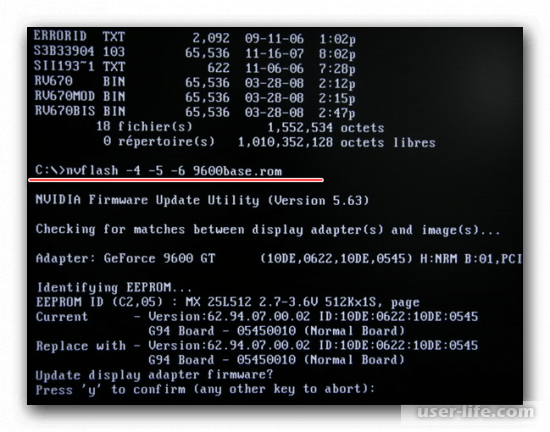
Когда процедура обновления биос видеокарты Nvidia успешно закончится, сделайте перезагрузку ПК. Далее зайдите в биос, верните жесткий диск на первое место в загрузчике, сохраните настройки, и снова перезапустите компьютер.
Рекомендации
1. Не пытайтесь ставить прошивки от непроверенных разработчиков или для других версий видеокарт. От этого Ваше видеоядро работать лучше не станет.
2. Если Вам нужно просто увеличить рабочую частоту карты или поменять какие-либо параметры для разгона, лучше воспользуйтесь специализированными программами из-под операционной системы.
3. Перепрошивайте биос видеокарты Нвидиа только в самых критических случаях, когда без данной процедуры не обойтись.
4. Бывают такие случаи, когда после прошивки видеокарта работает некорректно или вообще не работает. Тогда Вам понадобится повторить те же самые действия, что и во время обновления, только на последнем этапе укажите имя файла бэкапа рабочей версии биос.
Введение
В данном материале я хочу рассказать вам о процедуре изменения и последующей перепрошивки BIOS (от англ. Basic Input-Output System Базовая Система Ввода-Вывода) видеокарт класса GeForce, GeForce2 и GeForce3 от NVIDIA. Как вы уже, наверное, знаете, BIOS один из самых важных элементов функционирования карты, поэтому вопрос его «замены», по-моему, более чем серьезен. Мы уже обращались к этой теме, когда рассматривали перепрошивку BIOS на более ранних чипах серии TNT2, однако жизнь вносит свои коррективы, появляется новое железо, новое программное обеспечение, и пришло время к теме вернуться, на этот раз для семейства GeForce/GeForce2/GeForce3. Тем, кто не читал прошлый материал, я рекомендую ознакомиться с ним в свое время он был довольно известен в Рунете, читавшие же его ранее также найдут для себя нечто новое (я надеюсь J). Как и в прошлый раз, рассмотрим теоретические аспекты этого вопроса и инструменты, позволяющие получить практический результат. Вначале хочу напомнить о существующем многообразии различных биосов. Будьте внимательны, выбирая биос для последующей работы обратите внимание на соответствие параметров вашей видеокарты (чип, тип памяти и ее размер, производитель и др.) и «желанного» биоса. Если все в порядке, то переходим к теории, не забывая, что речь пойдет о семействе GeForce/GeForce2/GeForce3 и его различных модификациях (SDR/DDR, МХ, GTS, Pro, Ultra).
Читайте также: Как поставить картинку на клавиатуру на андроиде
Зачем вам менять BIOS?
Предлагаю вначале провести эдакий соцопрос на тему «Зачем вам менять BIOS?». Вполне возможно, что надобности в этой процедуре у вас нет. Особенно это относится к новичкам, которые, наслушавшись разговоров «бывалых», тоже решаются на этот шаг, плохо осознавая, что и зачем делают. Именно они потом появляются на всевозможных «железных» конференциях с криками: «Я перепрошил биос, теперь мой компьютер не грузится!» Именно для того, чтобы процент таких возгласов был как можно меньше, и проведем наш соцопрос.
Хочу BIOS с поддержкой SBA (Fast Writers)
Прирост от включения SBA (см. «Что такое SBA? Нужно ли оно мне и как его поставить себе?»), как, впрочем, и Fast Writers (см. «Что такое режим «Fast Writes»?»), невелик, о чем свидетельствует данный материал, т.е. лично я бы из-за этого биос не менял (а вдруг случайно запорю возиться потом не очень-то охота J). К тому же если у вас GeForce2 MX, то биоса с поддержкой SBA я для него не встречал, а если GeForce2 GTS, то он по умолчанию у «нормальных» производителей включен.
Но даже не это в данном случае главное. Главное внимательно проверьте, поддерживает ли ваша материнская плата данный режим. Проверить это можно либо в документации по материнской плате, либо используя специальные утилиты RivaTuner, ZTAGPTool, PCIList, PowerStrip. Вы также можете воспользоваться нашим FAQ (часть 1, часть 5) там уже освещен данный вопрос по самым распространенным чипсетам. Так вот, если вдруг ваша материнская плата не поддерживает искомый режим, то пусть у вас будет хоть самый наипоследнейший биос с поддержкой SBA, Fast Writers и прочих чудес, воспользоваться вы ими не сможете. Совсем!
Хочу разогнать свою карту, изменив частоты прямо в BIOS, чтобы не загружать каждый раз твикер, например, PowerStrip
До недавних пор для обладателей GeForce’ов этот вопрос стоял очень остро, т.к. разгон был возможен двумя способами:
- с помощью твикера, который постоянно висит в памяти (что огорчает, согласитесь J)
- через закладку Детонатора/фирменных драйверов (Детонаторы имеют ограничение по разгону, а фирменные драйверы не всегда имеют закладку и почти всегда «довольно стары и медленноваты»)
Мне могут возразить: я, мол, разгоняю «руками через реестр», т.е. напрямую прописываю частоты карты в соответствующих ветках реестра. Да, сейчас эта опция доступна, но до недавнего времени ключи были зашифрованы хитрым алгоритмом, и только с расшифровкой ключей Unwinder’ом этот подход стал широкодоступным. Да и зачем «лопатить реестр», перепрошивать биос, когда можно взять RivaTuner с закладкой разгона и, спокойно выставив нужные частоты, записать их в реестр.
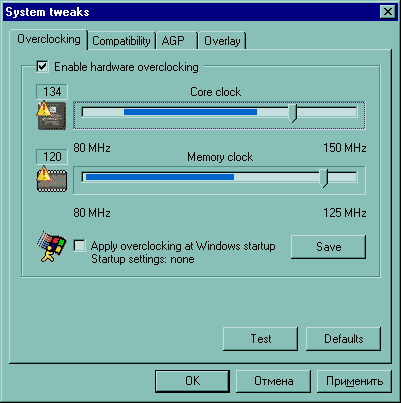
Те же, кто перешел на GeForce с TNT2 и привык к TNTClck, могут воспользоваться старшим братом этой утилиты GF2Clck. Вывод: на данный момент лучшие твикеры для GeForce/GeForce2 позволяют разгонять видеокарты без перепрошивки биоса и без постоянного нахождения в ОЗУ машины.
Хочу уменьшить тайминги памяти и тем самым увеличить скорость
По данному вопросу можно отметить два момента: во-первых, значения таймингов для линейки GeForce до сих пор не расшифрованы, а во-вторых, вряд ли можно существенно поднять производительность, меняя тайминги памяти. Таким образом можно скорее понизить стабильность работы платы, чем увеличить быстродействие.
Хочу разогнать карту под ОС UNIX (или ее клоном)
Да, надо признать, что пока под UNIX-системами довольно мало такого рода программ (я имею в виду «твикалки»). Поэтому теперь наряду с NVClock можно использовать и метод разгона путем внесения необходимых частот в BIOS.
Хочу поменять Sub Vendor ID/ Sub Vendor Model
Если вы хотите сделать из своего noname фирменную карту (например, для последующей установки фирменного ПО), то изменение ID с последующей перепрошивкой биоса как раз для вас. Другого способа на сегодня нет (разве что программный взлом драйверов, но это уголовно наказуемое деяние).
Хочу поменять BIOS на более свежий у меня некорректно работает карта
Это веская причина при соблюдении двух условий: ваша видеокарта и вправду функционирует местами некорректно (кстати, а почему вы сразу не поменяли ее по гарантии?!), и новый биос исправляет именно «ваши» проблемы. Тогда, конечно, стоит заняться перепрошивкой. А если просто вышел новый биос, в котором что-то там исправлено, а у вас карта прекрасно работает и со старым, то зачем искать себе на голову приключений? J Кстати, в настоящее время перепрошивка биоса стала уже чем-то обыденным (написано много материалов, даны тонны рекомендаций и т.д.), и следствием этого являются попытки новичков при нестабильной работе платы в первую очередь перепрошить биос мол, перепрошью, и все будет ОК. На самом деле, как показывает опыт, перепрошивка реально требуется довольно редко. Чаще всего нестабильность обусловлена перегревом платы (на чипах нет не только вентилятора, но и радиатора!), некачественным монтажом элементов или плохим качеством комплектующих. Также могут влиять «замусоренность» ОС или неправильная установка драйверов, но уж никак не биос
Подготовка к перепрошивке биоса
Итак, выбор сделан, и необходима перепрошивка биоса, возможно, с предварительной его модификацией. Прежде чем что-то запускать и что-то там шить, нужно основательно подготовиться к процедуре чем лучше будем готовы, тем меньше вероятность возникновения проблем в дальнейшем, поверьте. Кстати, начиная прошивать биос, запаситесь ручкой и бумагой и документируйте все свои действия и все то, что будет «говорить» вам компьютер это может очень сильно пригодиться в случае неудачи. Возвращаясь к подготовке: она включает в себя, строго говоря, два этапа сохранение (резервирование) старого биоса и подготовка компьютера в целом к перепрошивке. Давайте чуть подробнее рассмотрим эти, несомненно важные, моменты.
Правильный выбор биоса
BIOSы различных производителей отличаются своими обозначениями (кодом). Например, NVIDIA обозначает свои BIOSы набором «CC.cc.mm.ee.oo», где «oo» OEM-версия, а Creative набором «CC.cc.oo.mm.ee». То есть одна и та же версия биоса обозначается:
- в транскрипции от NVIDIA 2.10.01.04.1
- в транскрипции от Creative 2.10.1.01.04
Поэтому рекомендуем убедиться, какой биос и для какой карты вы собираетесь прошивать. Как показывает практика, встречаются «умельцы», пытающиеся увеличить производительность TNT2, прошивая биос от GeForce. Внимательно изучите, подходит ли вам выбранный биос по различным параметрам: чипу, типу памяти, наличию дополнительных функций и т.д.
Резервирование биоса
- Берем прошивальщик биоса (либо аналогичного класса программу) и сохраняем локально образ видеобиоса. Это будет небольшой, порядка 50 КБ, файл.
Полученному файлу даем простое имя (например, my.bin) и помещаем его в корневой каталог системной дискеты. Копию помещаем в корень диска С:
Теперь добавляем к этому файлу недостающие для перепрошивки файлы собственно, сам прошивальщик и библиотеки для его работы. В случае прошивки референс-биоса от NVIDIA это будет соответствующий nvXXflash.exe и DOS-extender dos4gw.exe.
Проверяем, грузится ли машина с этой системной дискеты. По собственному опыту знаю, что со временем дискеты «сыпятся», а проверить, рабочий ли диск, до сих пор обычно лень. В данном случае это обязательный пункт.
После этого создаем системные файлы autoexec.bat и config.sys на случай неудачи. Вы можете скачать наши файлы либо подготовить свои; главное, чтобы через N (у нас установлено в 10) секунд машина автоматически пыталась прошить оригинальный биос.
autoexec.bat:
CLS
PROMPT
$p$g
GOTO
%CONFIG%
:success
GOTO end
:failed
nvflash my.bin
GOTO End
:end
config.sys:
[Menu]
MENUITEM = success, Bios successfully changed
MENUITEM = failed, Bios change is FAILED!
MENUDEFAULT = failed, 10
[success]
[failed]
Читайте также: Готика 2 кровь дракона для чего
Проверка биоса «на совместимость»
После подготовки резервной копии нужно проверить, подходит ли вам выбранный биос по различным критериям соответствующим ID, контрольной сумме и т.д. Для этого воспользуемся чудесной программой VGABios. Эта программа представляет собой динамически загружаемый драйвер, который позволяет подгружать BIOS с диска. VGABios перезаписывает ту область системного ОЗУ, где кэшируется BIOS видеокарты (в BIOSе материнской платы предварительно должно быть включено кэширование BIOSа видеокарты в системном ОЗУ). При этом содержимое ПЗУ видеокарты не изменяется. Для постоянного использования необходимо прописать загрузку программы в autoexec.bat (сама программа и файл BIOSа должны быть в одной папке диска, лучше в корне, чтобы не запутаться с путями):
c:vgabios -fROMFile -tM
где ROMFile файл видеобиоса, M TV-режим (значения от 0 до 5)
Тем же VGABios’ом проверяется работоспособность прошиваемого BIOSа: загрузили, проверили, если все ОК, то шьем. То есть в случае неудачной загрузки вам следует просто загрузиться с обычной системной дискеты и отменить вызов VGABios’а в autoexec.bat.
Перепрошивка биоса
Перед самой процедурой перепрошивки хотелось бы сделать одно, на мой взгляд ценное, замечание. Зачастую после сохранения оригинального биоса и сравнения его с претендентом на заливку пользователя пугает разница в размерах файлов. На самом деле ничего страшного здесь нет просто один биос дополнен нулями до размера, кратного машинному слову, второй же показывает фактический размер биоса (а по числу занимаемых блоков (кластеров) на винчестере они одинаковы). Так что не пугайтесь, ситуация под контролем.
Общие рекомендации к перепрошивке
Обычно процедура перепрошивки выполняется из «чистого DOS’а» (в Win 9X по нажатию «Shift + F5»), как и рекомендовано, однако торопыги могут работать и из окна MS-DOS под Windows Для NT и Windows 2000, вероятнее всего, лучше загрузиться с DOS-дискеты. Имена директориям и файлам, используемым в процессе прошивки, лучше давать максимально простые для удобства, если придется работать с командной строкой Кроме того, желательно наличие блока бесперебойного питания (на случай появления экскаватора для починки магистрали или дяди Васи-электрика) или хотя бы сетевого фильтра для помехозащищенности. Если у вас наличествует разгон какого-либо компонента (процессор, видеокарта ) или их совокупность, то лучше перевести все в штатный режим функционирования, хотя возможна спокойная прошивка при системной шине 83 МГц и прилично разогнанной видеокарте Но это из серии «как делать не надо».
Редактирование биоса
Для редактирования биоса воспользуемся лучшей (и единственной?) программой в этом классе GF123Bios Edit, предназначенной для редактирования биоса карт на базе GeForce256 (SDR/DDR), GeForce2 (МХ, МХ100, МХ200, МХ400, GST, Pro, Utra) и GeForce3. Я намеренно перечислил все модификации, так как если написать просто «плат на чипах GeForce», то меня завалят вопросами типа: «Вот, вы писали про GeForce, а как мне прошить мою NVIDIA GeForce2 MX?» Итак, вернемся к GF123Bios Edit. Программа предназначена только(!) для редактирования биоса, но не для самой перепрошивки. Редактировать можно: различные ID (производителя, модели и т.д.), частоты чипа и памяти, которые являются дефолтными (по умолчанию), тайминги, выводимые при загрузке надписи и т.д. Программа предоставляет развитый графический интерфейс, избавляя нас от разбора шестнадцатеричных чисел «подопытного» файла с биосом, поэтому работа с ней одно удовольствие: загрузили нужный (текущий или с диска) биос, откорректировали необходимые параметры и сохранили в виде файла на диск. После этого запустили прошивальщик, и «дело в шляпе».
Рассмотрим саму программу:
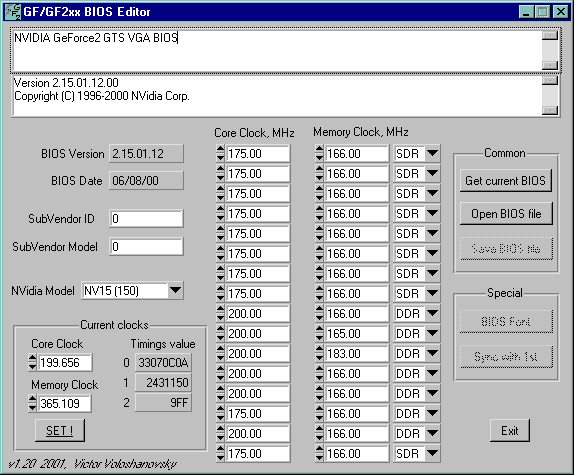
SubVendorID, SubVendor Model ID фирмы производителя карты и модели
NVIDIA Model идентификатор чипсета (модель чипа, установленного на видеокарте)
Core Clock/Memory Clock частоты ядра/памяти соответственно
Current Clocks блок для установки частоты ядра (core), частоты памяти (memory) и таймингов памяти (последние менять категорически не рекомендую, т.к. информации по расшифровке значений на данный момент нет)
Блок кнопок «Common» обеспечивает получение текущего BIOSа («Get Current BIOS»), открытие («Open BIOS file») и сохранение («Save BIOS file») файлов с BIOSом. Важное замечание: для начала работы выполните чтение текущего образа BIOS из памяти либо с диска!
Блок кнопок «Special» обеспечивает загрузку шрифтов («BIOS Font») для «русификации» BIOSа и синхронизацию копий биоса («Sync with 1st»)
Остановимся подробнее на некоторых рабочих моментах программы. Для этого рассмотрим новинку от VICO работу со шрифтами, прошитыми в BIOS. Вызов данной функции производится кнопкой «BIOS Font»
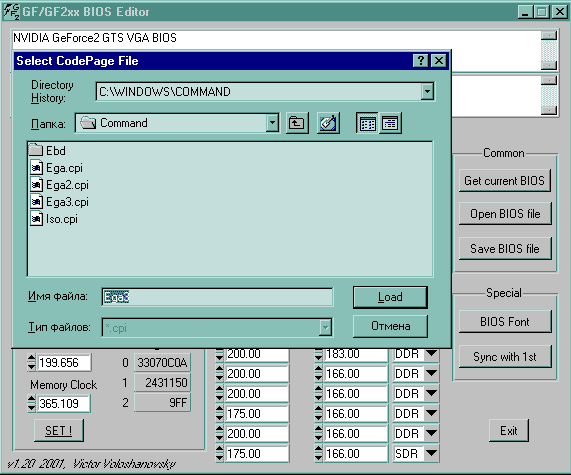
Эта функция позволяет заменять кодовую таблицу шрифтов в видеобиосе на любую из определенных в CPI-файлах комплекта DOS (находятся для Windows 98 в каталоге %WIN%COMMAND). Для чего это нужно? Замена позволяет видеть корректное отображение русских символов без загрузки пресловутого display.sys, не отдавая ему порядка 10 КБ ОЗУ. Например, это может пригодиться при загрузке в Safe Mode
Для установки русской кодовой страницы на большинстве машин будет достаточно загрузить ega3.cpi и выбрать 866-ю кодировку.

Следующая новинка по сравнению с TNT Bios Edit это синхронизация копий биоса от NVIDIA и производителя карты. По идее они должны совпадать, но некоторые фирмы-«умники» пишут в свою копию оригинальные значения. Функция, вызываемая по кнопке «Sync with 1st» поможет вам избежать рассинхронизации копий.
И последний момент, на который хотелось бы обратить ваше внимание несовпадение контрольной суммы файла BIOSа. Довольно часто пользователи сталкиваются с такой проблемой, и GF123Bios Edit ее успешно решает: просто загрузите файл биоса в программу, а затем сохраните контрольная сумма будет пересчитана и образом можно пользоваться.
Замечание: для работы программы необходима предварительная установка run-time библиотеки LabWindows/CVI Run-Time Engine, которую можно взять там же, где вы взяли основную программу
Непосредственно замена биоса
После подготовки образа биоса к перепрошивке (с предварительным редактированием или без оного) файл биоса нужно «залить» в видеобиос. Для референсных биосов используется программа nvFlashХХ.exe, точнее, ее определенная версия. В нашем случае для GeForce256 (SDR/DDR), GeForce2 (MX, MX100, MX200, MX400, GTS, Pro, Ultra) и GeForce3 это nvflash.exe
Формат запуска файла из командной строки таков:
где change.bin файл прошиваемого BIOSа.
После выполнения данной команды биос прошит. С чем вас и поздравляю.
Что делать в случае неудачи?
В случае неудачи не нужно судорожно жать на кнопку «Power» в надежде, что «еще не поздно» и, может, «оно еще не прошило». Лучше спокойно попробуйте повторить процедуру перепрошивки. Если не получилось попробуйте восстановить резервный BIOS (можно и второй раз, после загрузки со сделанной системной дискеты). Если же ваш компьютер все равно не грузится карта не оживает, то нужно взять старую ISA- или PCI-карту (только неперепрограммируемую nonFlashable) и вставить в машину. Далее повторяем процедуру прошивки заново. Дело в том, что первой в машине включается именно видеокарта, а ISA-видеокарта более «старое» устройство и включается независимо, не требуя BIOSа (в компьютерах с BIOSом Award на материнской плате есть boot-block, инициализирующий ISA-карту).
Если в результате манипуляций видеокарта не ожила Что ж, вам нужно обратиться к специалисту либо в фирму, продавшую вам видеокарту.
Что делать, если прошивальщик «не понимает» биос?
Иногда пользователь при попытке перепрошивки получает сообщение вроде «EEPROM not found, не могу прошить биос ». Здесь возможны несколько причин. Причина первая и самая тривиальная: ваша карта непрошиваема, т.е. у вас стоит неперепрограммируемая микросхема биоса (сейчас это редкость, но случается). Причина вторая: данная программа-прошивальщик не подходит к вашей карте (либо не тот ID, либо не поддерживаемый тип микросхемы). В этом случае можно попытаться найти другой прошивальщик либо фирмы-производителя карты, либо референсный от NVIDIA (надо сказать, что он подходит к большинству карт). И, наконец, третья причина: несовпадение контрольной суммы файла биоса. Эта проблема решается просто: нужно загрузить файл в GF123Bios Edit и сохранить его на диск под другим именем. Новый файл уже будет дополнен до машинного слова и контрольная сумма будет в порядке.
Заключение
Помните, что изменяя/перепрошивая BIOS видеокарты, вы тем самым производите несанкционированное вмешательство в «устройство прибора». При этом вы автоматически лишаетесь гарантии продавца на товар, даже если все прошло удачно. Здесь уместно указать следующее: если карта перестала нормально функционировать по какой-либо причине, не связанной с вашей перепрошивкой BIOSа, то никто не мешает вам перепрошить «родной» BIOS и поменьше распространяться в гарантийной мастерской о проделанной процедуре. В случае неудачи вам нужно будет обратиться к специалистам для восстановления биоса либо замены видеокарты.








