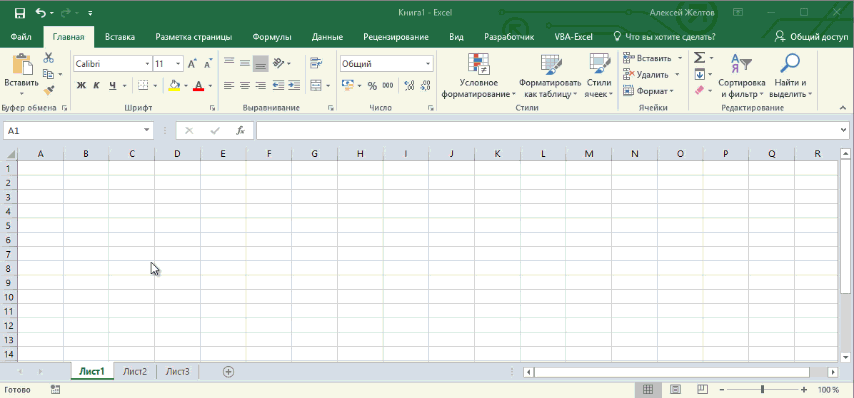
Редактирование ячеек
Если вам необходимо ввести одни и те же данные сразу на несколько листов, то выполните следующие действия (на примере книги с 3 листами):
- Выделите все нужные листы с зажатой клавишей Shift или Ctrl (с Shift выделяем все листы от первого до последнего, а с Ctrl выделяем несмежные листы).
- Обратите внимание, что в заголовке Excel отображается текст: [Группа]. Это означает, что изменения будут проводиться на одновременно на всех выделенных листах.
- Вводим на активном листе необходимые данные (текст, числа, формулы и прочее).
- Посмотрите, на всех выделенных листах — тоже появились введенные данные. Т.е. все действия, произведенные на активном листе повторяются на других выделенных листах.
Важный момент в том, что формулы на других листах будут ссылаться на тот лист, в котором написаны.
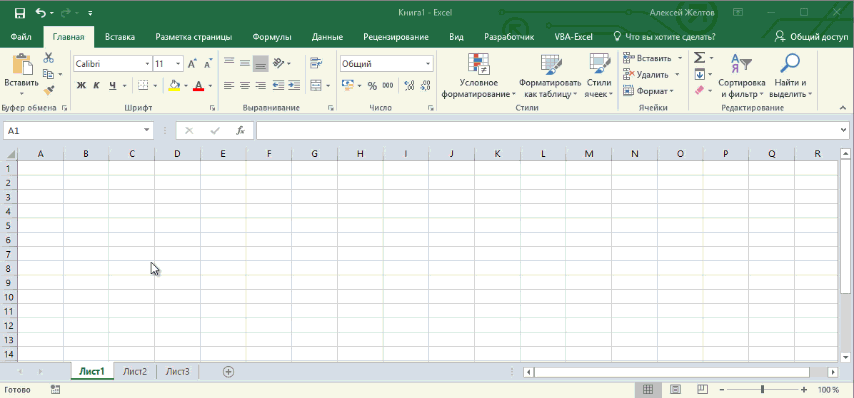
Форматирование и настройка печати
Аналогичным способом можно изменять форматирование ячеек и устанавливать настройки печати сразу на несколько выбранных листов.
Таким образом, вы можете задать область печати, ориентацию страницы, масштаб и многое другое и сэкономить при этом время.
10.5 Коллекция Sheets и объект Worksheet, их свойства и методы
Объект Excel.Worksheet, программное создание, обнаружение, удаление листа Excel средствами VBA, свойства, методы и события объекта Excel.Worksheet
В Word ниже объекта Application и Document начинались уже объекты непосредственно для работы с текстом — Selection, Range и т.п. В Excel между объектом рабочей книги и ячейками есть еще один промежуточный объект — объект Worksheet (лист). Объекты Worksheet в книге объединены в коллекцию Sheets.
Чаще всего для ввода данных в Excel (напрямую или из базы данных) нам потребуется в первую очередь определиться с листом, на который пойдет ввод данных — либо просто выбрать его, либо вначале создать, а потом выбрать.
Процесс создания выглядит очень просто:
Dim oExcel As New Excel.Application ‘Запускаем Excel
oExcel.Visible = True ‘Делаем его видимым
Dim oWbk As Excel.Workbook
Set oWbk = oExcel.Workbooks.Add () ‘Создаем новую книгу
Dim oSheet As Excel.Worksheet
Set oSheet = oWbk.Worksheets.Add() ‘ Создаем новый лист
oSheet.Name = «Новый лист» ‘Присваиваем ему имя «Новый лист»
Метод Add() для коллекции Worksheets принимает несколько необязательных параметров, главная задача которых — определить, между какими существующими листами будет вставлен новый лист. Если ничего не указывать, то новый лист будет помещен самым первым.
Часто встречается и другая задача — просто найти нужный лист среди листов книги, например, если мы открыли существующую книгу. Сделать это очень просто, поскольку коллекция Worksheets умеет работать с именами листов. Ниже приведен пример, в котором мы так же запускаем Excel и создаем новую книгу, но при этом находим лист с именем «Лист1» и переименовываем его в «Новый лист»:
Читайте также: Не работает видео в истории инстаграм
Dim oExcel As New Excel.Application ‘Запускаем Excel
oExcel.Visible = True ‘Делаем его видимым
Dim oWbk As Excel.Workbook
Set oWbk = oExcel.Workbooks.Add() ‘Создаем новую книгу
Dim oSheet As Excel.Worksheet
Set oSheet = oWbk.Worksheets.Item(«Лист 1») ‘ Находим Лист1
oSheet.Name = «Новый лист» ‘Присваиваем ему имя «Новый лист»
Обратите внимание, что в английской версии Excel этот код, скорее всего, не пройдет, поскольку листы там по умолчанию называются «Sheet1», «Sheet2» и т.п. Если вы в вашем коде используете имена листов по умолчанию и при этом вашей программе придется работать на компьютерах с разноязычными версиями Excel, обязательно предусмотрите дополнительные проверки или просто используйте номера листов вместо их имен.
У коллекции Sheets, помимо привычных нам свойств и методов ( Count, Item, Add(), Delete()) и свойств и методов, которые удобнее применять для объекта Worksheet ( Visible(), Copy(), Move(), PrintOut(), PrintPreview(), Select()) — поскольку все равно указывать конкретный лист — есть и один специфический метод FillAcrossSheets() — скопировать объект диапазона Range (варианты: полностью, только содержимое, только оформление) во все листы данной книги.
У объекта Worksheet — множество важных свойств и методов:
- Cells — одно из наиболее часто используемых свойств объекта Worksheet. Работает точно так же, как и рассмотренное выше одноименное свойство объекта Application — за исключением того, что вам больше не нужно ограничиваться только активным листом. Аналогично работают свойства Columns и Rows.
- EnableCalculation — возможность отключить автоматический пересчет значений ячеек в книге.
- EnableSelection — возможность запретить выделять на листе: все, ничего не запрещать, или разрешить выделять только незаблокированные ячейки.
- Next — возможность получить ссылку на следующий лист в книге. Previous — то же самое для предыдущего листа.
- PageSetup — как и в Word, возможность получить объект PageSetup, при помощи которого можно настроить те же параметры, что и через меню Файл ->Параметры страницы.
- свойство Protection позволяет получить объект Protection, при помощи которого можно запретить пользователю вносить изменения в лист Excel. Настройке параметров защиты также служат и другие свойства, названия которых начинаются на Protection.
- QueryTables — исключительно важное свойство. Оно возвращает коллекцию QueryTables — набор объектов QueryTable, которые, в свою очередь, представляют данные, полученные из внешних источников (как правило, из баз данных).
- Range — самое важное свойство объекта Worksheet. Возвращает объект Range (диапазон ячеек), который в объектной модели Excel занимает примерно такое же место, что и одноименный объект в объектной модели Word. Этот объект будет рассматриваться ниже.
- Type — возможность определить тип данного листа. Обычно используются два типа: xlWorksheet (обычный лист) и xlChart (диаграмма).
- UsedRange — возвращает объект Range, представляющий собой прямоугольную область, включающую все непустые ячейки. Удобно для целей копирования или форматирования.
- Visible — возможность спрятать лист с глаз пользователя (например, если он используется для служебных целей).
Читайте также: Чем снять напыление с очков
Некоторые важные методы объекта Worksheet:
- методы Activate() , Calculate(), Copy(), Paste(), Delete(), Move(), Evaluate(), Select(), SaveAs(), PrintOut(), PrintPreview(), Protect(), Unprotect()нам уже знакомы . Отличие заключается только в том, что теперь эти методы могут применяться для выбранного вами листа.
- метод PivotTables() возвращает коллекцию очень интересных объектов PivotTable (сводная таблица), которые будут рассматриваться ниже;
- метод Scenarios() возвращает коллекцию Scenarios, состоящую из объектов Scenario (сценарии). Сценарии — это именованные наборы вводных данных, которые можно использовать для проверки различных сценариев (разные суммы продаж, уровни налогов, расходов и т.п.)
- SetBackgroundPicture() — возможность назначить листу фоновое изображение (естественно, желательно, чтобы оно было полупрозрачное — «водяной знак», иначе на его фоне будет трудно читать текст в ячейках).
- ShowAllData() — показать все скрытые и отфильтрованные данные на листе.
Самое важное событие объекта Worksheet — это, конечно, Change. Существует множество практических задач, когда изменение пользователем значения ячейки должно приводить к изменению значения в ячейке другого листа/рабочей книги Excel или даже в базе данных. Другая ситуация, в которой используется это события — сложная проверка вводимого пользователем значения (например, опять-таки через обращение к базе данных). Эта событийная процедура работает со специальным параметром Target — то есть объектом Range, представляющим изменившуюся ячейку. При помощи свойств и методов объекта Range вы можете получить информацию об изменившемся значении, столбце и строке, в котором произошло изменение и т.п.
У объекта Worksheet есть еще два очень удобных события (их сильно не хватает объекту Document в Word). Это — события BeforeRightClick() и BeforeDoubleClick(). Как понятно из названия, первое событие позволяет перехватывать щелчок правой кнопкой мыши по любому месту в листе, а второе — двойной щелчок мышью. При помощи этих событий вы можете назначить свою реакцию (открытие контекстных меню, выдачу предупреждающих сообщений, переход в другой режим работы и т.п.) на действия пользователя.

Широко известно, что в одной книге (файле) Excel имеются по умолчанию три листа, между которыми можно переключатся. Тем самым возникает возможность создавать в одном файле несколько связанных документов. Но, что делать, если предустановленного количества таких дополнительных вкладок не хватает? Давайте разберемся, как добавить новый элемент в Экселе.
Читайте также: Слово зашифрованное с помощью кнопок телефона
Способы добавления
Как переключатся между листами, знает большинство пользователей. Для этого нужно кликнуть по одному из их наименований, которые расположены над строкой состояния в нижней левой части экрана.

А вот как добавлять листы знает не каждый. Некоторые пользователи даже не в курсе, что существует подобная возможность. Давайте разберемся, как это сделать различными способами.
Способ 1: использования кнопки
Наиболее часто применяемый вариант добавления – это использование кнопки, которая называется «Вставить лист». Это связанно с тем, что данный вариант наиболее интуитивно понятный из всех имеющихся. Расположена кнопка добавления над строкой состояния слева от перечня уже имеющихся в документе элементов.
- Для добавления листа просто кликаем по указанной выше кнопке.


Способ 2: контекстное меню
Существует возможность вставить новый элемент с помощью контекстного меню.
- Кликаем правой кнопкой мыши по любому из уже имеющихся в книге листов. В появившемся контекстном меню выбираем пункт «Вставить…».


После этого, новый лист будет добавлен в список уже имеющихся элементов над строкой состояния.
Способ 3: инструмент на ленте
Ещё одна возможность создать новый лист предполагает использование инструментов, которые размещены на ленте.
Находясь во вкладке «Главная» кликаем по пиктограмме в виде перевернутого треугольника около кнопки «Вставить», которая размещена на ленте в блоке инструментов «Ячейки». В появившемся меню выбираем пункт «Вставить лист».

После этих действий вставка элемента будет выполнена.
Способ 4: горячие клавиши
Также для выполнения данной задачи можно применить, так называемые, горячие клавиши. Просто набираем на клавиатуре сочетание клавиш Shift+F11. Новый лист не просто будет добавлен, а ещё и станет активным. То есть, сразу после добавления пользователь автоматически перейдет на него.
Как видим, существует четыре совершенно разных варианта добавления нового листа в книгу Эксель. Каждый пользователь выбирает тот путь, который ему кажется более удобным, так как функциональной разницы между вариантами нет. Конечно, быстрее и удобнее всего использовать для этих целей горячие клавиши, но не каждый человек может удержать комбинацию в голове, а поэтому большинством пользователей применяются интуитивно более понятные способы добавления.
Отблагодарите автора, поделитесь статьей в социальных сетях.








