Рассмотрим настройку и создание новых печатных форм в системе 1С 8.3.
Создание внешних печатных форм для управляемого приложения рассмотрено в отдельной статье.

Самый простой способ создания печатной формы — с помощью встроенного конструктора печатных форм. Рассмотрим пошаговую инструкцию по созданию и настройке печатной формы на примере создания печатной формы «Счет покупателю».
Создание и настройка печатной формы 1С 8.3
Первый шаг — необходимо зайти в палитру свойств нужного нам документа и выбрать Действия — Конструкторы — Конструктор печати:
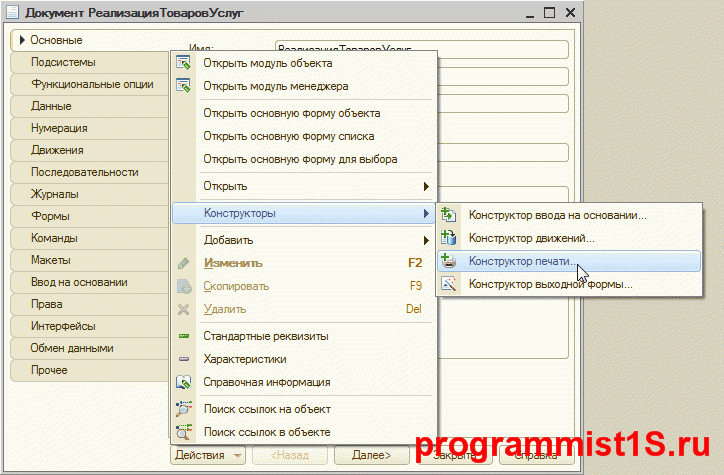
Первый вопрос системы — выбор варианта работы конструктора. Настройки аналогичны, если у Вас конфигурация работает в управляемом режиме — выберите его, если нет — выберите обычные формы. Мы рассмотрим создание на обычной форме.
Следующий шаг — выбор названия процедуры для печати. Назовём её «Печать счета».
Далее необходимо выбрать реквизиты, которые нужно указать в шапке печатной формы в том порядке, который нам необходим:

После выбора реквизитов шапки печатной формы 1С 8.2 следует сделать выбор данных для табличной части:

Когда и этот шаг сделан, нужно выбрать реквизиты подвала аналогично реквизитам в шапке.
На последней странице можно оставить всё по умолчанию и нажать ОК:
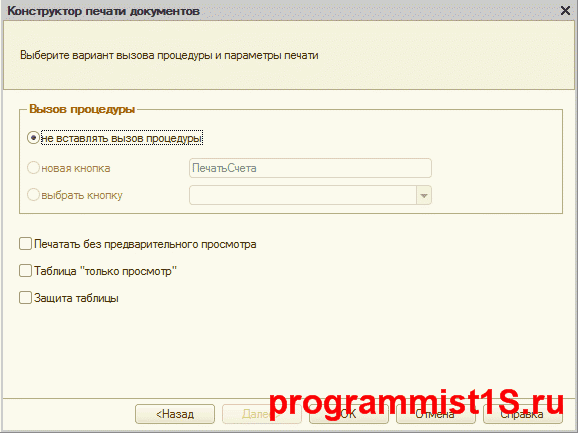
Что получаем в итоге?
Правильно оформленный макет печатной формы:

Процедура, полностью формирующая печатную форму документа:
Получите 267 видеоуроков по 1С бесплатно:
Которые можно настроить в 1С 8.2, как нужно нам.
Вывод вызова созданной печатной формы 1С
Для вызова созданной печатной формы нужно просто разместить кнопку на форму документа. Это сделать очень просто. Для начала создадим кнопку на форме, назовем её «Печать счета»:
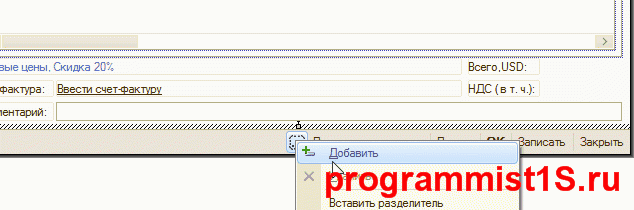
Нажимаем на кнопку «лупы» у действия — мы попадем в модуль формы, где вписываем вызов процедуры печати вновь созданного счета:

Где «ПечатьСчета» — имя нашей процедуры.
Созданная и настроенная печатная форма выглядит так:

Другие статьи по 1С:
В дополнение — наш видеоурок по созданию внешних печатных форм и подключению их на примере конфигурации 1С Бухгалтерии:
К сожалению, мы физически не можем проконсультировать бесплатно всех желающих, но наша команда будет рада оказать услуги по внедрению и обслуживанию 1С. Более подробно о наших услугах можно узнать на странице Услуги 1С или просто позвоните по телефону +7 (499) 350 29 00. Мы работаем в Москве и области.
Продолжаем изучать программу 1С Предприятие. Сегодня будем добавлять кнопку печати в документ 1С. В предыдущих статьях посвященных 1С программированию я уже писал про то как создать новую базу, как этой базе создать новый документ так же мы с вами писали процедуры которые рассчитывали сумму по колонке и общий итог. Теперь создадим кнопку печати для нашего документа.
Создаем кнопку печати в документе 1с 8.2
Для того чтобы наш документ можно было распечатать необходимо в него добавить соответствующею кнопку. Создавать кнопку печати мы будем с помощью специального конструктора, не углубляюсь в написание процедур и функций.
И так начинаем, для начала запускаем нашу базу открываем документ и переходим во вкладку Макеты. Далее снизу кликаем Конструктор и выбираем Конструктор печати.
![]()
В открывшемся окне не чего не трогаем и кликаем Далее.
Читайте также: Сколько стоит смс с мегафона на мтс
![]()
В следующем окне нужно выбрать то что будет печататься в шапке документа. Мы выбираем все три пункта Номер, Дата, Поставщик и кликаем далее.
![]()
Теперь нужно выбрать то что будет печататься в середине документа. Также отмечаем все пункты и переносим их в правую часть и жмем далее.
![]()
Теперь нужно указать то что будет печататься в подвале, отметим например дату.
![]()
Тут не чего не меняем и кликаем ОК.
![]()
После чего открывается макет печати.
![]()
Теперь запускаем 1С и проверяем, что у нас получилось. Ну, во-первых, в документе должна появиться кнопка печати.
![]()
После нажатия на нее должен открыться предварительный просмотр.
![]()
Ну вот мы и добавили возможность печати документа в 1С. Сделали мы это с помощью конструктора, в следующем уроке попробуем усложнить печатную форму и добавить туда несколько полей. А пока на этом все.
Скриншоты, опубликованные в данной статье, являются цитатами и иллюстрациями программного продукта “1C:Предприятие”, авторское право на который принадлежит ЗАО 1С.

Форма «ПечатьДокументов» предоставляет некоторые дополнительные функции при работе с печатными формами, такие как:
- кнопка печати на принтер, непосредственно в форме;
- указание количества копий, печатной формы;
- редактирование сформированной печатной формы;
- возможность сохранения печатной формы в различные форматы данных(Excel, Word, PDF и др.);
- отправка печатной формы по электронной почте;
- удобная работа с комплектом документов.
Эта форма сейчас используется фирмой 1С во всех типовых конфигурациях для вывода печатных форм документов и элементов справочников. И конечно же нам, при разработке своих печатных форм, чтобы не выходить за рамки принятой практики, следует так же выводить свои печатные формы используя предоставляемые инструменты.
При использовании стандартных методов добавления печатных форм подсистема «Печать» все сделает за нас и выведет печатную форму, как надо. Например:
- При добавлении команды печати в документ с использованием подсистемы «Печать», нам необходимо в процедуре ДобавитьКомандыПечати описать команду печати с указанием менеджера печати, в котором реализована прцоедура Печать;
- При создании Дополнительной обработки, нам необходимо, в модуле объекта обработки в функции СведенияОВнешнейОбработке, описать команду с типом использования Вызов серверного метода и тут же реализовать процедуру Печать, которая определенным образом реализует вызов формирования печатной формы.
- Когда печатная форма создается с изменение конфигурации;
- Когда печатная форма создается без изменения конфигурации, т.е. используетя подсистема «Дополнительные отчеты и обработки».
Создаем печатную форму добавляя её через конфигуратор.
Первый вариат. Через создание обработки с командой.
Этот вариант предусматривает, добавление обработки непосредственно в Объекты метаданных:
Рассмотрим вариант, когда нам необходимо реализовать печатную форму определенного объекта, например, элемента справочника. Для этого нам необходимо поработать в четырех местах обработки:
- Создать команду, которая будет вызывать форму нашей печатной формы;
- Создать саму форму;
- Создать макет печатной формы;
- Внести изменения в модуль менеджера обработки.
- Группу где хотим, чтобы команда отображалась в форме;
- Тип параметра, это как раз тот справочник или документ, печатную форму которого мы делаем;
- Режим использования параметра — Множественный. Чтобы можно было выводить печатных формы, сразу по нескольким выбранным в списке элементам.
- Менеджер печати — имя объекта в модуле менеджера, которого определена функция Печать, формирующая нашу печатную форму;
- Идентификатор — идентификатор печатной формы, которую необходимо напечатать. По этому идентификатору, мы будем в функции Печать модуля менеджера выбирать, какую печатную форму необходимо напечатать;
- Объекты печати — это непосредтвенно те объекты для которых формируются печатные формы;
- Владелец формы;
- Параметры печати — сюда мы формируем и передаем структуру с параметрами печати, тут же мы передаем наши дополнительные параметры, которые мы запросили у пользователя в форме обработки.
Читайте также: Расстойка теста в мультиварке редмонд
Второй вариант. Через реализацию команды печати.
Этот вариант, очень похож на первый по реализации печати. Отличие его в способе создания команды, которая будет выводиться в интерфейс и запускать нашу печать.
В этом случае при определении команды печати мы так же задействуем подсистему «Печать» из БСП. Вместо того, чтобы определять команду для открытия обработки в самой обработке, нам необходимо перейти в модуль менеджера, того объекта, в который мы хотим добавить печатную форму, и задать описание команды печати в процедуре ДобавитьКомандыПечати(КомандыПечати):
Здесь мы добавляем на все формы справочника(напоминаю, что мы работаем со справочником контрагенты), команду печати с названием «Печать печатной формы». И вот здесь главный момент, который надо учесть. На форму можно добавить два вида команд:
1. Вызов процедуры Печать из модуля менеджера;
2. Вызов клиентского метода.
Вот именно вызов клиентского метода нам и нужен. Клиентский метод позволит нам вызвать форму обработки, в которой мы перед печатью запросим у пользователя необходимые нам данные.
Чтобы реализовать такой вызов, необходимо при определении команды, задать для неё Обработчик(см. код выше). В Обработчик команды передается строка, содержащая путь к клиентской функции, т.е. путь к Экспортной функции общего модуля на клиенте. Именно эта функция будет вызвана, при нажатии на команду печати, которую мы добавляем на формы.
Как вы понимаете, чтобы это все заработало, необходимо создать этот самый ОбщийМодуль и определить Экспортную функцию. Поэтому пишем в нашем общем модуле следующий код:
Здесь мы делаем тоже самое, что и при первой реализации, открываем форму печатной формы, только теперь наши ДанныеДляПечати, будут содержаться в параметре переданном функции ПараметрыПечати, а точнее в его поле ОбъектыПечати.
После того, как мы открыли форму обработки, все действия аналогичны первому варианту.
Реализацию подобного варианта можно найти в типовых конфигурациях, в механизмах связанных с печатью согласия на обработку персональных данных.
Создаем дополнительную обработку.
А что если, это не наша конфигурация и она на поддержке? Да и вообще мы не хотим лезть в конфигурацию и править её?
В этом случае нам необходимо воспользоватья подсистемой «Дополнительные отчеты и обработки» из БСП.
При таком варианте решения, нам необходимо писать код, только в двух местах и все они находятся в нашей будущей дополнительной обработке:
1. Модуль объекта обработки;
2. Модуль формы обработки.
В модуле объекта пишем следующий код:
Здесь две функции и одна процедура.
Стандартная функция для Дополнительной обработки СведенияОВнешнейОбработке(), без неё система не поймет, что это дополнительная обработка. Здесь важным моментом является, указание того, что команда реализуемая в данной обработке имеет тип Открытие формы. Т.е. мы будем открывать форму, как нам и нужно. Дальше следует определение процедуры Печать и функции, которая непосредственно формирует наш табличный документ.
Читайте также: Домофон строймастер инструкция по программированию
Тут нужно обратить внимание на то, что команда печать в этом случае должна содержать только 4 параметра, а не 5 как это при привычном определение команды печати в модуле менеджера. В данном случае отсутвует параметр для передачи Параметров печати. Поэтому нам придетя проявить изобретательность, чтобы передать помимо самих объектов, для которых формируется печатная форма, но так же и параметры которые мы запрашиваем у пользователя в форме.
И так мы определили дополнительную обработку, команда из которой будет открывать форму обработк. Поэтому следующим шагом создаем форму обработки.
В этой форме нам необходимо создать три реквизита для сохранения значений, которые нам понадобятся в дальнейшем. Назовем эти реквизиты следующим образом:
ДополнительнаяОбработкаСсылка — тип СправочникСсылка.ДополнительныеОтчетыИОбработки
ИдентификаторКоманды — тип Строка
ОбъектыНазначения — тип СписокЗначений
В модуле этой формы пишем следующий код:
В процедуре ПриСозданииНаСервере, заполняем наши три реквизита, которые мы создали для хранения параметров передаваемых в форму обработки.
Дальше определяем обработчик кнопки печать на форме. В этом обработчике нам необходимо самим открыть форму «Печать документов», для этого необходимо подготовить ПараметрыОткрытия определенной структуры. В этой структуре, как минимум должны быть определены два поля:
ИсточникДанных — ссылка на нашу дополнительную обработку в справочнике Дополнительных обработок и отчетов. Этот параметр мы сохранили из параметров формы, при создании на сервере;
ПараметрыИсточника, которые включают в себя ИдентификаторКоманды и ОбъектыНазначения:
ИдентификаторКоманды — так же сохранили при создании на сервере, это идентификатор, той команды, которая вызвала форму нашей обработки. Поэтому идентификатору, мы будем определять, что нам необходимо печатать в процедуре Печать в модуле объекта.
ОбъектыНазначения — именно в этом поле нам необходимо передать массив объектов, для которых формируется печатная форма, а так же параметры, запрашиваемые у пользователя в форме.
Как я определяю объекты назначения, можно увидеть в функции ПолучитьОбъектыНазначенияИПараметрыПечати. Здесь я копирую наши объекты назначения из реквизита формы, на место элемента массива с индексом 0, я вставляю наши параметры печати.
В дальнейшем массив определенный таким образом будет передан из формы «Печать документов», в качестве первого параметра процедуры Печать модуля объекта, которую мы определили ранее.
Если вернуться к определению модуля объекта обработки и посмотреть на функцию НапечататьМакет, в первых трех строках функции можно увидеть, как я вытаскиваю из переданных данных в процедуру Печать наши параметры и объекты и дальше с ними работаю.
Такие манипуляции с параметром ОбъектыНазначения, обусловленны спецификой вызова процедуры Печать модуля объекта. Вы можете сами отследить, как передаются параметры и выполняются вызовы функций, открыв модуль формы ПечатьДокументов.
Результат.
В итоге таких манипуляций, мы получим три команды на форме, из которой мы хотим выводить печатную форму:


Нумерация команд, соответствует порядку вариантов реализации.
Все эти команды будут выполнять одинаковые действия:
Показывать форму запроса дополнительных параметров
Выводить в форму «Печать документов» сформированные печатные форм . Как раз то, чего мы и добивались:










