
Часто пользователи MacBook сохраняют некоторые фильмы или видео файлы на HDD для дальнейшего просмотра. На это есть несколько причин: не стабильность работы интернета, сохранение любимого фильма и возможность его просмотра на телевизоре.
- Как скачать фильм на Macbook: способы?
- ТОП-5 программ для записи фильмов на Mac
- 1. Elmedia Player
- 2. MKPlayer
- 3. Movist
- 4. MPlayerX
- 5. sPlayer
- Юрий Андреев
- Поздравляем! Теперь сотовые операторы России вас официально прослушивают
- 10 новых циферблатов для Apple Watch. Подходят к любой модели
- 👀 Читайте также . Всё по теме
- Apple бесплатно починит iPad Air 3 с внезапно гаснущим дисплеем
- Олег Тиньков рассказал, что у него острая форма лейкемии
- Самые годные сериалы 2020 года. Уже вышли, можно смотреть
- Вдова Стива Джобса вложилась в TON Павла Дурова
- Таксистам дали инструкции, что делать в ситуации 👑-вируса
- Где купить подержанный iPhone и MacBook с гарантией 90 дней
- Первый Mac с процессором от Apple может выйти в 2021 году
- Как вернуть классический звук включения Mac в macOS Catalina
- 🙈 Комментарии 36
- Использование USB-соединения
- Функция AirDrop
- Копирование в облако
- Удаление медиа
Как скачать фильм на Macbook: способы?
Причин скачивания видео из сети может быть множество. Тем не менее, способов сохранения данных на жесткий диск несколько:
- Скачивание фильма через браузер – этот вариант подходит, если у пользователя стабильный и быстрый интернет. В противном случае файл может скачиваться несколько часов, при этом загрузка может оборваться в любой момент.
- Скачивание через программы распространения – это любые торренты и им подобные программы. Пользоваться ими очень удобно. Они отличаются высокой скоростью записи. При этом в любой момент скачивание можно поставить на паузу.
- Запись видео с экрана монитора – такая возможность есть в некоторых проигрывателях. Способ не очень надежный и удобный. Подходит для стабильного интернета. Если ПК «слабенький», то картинка или звук будут «западать».
ТОП-5 программ для записи фильмов на Mac
- Apple QuickTime – встроенный видеоплейер. У приложения большой функционал. Можно записывать видео во время воспроизведения. Но многие пользователи не любят пользоваться плеером, так как для записи фильмов из интернета у него слишком мало возможностей.
 Фото: Плеер Apple QuickTime
Фото: Плеер Apple QuickTime
- Boxee – один из самых популярных плееров для скачивания и просмотра фильмов. Требует регистрацию, после которой юзер получает возможность просмотра и записи многих видеофайлов.

- Transmission – очень популярный торрент. Имеет большие возможности для скачивания. Можно после загрузки видеоинформации воспользоваться функцией, которая позволяет программе скачивать видео с ПК другого пользователя (функция доступна при работающем интернете).

- uTorrent – бесплатная программа, которая работает на многих платформах. В ней также можно дать доступ к фильмам для скачивания другими пользователями. Имеет много дорожек для записи. У приложения богатая база данных, поэтому проблем при загрузках данных не возникает. Для скачивания сначала копируется файл с доступом, после чего его необходимо переместить в саму программу и начать загрузку.

- Zona – утилита разработана для macOS, в ней множество полезных функций, большая видеотека. Ее необходимо установить на MacBook, зарегистрироваться, после чего можно скачивать предложенный контент. Загрузить можно только те фильмы, которые есть в базе данных приложения.
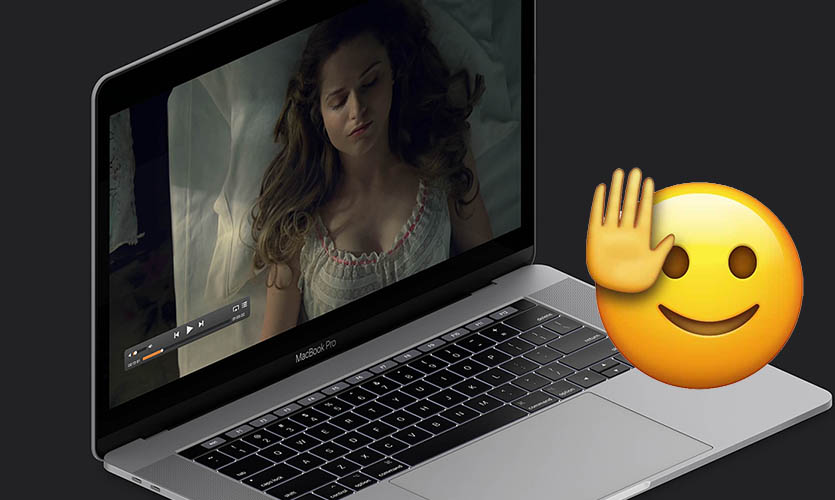
В официальном цифровом магазине приложений для Mac, к сожалению, отсутствуют любимые многими пользователями видеоплееры VLC и IINA.
Мы решили разобраться, есть ли им достойные альтернативы в App Store. Нашли пять хороших плееров, вот их ключевые особенности.
Материалы по теме:
1. Elmedia Player
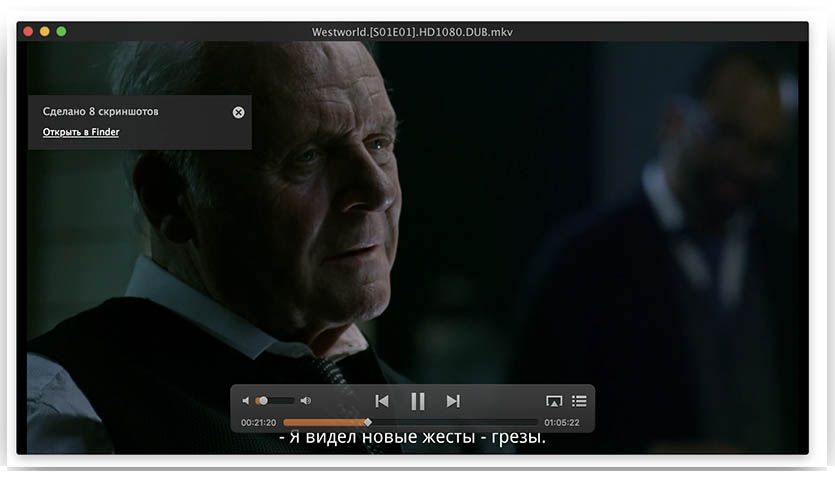
Один из самых известных и удобных плееров знает все основные видеоформаты (FLV, SWF, XAP, WMV (Silverlight), RM, RV (Real), AVI, MOV, MP4, DIVX и др.), поддерживает субтитры и имеет простой удобный интерфейс. Программа также позволяет смотреть ролики с YouTube, а PRO-версия скачивать их в максимальном качестве.
В основном меню есть быстрая кнопка к истории просмотренных ранее видеофайлов.
Отмечу также возможность включить автоматическое создание серии скриншотов (в PRO-версии). Интервал (от 0,1 секунды до 10 секунды) и формат изображений (tiff, png, gif, jpeg) можно выбрать самостоятельно в настройках программы. Удобная фишка, если нужно подобрать определённый скриншот из фильма.
Размер и шрифт субтитров также можно настроить под себя.
Несомненно, это один из самых многофункциональных видеоплееров, но и самый дорогой в подборке.
Скачать: 749 руб.
2. MKPlayer
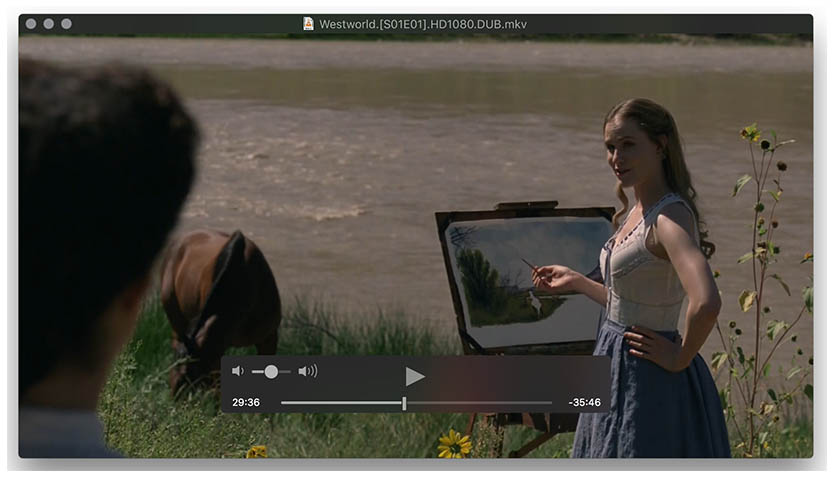
Плеер с минималистичным чистым дизайном поддерживает основные видеоформаты и умеет подключать субтитры.
По каким-то причинам, программа не поддерживает простейшую опцию drag-n-drop. Каждый файл нужно открывать через меню, что неудобно и непривычно в 2018 году.
Простой плеер, без каких-либо дополнительных возможностей и интерфейса на русском языке.
Скачать: бесплатно
3. Movist

Один из самых известных видеоплееров для Mac, первая версия которого появилась в далёком уже 2012 году.
Программа выделяется на фоне остальных некоторыми особенностями. Так, например, она имеет настройки соотношения сторон (4:3, 16:9, 1.66:1 и так далее).
Читайте также: Как отключить двухканальный режим в биосе
Также несмотря на возраст программы, в ней есть поддержка multi-touch управление плеером. Круговыми движениями двумя пальцами по трекпаду можно изменить громкость проигрываемого фильма. Эту возможность поддерживают все представленные в подборке плееры.
Отдельного внимания заслуживает крутая фишка с включением параллельных субтитров. Можно смотреть фильм в оригинале и смотреть русские и английские субтитры одновременно.
Для тех, кто изучает иностранные языки – идеальное решение.
Скачать: 379 руб.
4. MPlayerX

Несмотря на то, что приложение давно не обновляется разработчиком, все основные опции оно продолжает поддерживать.
Программа отличается «всеядностью» форматов, регулировкой размеров, цвета и шрифта субтитров, а также тонкой настройкой интерфейса. Сами настройки порадуют ламповым дизайном рычажков.
Кроме того, программа способна запоминать место, на котором прервался просмотр, и при следующем запуске данного видеофайла продолжить с момента остановки.
Скачать: 149 руб.
5. sPlayer
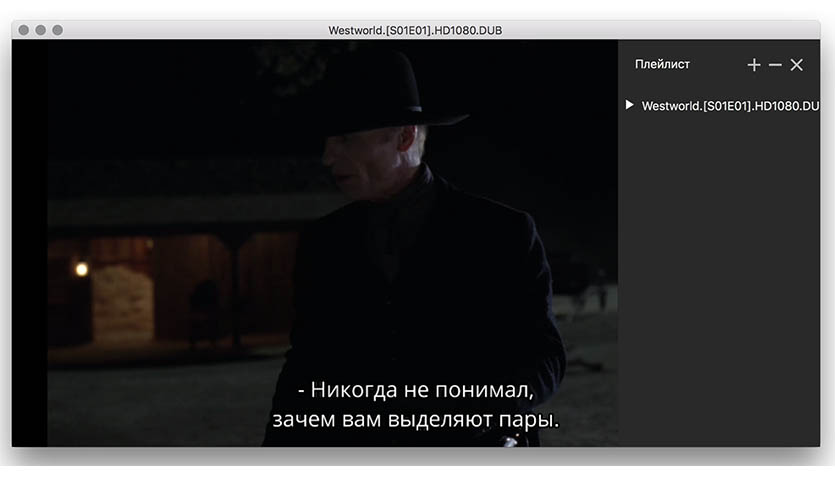
Один из самых «молодых» плееров в нашей сегодняшней подборке.
В программе есть поддержка субтитров, возможность создания плейлистов и странный перевод пунктов в настройках. Без откровений, простой надежный плеер.
Скачать: бесплатно




 (3.00 из 5, оценили: 3)
(3.00 из 5, оценили: 3)
- Твитнуть
- Поделиться
- Рассказать
Юрий Андреев
Люблю Apple, рассказываю о гаджетах, кино и полезных вещах из мира IT.
Поздравляем! Теперь сотовые операторы России вас официально прослушивают
10 новых циферблатов для Apple Watch. Подходят к любой модели
👀 Читайте также . Всё по теме
Apple бесплатно починит iPad Air 3 с внезапно гаснущим дисплеем

Олег Тиньков рассказал, что у него острая форма лейкемии

Самые годные сериалы 2020 года. Уже вышли, можно смотреть

Вдова Стива Джобса вложилась в TON Павла Дурова

Таксистам дали инструкции, что делать в ситуации 👑-вируса
Где купить подержанный iPhone и MacBook с гарантией 90 дней

Первый Mac с процессором от Apple может выйти в 2021 году

Как вернуть классический звук включения Mac в macOS Catalina
🙈 Комментарии 36
VLC чем не угодил? Тем что он бесплатный?
![]()
@upup , топ. пользуюсь постоянно))
Где Soda Player журналюги блин?!
@CrazyRabbit , имеет большие проблемы с безопасностью, думаю не стоит его вспоминать
@Kiro , а пруфы? Откуда вообще такая инфа?
Все перечесленные плееры – скины/обёртки для mplayer, полностью взаимозаменяемые. Действительно альтернативный к ним VLC.
мне больше нравится INNA
@vip1977 , поддерживаю, бесплатный, русифицирован, обновляется, всё жрёт и не вырвиглазный. А смысла привязывать себя к аппстору на маке – никакого.
@vip1977 , сам инннааа)))
mplayerX пользуюсь уже … даже забыл… лет 7+n (где n – коэф забывчивости)
отличный, батарейку не жрет, жрет все, глючит редко
единственно, что его создатель китаяц стал хрень в установщик вставлять
ну я его просто copy-paste со старой системы на новую, и все ))
зы. vlc жрет батарею как не в себя, плохо это
![]()
А зачем смотреть фильмы на Маке ?
@AL10 , Этот идиотский вопрос просто чтобы что-то спросить? Иногда лучше помолчать.
Возможчые ответы:
1. Я так хочу
2. Нет не чего другого на чем смотреть
@AL10 , есть такое слово – дача)
А как же Plex? По-моему, плеер, входящий в данный медиасервер, это единственный способ на macOS нормально смотреть видео с субтитрами. Другие плееры очень плохо справляются с их масштабированием и наложением, а уж про правильное отображение стиля и заикаться не стоит.
1. Самое главное Вы не сказали при выборе видеоплеера для Mac. При выборе плеера нужно смотреть на возможность включения аппаратного видео-декодера, иначе Вы нагружаете процессор, особенно если смотрите FullHD или 4K видео. Нагревается Макбук, быстро разряжается батарея. При включении аппаратного ускорения видео процессор почти не используется и остается холодным. Нужно проверить в программе Мониторинг системы, что загрузка CPU низкая – около 1-3%, а не 10-20% и выше.
Я например пользуюсь бесплатным опенсорсным плеером mpv. У него ужасный интерфейс, все настройки через конфиг. файлы. Но плеер корректно играет все форматы, не нагревает процессор и отображает корректно цвета.
Читайте также: Как перемещать фотографии в папке
В файле mpv.conf нужно указать:
hwdec=auto
fullscreen=yes
2. Еще очень важный аспект, о котором автор также видимо ничего не знает это корректная поддержка плеером расширенного цветового пространства Маков DCI-P3. Опять же по умолчанию большинство плееров (кроме QuickTime) искажают цвета – картинка перенасыщенная, т.к. обычный цветовой диапазон фильма растягивается на DCI-P3, что абсолютно некорректно.
В плеере mpv в этом же конфиг файле нужно добавить строчку
target-prim=dci-p3
Это включит режим корректного отображения фильмов на Macbook c 2016 года и iMac с 2015 года, где экран работает в режиме DCI-P3 (а не sRGB).
target-prim=dci-p3
@Alexid , можно поставить удобнейший iina, и все ваши конфиги mpv вбить в него (под капотом у IINA как раз mpv)
@lohmatij , можно подробнее для факин юзеров, как это можно сделать? или где посмотреть… заранее спасибо!
@Palenque , да собственно открываете iina -> переходите в настройки -> вкладка Дополнительно -> “дополнительные параметры mpv”.
Что-то (аппаратное декодирование к примеру) включается по умолчанию и в через нативный интерфейс (вкладка «кодек») iina.
Soda Player – можно смотреть видео из торрентов, если банально кинуть на него torrent файл
iina – просто отличный плеер сам по себе с минималистичным дизайном и огромными возможностями
Нафиг этот треш, да ещё и платный? VLC сломался?
Уважаемый автор! Самое главное Вы не сказали при выборе видеоплеера для Mac. При выборе плеера нужно смотреть на возможность включения аппаратного видео-декодера, иначе Вы нагружаете процессор, особенно если смотрите FullHD или 4K видео. Нагревается Макбук, быстро разряжается батарея. При включении аппаратного ускорения видео процессор почти не используется и остается холодным.
Половину перепробовал, у каждого свои глюки и недостатки, с elmedia мак блокировался помню, PIP не поддерживают почти все, да и многие 100 лет не обновлялись. Лучший – IINA.
Память любого мобильного устройства во много раз уступает компьютеру и ноутбуку. Сделав множество фотографий и видео при помощи Айфона, вы обнаруживаете, что места для новых файлов больше не хватает. Операционная система заблаговременно начнёт предупреждать об этом: на экране при запуске камеры появится сообщение, что места в хранилище почти нет. Это сигнал, что пора куда-то перенести данные на постоянное хранение.

Закончилась память на Айфоне? Перенесите фото и видео на Мак!
Компания Apple разработала возможности удобной связи своих устройств. Скинуть фото и фильмы на MacBook с IPhone и IPad можно следующими способами:
- через приложение Photo, используя USB-соединение;
- при помощи функции AirDrop;
- при помощи сервиса iCloud.
Использование USB-соединения
Чтобы освободить память Айфона и перенести фото и фильмы на Макбук при помощи кабеля USB и приложения Photo, выполните следующее:
- Подключите iPhone к MacBook кабелем USB.
- Откройте на компьютере Mac приложение Photo. Скорее всего, при подключении Айфона оно запустится автоматически. В противном случае вы найдёте его в папке «Приложения» (Applications). Если у вас старая версия программного обеспечения, то приложение будет называться iPhoto.
- Зайдите на вкладку «Импорт».
- Выберите вариант действий: импортировать все новые или только отмеченные. Для второго варианта нужно отметить желаемые изображения, затем нажать «Импортировать выбранные».
- Нажмите «Удалить после импорта», если хотите, чтобы все скопированные данные удалились с телефона.
- По умолчанию все файлы сохраняются в медиатеку программы на Макбуке. Если вы хотите изменить этот параметр, то в окне программы Photo:
- зайдите в настройки, затем вкладка «Основные»;
- снимите галочку с пункта «Копировать объекты в медиатеку».
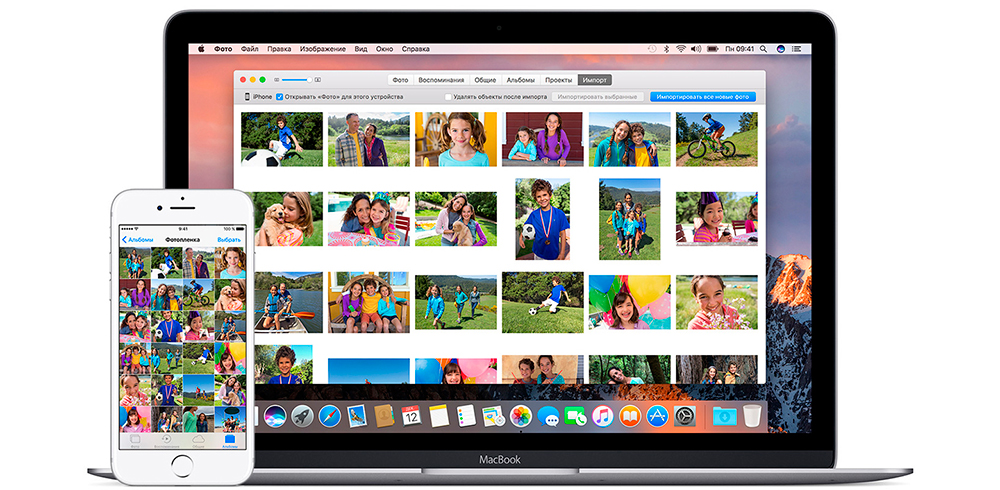
В итоге вы скопируете или перенесете материалы с телефона на Макбук
При этом помните, что теперь импортированные медиа не будут доступны в облаке и вы не сможете обмениваться ими с другими устройствами.
Таким же способом можно скинуть фото и фильмы не только с устройства Apple, но и с фотоаппарата. Для передачи изображений с фотоаппарата и сканера также может использоваться программа «Захват изображений».
Читайте также: Как сменить пользователя в инстаграме на компьютере
Функция AirDrop
Функция AirDrop позволяет моментально обмениваться данными между устройствами Эппл. С помощью неё можно перенести не только фото и фильмы, но и многое другое содержимое Айфона, например контакты. Для начала нужно настроить Макбук:
- Зайдите в «Переход» строки меню Finder, выберите AirDrop.
- Нажмите «Включить Wi-Fi и Bluetooth».
- Ваш компьютер будет виден только устройствам из списка «Контакты». Если вы хотите принимать данные от всех, то поставьте галочку «Разрешить моё обнаружение» внизу окна.
Теперь MacBook готов как принимать, так и отправлять медиа. Для того чтобы закачать фото и фильмы, выполните следующее:
- Выберите изображения или видео на Айфоне.
- Нажмите «Поделиться».
- Выберите свой MacBook в списке пользователей AirDrop.
- На экране Макбука вы увидите предложение «Принять» или «Отклонить». Нажмите первое.
- Если у Айфона и Макбука одинаковый Apple ID, то передача произойдёт автоматически, без запроса разрешения.
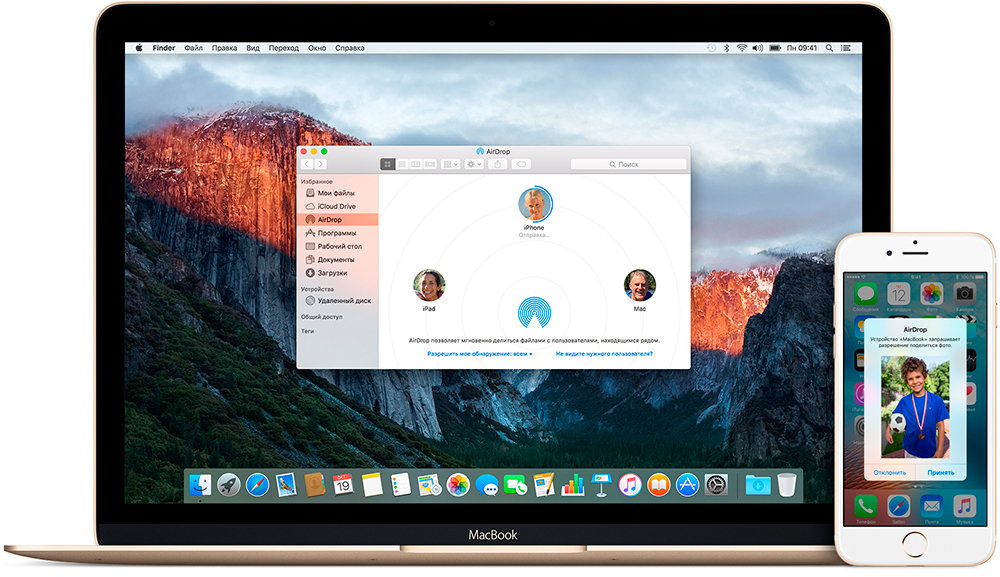
С AirDrop вы сможете передавать фото как с Айфона на Макбук, так и обратно
При помощи этой функции можно передавать не только медиафайлы, но даже программы и веб-сайты. Ниже приведены модели Макбуков, поддерживающих AirDrop:
- MacBook конца 2008 г. (кроме белой модели) и новее;
- MacBook Air конца 2010 г. и новее;
- MacBook Pro конца 2008 г. (кроме 17-дюймовой модели) и новее.
Копирование в облако
Медиатека iCloud позволяет хранить фотографии и фильмы в облаке и осуществлять к ним доступ с любых устройств Apple. Она автоматически сохраняет новые файлы Айфона, и все изменения отражаются на MacBook или любом другом подключённом гаджете или компьютере. То есть вам не придётся постоянно копировать медиа на MacBook, потом освобождать место в памяти телефона. Всё будет храниться в облаке и автоматически синхронизироваться. Единственный недостаток этого способа в том, что объём предоставляемого бесплатно пространства ограничен 5 ГБ.
Настраивается обмен медиафайлами следующим образом:
- Обновите программное обеспечение на телефоне и компьютере Мак.
- Зайдите на Макбуке в системные настройки, выберите iCloud, введите свой Apple ID и отметьте галочкой Photo.
- Рядом с пунктом Photo нажмите «Параметры» и поставьте галочки во всех трёх пунктах.
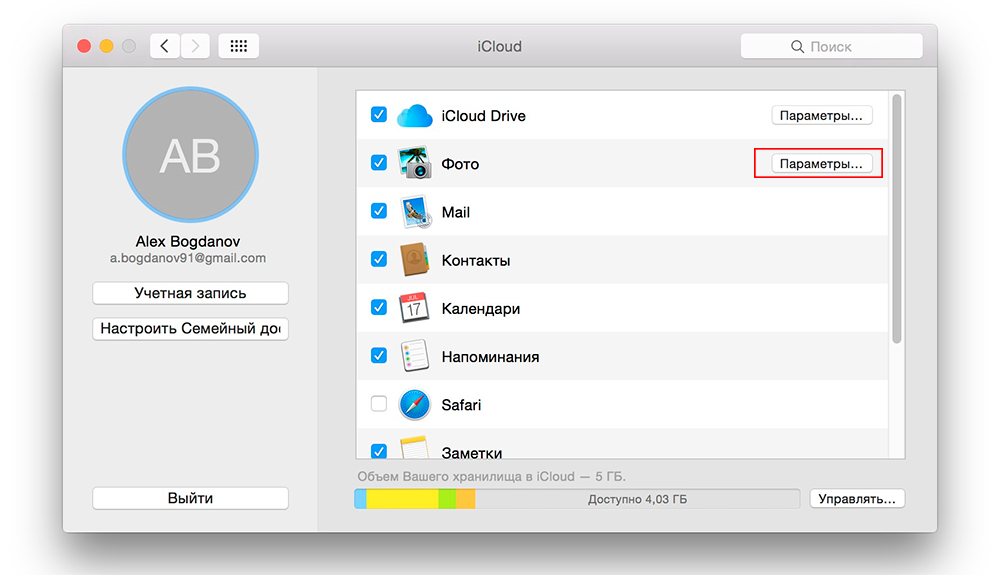
В следующем окне выберите все 3 варианта
Теперь все новые фото и фильмы на Айфоне будут доступны и с MacBook через медиатеку iCloud. Но помните, что удаление файла с какого-либо устройства приведёт и к удалению его с другого и с медиатеки.
Удаление медиа
Удалить фото и фильмы с MacBook можно при помощи приложения Photo. Если при этом включена медиатека iCloud, то они удалятся также оттуда и со всех связанных устройств. Если облако выключено, то файлы удалятся только с Макбука. Есть несколько вариантов:
- Удалить из альбома (не из медиатеки) — выберите изображения и нажмите Delete.
- Удалить из смарт-альбома (например, из «Избранного») — отметьте изображения и нажмите Command+Delete.
- Удалить из момента (и поместить в «Недавно удалённые») — выберите и нажмите Delete.
- Удалить из момента или альбома (поместить в «Недавно удалённые») — выберите и нажмите Command+Delete.
- Удалить с последующим удалением из «Недавно удалённые» — выберите файлы, нажмите Command+Delete, затем откройте недавно удалённый альбом, выберите то, что хотите стереть окончательно, нажмите «Удалить» и ОК.

Удаление производится с помощью служебной и клавиши Delete
Вы можете сами настроить время, сколько удалённые фотографии будут храниться на компьютере. В облаке они доступны для восстановления в течение 30 дней. Вы также можете скинуть все файлы из медиатеки на внешнее устройство (просто перетащив из программы Photo), а потом полностью очистить её.
Таким образом, если вы хотите использовать MacBook как постоянное место хранения, скидывать на него файлы, а потом удалять с Айфона, тогда не используйте облако. AirDrop удобен для передачи нескольких файлов, а через USB обычно перекидывают большие объёмы фото и видео, чтобы не сажать батарею долгим использованием Wi-Fi и Bluetooth.










