Насколько мне известно, способа экспортировать переписку в Одноклассниках в какой-либо внешний поток нет. То есть нет пункта меню типа «конвертировать в txt». Придется действовать через буфер обмена.
- Откройте всю переписку (для этого нужно воспользоваться кнопкой «Предыдущие сообщения»);
- Выделите текст (нажмите в его начале левую кнопку мыши, и, удерживая, «промотайте» колесиком до конца ленты сообщений);
- Нажмите CtrlC;
- Откройте любой милый Вашему сердцу текстовый редактор и нажмите в нем CtrlV.
Можно два раза щелкнуть по тачподу и удерживая курсор выделить синим нужный текст, если текст большой, то по тачподу ведем пальцем столько сколько нужно. Правой клавишей на тачподе нажимаем и выбираем скопировать. Ну а далее Вы можете этот текст внести , а нажав на правую клавишу, увидите «вставить»,в любой текст, куда пожелаете. Или сделать другим образом. Курсор ставите на нужное место, нажимаете и держите «Shift», стрелкой выделяете нужное место. Оно снова станет синего цвета. Нажимаете две клавиши сразу «Ctrl» и «C» Потом выбираете, где будет стоять скопированный текст и нажимаете «Ctrl» и «V». Гот
- Для чего необходимо использовать копирование сообщений?
- Способ №1 – производится при помощи мышки
- Способ №2 – копирование, при помощи клавиши Shift и стрелок прокрутки
- Способ №3 – горячие клавиши приходят на помощь
- Способ №1 + Способ №3
- Способ №2 + Способ № 3
- Как сохранить переписку из «Одноклассников» на компьютер?
Для чего необходимо использовать копирование сообщений?
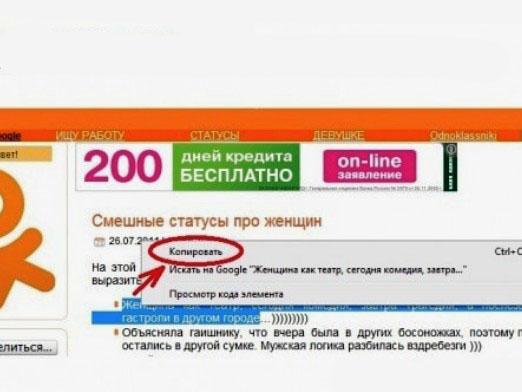
Копирование сообщений на Одноклассниках
Общаясь в «Одноклассниках» у нас появляется необходимость отсылать собеседнику большие, можно сказать, огромные тексты сообщений или же, к примеру, переслать переписку между пользователями. Чтобы не набирать, тратя кучу времени на перенабор этого текста, существует простой способ «как скопировать сообщение», содержащее большой текст. Существует, как минимум, три способа как скопировать сообщение в Одноклассниках, о которых ниже и поговорим.
Способ №1 – производится при помощи мышки
Данный способ очень распространен и легок, поэтому сложностей возникнуть не должно. Вначале выбираем текст, который нужно скопировать в сообщении. Затем, с помощью мышки выделяем нужный текст, он должен покрываться синим фоном. Чтобы скопировать сообщение в Одноклассниках, после того как произвели выделение текста, на синем фоне нажимаем правой клавишей мышки и выбираем функцию «Копировать». Далее переходим на то место, куда нужно скопировать, нажатием правой кнопкой мыши выбираем функцию «Вставить». Вот и все текст скопирован собеседнику, остается только лишь его отправить.
Читайте также: Как сделать вылеты в coreldraw
Способ №2 – копирование, при помощи клавиши Shift и стрелок прокрутки
Действие заключается в том, что при выделении текста мы используем не мышку, а клавишу Shift и стрелки «Вверх», «Вниз». То есть также ставим курсор мышки в начале или конце текста. Зажимаем Shift и стрелками выделяем текст, также выделяется синим фоном. Далее производим те же операции, с помощью мышки: «Копировать» и «Вставить» в нужное место.
Способ №3 – горячие клавиши приходят на помощь
Горячие клавиши – это клавиши, которые значительно быстрее упрощают действия и сокращают время (Ctrl+A, Ctrl+C, Ctrl+V).
Если нужный текст выделялся при помощи мыши, то теперь всего лишь нужно поставить курсор на нужный текст и нажать Ctrl+A, благодаря которой текст полностью выделится. После выделения производим нажатие Crtl+C, с помощью этой горячей клавиши происходит копирование всего выделенного текста. Перемещаемся в то место, куда нужно вставить, устанавливаем курсор и нажимаем Ctrl+V – это клавиша вставляет скопированный текст.
Некоторые возможные компановки всех 3 способов между друг другом
Все эти способы между собой можно скомпоновать между собой. Например:
Способ №1 + Способ №3
Здесь можно поступить так:
- С помощью мышки выделяем весь нужный текст или его часть;
- Горячей клавишей Ctrl+C производим копирование;
- В нужном месте правой кнопкой мыши нажимаем «Вставить».
Способ №2 + Способ № 3
- Выделяем текст клавишей Ctrl+A;
- Копируем при помощи правой клавиши мышки функцией «Копировать»;
- Используя горячую клавишу Ctrl+V, вставить скопированный текст в нужное место.
Все эти три способа можно компонировать по желанию или же использовать по отдельности, выбрав самый удобный и практичный. Но каждому человеку нравится по своему, выше приведены лишь некоторые компановки из многих.
Выбирайте тот, который душе угоден и вперед общаться дальше.
Читайте также: Как посчитать стаж работы в эксель
Как сохранить переписку из «Одноклассников» на компьютер?
В этой короткой заметке речь пойдёт о том, как пользователю скопировать свою личную переписку в социальной сети «Одноклассники». Сразу отметим несколько моментов:
- описанные в статье методы пригодны для компьютеров и ноутбуков, работающих на платформе Windows любой версии (примеры будут показаны на основе Windows 7)
- скопировать и сохранить переписку из ОК получится только из браузера (Опера, Хром, Яндекс и др.), для мобильных приложений данные способы не подойдут
- рассмотренные способы экспорта сообщений из Одноклассников пригодны не только для личной переписки автора, но и для копирования комментариев из различных групп этой социальной сети
Для примера возьмём нашу страницу под именем «Ремонтник ПК» и мою личную страничку. Я напишу некоторый текст своему собеседнику и он как бы мне ответил, вот исходный материал: 
Самый простой способ скопировать сообщения из Одноклассников
- Чтобы сохранить сообщения, вначале нужно их выделить мышкой. Для этого надо навести курсор на начало переписки, нажать левую клавишу мышки и тащить курсор вниз до нужного сообщения. То есть, выделить таким образом нужный нам текст.

- После этого отпускаем кнопку мыши. Некоторые браузеры сразу же предлагают копировать выделение во всплывающем окне. Если у вас такое окно не появилось, то на выделенном тексте нужно нажать правой кнопкой мышки и выбрать пункт меню Копировать(можно также воспользоваться сочетанием клавиш Ctrl + C)
- Далее открываем Notepad или MS Word и вставляем скопированную переписку в текстовом виде. В итоге получается вот такая картина:

Далее останется только распечатать или сохранить текстовый файл и ценные сообщения будут всегда под рукой. Способ не очень удобный и неприглядный. Текстовые сообщения сохраняются в одну колонку и без аватарок, что не очень удобно при последующем просмотре.
Читайте также: Как установить сертификат сбис на компьютер
Сохранение переписки из Одноклассников «один к одному» (как есть)
Для этого способа сохранения переписки нужно выполнить следующие действия:
- открыть переписку с нужным нам собеседником
- прокрутить все сообщения на нужную нам дату начала диалога (если этого не сделать, то сохранятся только последние сообщения)
- нажать правой кнопкой мышки на окно с сообщениями и выбрать пункт Сохранить как (в некоторых браузерах может называться — Сохранить страницу) или нажать сочетание клавиш Ctrl + S(Ы)
- в открывшемся окне нужно выбрать папку для сохранения, придумать название файла, обязательно указать тип файла — Страница полностью и нажать кнопку Сохранить

Созданный у вас на компьютере html-файл будет являться точной копией Вашей открытой страницы с перепиской и может быть впоследствии открыт в любом браузере в любое время, даже при отключённом интернете. Вы сможете его просматривать, распечатать или отправить как вложение по электронной почте. Однако помните: при сохранении html-страницы создаётся не только html-файл, но и папка рядом с ним.

В эту папку загружаются из интернета все графические элементы страницы (кнопки, картинки, фото, элементы flash и javascript). Основной файл страницы и папка с элементами должны всегда находиться в одной общей паке, иначе страница открываться не будет.








