Сохранение. А теперь нам пора сохранить проект. Вообще-то, сохраниться нам надо было еще давно, до первого запуска, но не хотелось отвлекаться. Помните, что несохраненный проект пропадет, если внезапно отключится электричество или компьютер зависнет. Сохраните сейчас проект, нажав на кнопку  (Save All) на панели инструментов. В дальнейшем рекомендую сохраняться таким образом перед каждым запуском проекта на выполнение.
(Save All) на панели инструментов. В дальнейшем рекомендую сохраняться таким образом перед каждым запуском проекта на выполнение.
Вы должны понимать одну вещь. Каждый раз, когда вы нажимаете на кнопку Save All, VS, ни о чем вас не спрашивая, стирает с диска весь ваш проект (в том виде, как он был сохранен в последний раз) и на его место записывает с тем же именем его исправленную и дополненную вами версию, то есть ту, что вы видите на экране. Так поступают все современные программные продукты. На усмотрение программиста оставляется решать, а не хуже ли новая версия старой и не жалко ли старой версии.
Дальнейший материал подраздела прочтите, не выполняя. Выполнение отложите на потом, когда действительно понадобится закрывать, открывать или создавать проект.
Закрытие. Если вы хотите закончить работу над проектом, вам нужно сохраниться, а затем так закрыть его:File ® Close Solution. Теперь в окне Solution Explorer у вас должно быть пусто. Если вы забыли сохранить проект, VS перед закрытием предложит вам сделать это.
Выход из VSсовершенно такой же, как и из большинства других приложений Windows – щелчок мышкой по крестику в правом верхнем углу главного окна VS или File ® Exit. Если вы забыли сохранить проект, VS перед выходом предложит вам сделать это.
Открытие. Сохранившись и закрыв проект, вы можете спокойно выйти из VS и можете даже выключить компьютер. Можно и не выходить из VS. Чтобы продолжить через некоторое время работу над проектом, снова запустите VS (если вы вышли из нее) и так загрузите (откройте) сохраненный проект: File ® Open® Project ®перед вами откроется диалоговое окно открытия проекта ®зайдите в папку проекта(Рис. 1.10). Если вы не знаете, как добраться до папки нужного проекта, читайте следующий подраздел.
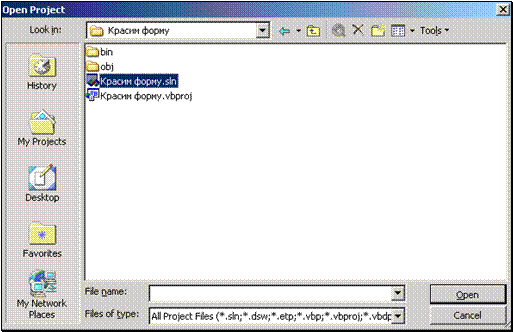
Затем щелкните по одному из двух файлов, а именно, по файлу так называемого решения (на рисунке он выделен). Другой файл (на рисунке он ниже) – это файл проекта (кстати, можно щелкнуть и по нему). Как вы видите, эти два файла различаются значками и расширениями. Вообще о проектах и решениях (Solution) поговорим позже (21.3).
Затем – Open. Перед вами появится ваш проект. Если же не появится и даже закладки окон конструктора форм и кода не появляются над окном, сделайте двойной щелчок по значку Form1.vb в окне Solution Explorer (Рис. 1.5). Появится окно конструктора форм. Если же нигде не видно окна Solution Explorer, сделайте следующее: View ® Solution Explorer. Еще один способ: View ® Designer (чтобы появилось окно конструктора форм) и View ® Code(чтобы появилось окно кода).
Читайте также: На значке вай фай вопросительный знак
Создание. Если вы работаете над каким-нибудь проектом, а затем хотите бросить его и начать новый проект, то сначала сохраните и закройте проект, над которым работаете. Убедитесь, что в окне Solution Explorer у вас пусто. Затем выполните File ® New® Project, а далее – как уже описано в 1.3.1.
При создании нового проекта не забудьте дать ему подходящее имя. Всем вашим проектам придумывайте, конечно, разные имена. Для каждого нового проекта VS создает отдельную папку с данным вами именем. Через некоторое время у вас накопится несколько папок с сохраненными проектами. Все они расположены рядышком внутри папки Visual Studio Projects.
Ситуации. Если вы работали в некотором проекте, а затем, не сохранив и не закрыв его, решили открыть или создать другой проект, то VS сначала предложит вам сохранить старый и после сохранения автоматически удалит его из среды (не с диска, конечно), освобождая место для нового.
Если вы по ошибке вместо File ® Open ® Project или File ® New ® Project выполните File ® Add Project, то старый проект не будет удален и в главном окне VS вы будете иметь вместо одного сразу два проекта. Вы это сразу же заметите, взглянув в окно Solution Explorer. Иногда иметь в среде сразу два проекта удобно, иногда просто необходимо, но пока вам это не нужно. Если это все же произошло, жмите, пока вы еще неопытны, File ® Close Solution, отвечая отказом на предложения сохраниться, до тех пор, пока окно Solution Explorer не опустеет.
Часто новый проект, который мы создаем, бывает похож на старый, и удобнее не новый создавать с нуля, а старый переделывать. Мой опыт таков. Я, не открывая старый проект, копирую целиком его папку. Таким образом, теперь у меня на диске два одинаковых проекта. Затем я обычным образом открываю копию проекта и переделываю ее в новый проект. Как копировать папки, написано в Приложении 2 «Действия над файлами и папками». Вы спросите: Зачем копировать, если можно просто переделывать старый проект в его папке? Ответ: в процессе переделки вы можете потерпеть неудачу, тогда у вас и новый проект не будет создан и старый испорчен.
Эта статья относится к Visual Studio 2015. This article applies to Visual Studio 2015. Если вы ищете последние версии документации Visual Studio, используйте средство выбора версии в верхнем левом углу. If you’re looking for the latest Visual Studio documentation, use the version selector at the top left. Мы рекомендуем выполнить обновление до Visual Studio 2019. We recommend upgrading to Visual Studio 2019. Скачать эту версию можно здесь Download it here
Когда вы добавляете новый тип проекта, необходимо управлять открытия и сохранения файлов проектов в Visual Studio Visual Studio интегрированной среды разработки (IDE). When you add a new project type, you must manage the opening and saving of your projects files in the Visual Studio Visual Studio integrated development environment (IDE). В следующих разделах рассматриваются различные способы открытия и сохранения файлов. The following topics discuss the different approaches to opening and saving files.
Читайте также: Заголовок архива поврежден код ошибки 14
В этом разделе In This Section
Отображение файлов с помощью команды «Открыть файл» Displaying Files By Using the Open File Command
Предоставляет пошаговое объяснение как среда IDE обрабатывает открыть файл команды и роль проекты при реагировании на эту команду. Provides a step-by-step explanation of how the IDE handles the Open File command and the role of projects in responding to this command.
Отображение файлов с помощью команды «Открыть с помощью» Displaying Files By Using the Open With Command
Содержит пошаговые объяснение как среда IDE обрабатывает открыть с помощью команды, открытие файла, который имеет некоторые Выбор стандартные редакторы запросов. Provides a detailed, step-by-step explanation of how the IDE handles the Open With command, prompting the opening of a file that has some choice of standard editors.
Практическое руководство. Открытие редакторов соответствующих проектов How to: Open Project-Specific Editors
Содержит пошаговые инструкции для указания, что файлы определенного типа в проекте должен быть открыт с помощью редактора определенного проекта. Provides step-by-step instructions for specifying that files of a particular type in your project should be opened by using a project-specific editor.
Практическое руководство. Открытие стандартных редакторов How to: Open Standard Editors
Содержит пошаговые инструкции по указанию Включение интегрированной среды разработки открыть стандартный редактор для файлов в тип проекта. Provides step-by-step instructions for specifying how to enable the IDE to open a standard editor for files in your project type.
Практическое руководство. Открытие редакторов для открытых документов How to: Open Editors for Open Documents
Содержит пошаговые инструкции, чтобы открыть проектного редактора для открытого файла. Provides step-by-step instructions to open a project-specific editor for an open file.
Сохранение стандартного документа Saving a Standard Document
Предоставляет подробные сведения о том, как среда IDE обрабатывает Сохранить, Сохранить как, и сохранить все команды для документ открыт в стандартный редактор. Provides a detailed explanation of how the IDE handles the Save, Save As, and Save All commands for a document opened in a standard editor.
Сохранение настраиваемого документа Saving a Custom Document
Предоставляет схему и подробные сведения о том, как среда IDE обрабатывает Сохранить, Сохранить как, и сохранить все команд для документов, открытых в специализированный редактор. Provides a diagram and detailed explanation of how the IDE handles the Save, Save As, and Save All commands for documents opened in a custom editor.
Определение редактора, с помощью которого откроется файл в проекте Determining Which Editor Opens a File in a Project
Описание процесса, который следует за интегрированной среды разработки, можно выбрать соответствующий редактор или конструктор для файла. Discusses the process that the IDE follows to select the appropriate editor or designer for a file.
Читайте также: Как обрезать песню в itunes
Связанные разделы Related Sections
Создание специализированных редакторов и конструкторов Creating Custom Editors and Designers
Список четырех типов редакторов, что можно разместить интегрированной среды разработки и предоставляет описание каждого редактора отдельно. Lists the four types of editors that the IDE can host and gives descriptions of each editor.
Типы проектов Project Types
Описывается, как проекты управлять способом, что код скомпилированы и собраны, способ открытия редакторов и способ форматирования элементов проекта. Discusses how projects control the way that code is compiled and built, how editors are opened, and how project items are formatted.
16300 просмотра
3 ответа
71 Репутация автора
В Visual Studio мой стартовый проект я обычно называю проектом V 1_0. Продолжая работу над проектом, добавляя детали, мне необходимо сохранить предыдущие версии и сохранить новейшие версии с другим именем файла, например, проект v 1_5 или проект v 2_0, чтобы иметь историю и резервную копию. В разделе «Файл» есть возможность сохранить проект как-то еще, но это только файл проекта (.sln). Как насчет всех папок и относительных файлов? Как я могу сохранить все как форвард релиз?
Ответы (3)
1 плюс
29 Репутация автора
Почему бы не использовать GIT? Вы создаете свой проект, добавляете в него git. И сохраните с нумерацией, которую вы хотите. Помимо того, что вы более организованы, вы сможете подобрать версии в соответствии с вашими потребностями. Без необходимости переименовывать файлы.
5 плюса
3695 Репутация автора
- Откройте папку, в которой находятся решение и проекты.
- Сделайте копию нужной папки проекта.
- Переименуйте файл * .csproj в скопированной папке проекта в новое имя проекта.
- Откройте решение в Visual Studio, щелкните правой кнопкой мыши решение и выберите Add -> Existing project . Затем выберите файл проекта, который вы переименовали в шаге 3.
Пути в файле проекта относительны, поэтому все должно работать нормально.
плюса
1 Репутация автора
Я искал неуловимый обходной путь «Сохранить как» для Visual Studio и наткнулся на это на веб-сайте Microsoft: https://msdn.microsoft.com/en-us/library/754c3hy7.aspx
В строке меню выберите «Файл», «Новый», «Проект из существующего кода». Откроется мастер создания нового проекта из существующих файлов кода.
Я абсолютный новичок — и вполне возможно, что делаю что-то не так — но он открыл тот же проект — но с другим именем. Любые изменения в новом файле также произошли в исходном файле. Может быть, вы должны перетащить / скопировать старые файлы в новый проект?
Думаю, я опубликую это здесь, потому что это от Microsoft, так что это может быть полезно в правильных руках — и я не видел ни упоминания, ни ссылки на него ни в одном из обходных путей.








