В этом руководстве для новичков рассмотрим как разбить (разделить) и объединить разделы жесткого диска в Windows 10, используя встроенную оснастку Управление дисками.
Иногда вам просто необходимо создать, удалить или изменять разделы диска в ОС Windows 10. Если у вас диск один и вы не хотели бы держать на одном диске файлы операционной системы и ваши файлы, вам поможет создание логических дисков. Каждый из логических разделов диска может иметь свою файловую систему и позволит с одного жесткого диска загружать несколько операционных систем. В этом руководстве, я покажу, как управлять разделами диска в Windows 10, просто с помощью оснастки Управление дисками.
Для удобства читателей, это руководство разделено на две части. Первая часть покажет, как разделить жесткий диск на два раздела и назначить букву диска для вновь созданного тома.
Во второй части, мы будем удалять новый том и объединять высвобожденное пространство, вернув его обратно к первоначальному объему диска С:. Так что давайте начнем .
- Как разделить и объединить разделы диска в Windows 10
- Часть 2 — Объединение томов диска
- Как распределить локальные диски на Windows 10
- Как распределить жёсткий диск и создать на нём раздел
- Как поменять букву логического носителя
- Как удалить локальный диск
- Почему нельзя удалить том
- «Зарезервировано системой Windows 10»
- Как создать сетевой диск
- Все методы создания
- Разделение при установке
- «Управление дисками»
- Дополнительные возможности
- Командная строка
- Сторонний софт
- Вывод
- Видео
Как разделить и объединить разделы диска в Windows 10
Часть 1 — разделение и создание нового раздела диска
В первой половине этого руководства, мы увидим, как разделить существующий объем диска на два раздела. Предположим, вы купили новый Windows 10 ПК и размер диска C: составляет 500 Гб. Очевидно, что Windows будет уже установлена на диск C:. Но наступает момент, когда вам нужно переместить некоторые из ваших данных на какой — то другой диск. Или в другом случае, вы хотите создать новый раздел, для загрузки другой операционной системы. Вам необходимо создать новый раздел, разделив диск С на две части. Вот, что вам нужно сделать:
Для открытия оснастки Управление дисками — Нажмите Win + R и в строку окна Выполнить и введите diskmgmt.msc. Нажмите OK или Enter .

В окне Управление дисками, кликните правой кнопкой мыши на разделе диска, который вы хотите разделить, и выберите Сжать том. В моем случае это диск С:

Затем в появившемся окне в строке Размер сжимаемого пространства (МБ) введите желаемый размер создаваемого диска. Я указал 26000(МБ) (это примерно шестая часть от емкости моего жесткого диска) Его размер будет примерно 25 ГБ. Другими словами, этот размер вы получите из уже существующего раздела при наличии на нем свободного пространства, а затем, нажмите Сжать .

Через несколько секунд, и вы увидите высвобожденную вами область под будущий раздел диска с пометкой «Не распределена «, это же пространство отнимется из существующего раздела диска С:.
 Таким образом, диск С: разделяется на два тома. Кликните правой кнопкой мыши на нераспределенном пространстве и в контекстном меню нажмите Создать простой том, автоматически запустится Мастер создания простого тома.
Таким образом, диск С: разделяется на два тома. Кликните правой кнопкой мыши на нераспределенном пространстве и в контекстном меню нажмите Создать простой том, автоматически запустится Мастер создания простого тома.


Для продолжения нажмите кнопку Далее.
В окне Указания размера тома вы можете изменить размер создаваемого размера, кликаем Далее.

В следующем окне зададим букву нового раздела диска и жмем Далее

Теперь необходимо отформатировать диск, здесь нет необходимости менять настройки по умолчанию.

Если ваш планы входит установить новую ОС на этом диске, убедитесь что Применять сжатие файлов и папок не включено, иначе вы будете сталкиваться с ошибкой при установке ОС — Windows , не может быть установлена, потому что этот компьютер использует сжатый ….
Нажмите кнопку Далее ..

Мастер завершает работу, предварительно показав вам сводную информацию. Нажмите кнопку Готово.

Созданный логический диск появится в окне оснастки Управление дисками и Проводнике Windows 10 готовый к работе.
Часть 2 — Объединение томов диска
Возможно, вам потребуется объединить тома диска вернув диску С: ранее отобранное пространство под диск Z:
Вот как это сделать:
1. Откройте Управление дисками. Выберите раздел диска, который вы хотите объединить и кликните правой кнопкой мыши на нем, выбрав в контекстном меню Удалить том . Это удалит букву и раздел диска.

Примечание: Это также удалит, все данные в разделе диска (В моем случае с диска Z:, всю нужную информацию я предварительно перенес на другой диск).
Нажмите Да для подтверждения удаления тома.

2. После того, как раздел диска Z: будет удален, вы увидите раздел диска с пометкой «Не распределена «. Теперь щелкните правой кнопкой мыши на том диска, с которым вы хотите объединить не распределенную емкость (в данном случае это диск С:) и выберите Расширить том.
Читайте также: 2 Way auto control инструкция

3. В открывшимся окне мастера Нажмите кнопку Далее:
4. Затем в следующем экране Мастера расширения тома. Просто подтвердите размер, нажав Далее .

5. Нажмите кнопку Готово.

6. Теперь вы увидите , что объем диска выбранного для расширения увеличился за счет Нераспределенного объема.

Это все о Объединении томов диска в Windows 10!

Не всегда получается создать необходимое количество локальных дисков в процессе установки операционной системы. У некоторых пользователей такая необходимость появляется во время эксплуатации компьютера — переизбыток информации требует порядка. На этот случай гибкость операционной системы Windows 10 позволяется настраивать жёсткий диск в любое время.
Как распределить локальные диски на Windows 10
Зачем это нужно? Изначально при установке Windows на новую машину существует только один носитель, известный большинству пользователей как под буквой «С». На нём хранится сама операционная система, все системные файлы и устанавливаемые в процессе эксплуатации программы. Если не разделить жёсткий диск, то все пользовательские файлы (фильмы, музыка, фото и документы) будут сохраняться здесь же. Тогда при сбоях или переустановке Windows эти файлы исчезнут вместе с системными, если их не перенести на какой-либо сторонний носитель (что занимает много времени и довольно неудобно).
Все эти проблемы решаются просто — перед тем, как приступить к использованию Windows, желательно разделить жёсткий диск на несколько разделов (максимум 4) и хранить пользовательские файлы на отдельном от системы разделе.
Как распределить жёсткий диск и создать на нём раздел
Распределение ЖД на разделы возможно как с помощью сторонних программ, так и средствами самой операционной системы. И до тех пор, пока стандартные средства помогают в управлении дисковым пространством, мы не видим смысла пользоваться другими способами. Поэтому опишем поэтапно, как создать разделы с помощью самой Windows 10.
- Нажатие правой кнопкой мыши по меню «Пуск».
- В списке выбираем пункт «Управление дисками».
- Теперь выделим свободное место для создания раздела. Выбираем носитель с подписью (С:), нажимаем правую кнопку мыши, выбираем пункт «Сжать том».

Выбираем пункт «Сжать том» в контекстном меню

Вводим число, соответсвующее размеру нужного нам пространства

Выбираем пункт «Создать простой том»

В выпадающем списке выбираем букву для имени локального диска
В следующем окне в поле «Метка тома» можем также прописать желаемое название для дискового пространства. Больше ничего не меняем. В конце нажимаем «Готово».

При желании вводим название, которое будем отображаться в проводнике

В Проводнике видим созданный намираздел
Важно! Размер указывается в мегабайтах В 1 гигабайте содержится 1024 мегабайта. Значит, если мы хотим освободить 10 ГБ, то это будет равно 10240 МБ. Учитывайте это при вводе числа.
Как поменять букву логического носителя
Вообще, зачем всё это хождение по английскому алфавиту? Иногда причиной является желание «навести красоту». Ещё одна причина — привычка. Например, на старом компьютере была определённая система в упорядочивании разделов, и на новом хочется этот порядок перенести. Но в основном это необходимо для порядка в самой Windows. Дело в том, что при установке Windows 10 буквы назначаются в автоматическом порядке: хранилище с ситемными файлами получает букву С, DVD(CD)-привод — букву D, а остальные буквы «раздаются» локальным хранилищам и USB-устройствам.
Смена имени для носителя происходит всё в той же утилите «Управление дисками», в котором мы создавали новый раздел (локальный). Выбираем нужный носитель, нажимаем по нему правой кнопкой мыши, выбираем пункт «Изменить букву диска…». Дальше всё просто. Ну и, конечно, вы понимаете, что просто поменять буквы местами не получится. Сначала диску D мы присваиваем букву F, например. Потом носитель E меняем на D. И только потом возвращаемся к F (бывшему D) и отдаём ему букву E.
Как удалить локальный диск
Всё происходит всё в той же утилите «Управление дисками». Выбираем носитель для удаления, правая кнопка мыши, пункт «Изменить букву диска…». В открывшемся диалоговом окне нажимаем кнопку «Удалить», соглашаемся с появившимся вопросом. Готово. Теперь видим освободившееся место как сектор памяти с подписью «Не распределена».

Выбираем кнопку «Удалить», нажимаем
Важно! Перед удалением перенесите все нужные данные с одного носителя на другой, так как при удалении все данные будут стёрты.
Почему нельзя удалить том
На это есть несколько причин:
- Невозможно удалить локальный диск, на котором хранятся системные файлы Windows, загрузочные файлы или так называемый «файл подкачки».
- У вашей учётной записи нет прав Администратора системы. Тогда попробуйте зайти в утилиту управления через «Пуск» — «Панель управления» — «Система и безопасность»-«Администрирование» — «Создание и форматирование разделов жёсткого диска».
- Ну и иногда путают невозможность удаления тома с невозможностью удаления раздела. Если вы не можете удалить раздел, то сначала вам нужно удалить с него все тома (помним про копирование нужной информации) и только после этого удалять раздел.
Читайте также: Как проверить какая клавиша залипла на клавиатуре
«Зарезервировано системой Windows 10»
Раздел с такой надписью содержит в себе служебные данные, необходимые для работы Windows (параметры загрузчика Windows и данные для шифрования ЖД). Сам диск, как правило, занимает немного места — порядком 100–350 Мб. Иногда у пользователя возникает желание его удалить, несмотря на небольшой размер. Однако удаление этого диска требует специальных навыков, поэтому мы опишем способ сокрытия этого диска из проводника.
Открываем утилиту «Управление дисками», выбираем раздел с надписью «Зарезервировано системой», нажимаем правой кнопкой мыши и выбираем пункт «Изменить букву…». Нажимаем кнопку «Удалить». В этом случае подтверждать удаление мы будем дважды — так как появится предупреждение об использовании этого раздела. Теперь необходимо перезагрузить компьютер. Готово — диск исчез из проводника.
Как создать сетевой диск
Он необходим для возможности одновременного доступа к данным по локальной сети (работа в офисе, школы, университеты).
В «Проводнике» нажимаем правой кнопкой мыши по иконке «Мой компьютер». Выбираем пункт «Подключить сетевой диск». Выбираем букву для названия. Выбираем путь к общему ресурсу (папку, которая будет в общем доступе) по нажатию на кнопку «Обзор». Дальше вводим логин и пароль учётной записи с которой мы будем подключаться к этому носителю.

Диалоговое окно мастера создание сетевого диска
Готово. Теперь в проводнике есть созданный нами сетевой диск.
Гибкость операционной системы Windows 10 позволяет стандартными средствами во время работы с системой настраивать локальные диски: создавать, объединять, переименовывать, удалять. Главное правило всех манипуляций — сохранять информацию перед каждым серьёзным действием. Успешной работы!
 Операционная система Windows 10 позволяет создавать разделы жесткого диска с помощью стандартных утилит либо через сторонние программы. Подобное разделение позволяет хранить данные, игры и прочие файлы отдельно от системы. В результате вы сможете переустановить ОС без удаления всех данных, хранящихся на втором разделе. Давайте разберемся, как создать диск D на Windows 10 разными способами.
Операционная система Windows 10 позволяет создавать разделы жесткого диска с помощью стандартных утилит либо через сторонние программы. Подобное разделение позволяет хранить данные, игры и прочие файлы отдельно от системы. В результате вы сможете переустановить ОС без удаления всех данных, хранящихся на втором разделе. Давайте разберемся, как создать диск D на Windows 10 разными способами.
Все методы создания
Если в компьютере установлен винчестер с достаточным количеством памяти, вы можете разделить его на несколько локальных дисков и использовать по своему усмотрению.
Помните, что для инсталляции OS Windows 10 необходимо оставить не менее 30Гб свободного места. Исходя из этого правила разделяйте пространство на винчестере ПК.
Итак, «Майкрософт» предлагает пользователям следующие методы разделения винчестера на разделы:
- с помощью стандартной утилиты;
- в командной строке;
- при установке операционной системы на PC;
- через сторонние программы.
Если вы еще не занялись установкой ОС на ноутбук или компьютер, то у вас есть возможность разделить диск на разделы до начала работы с системой. Разберем каждый из способов отдельно.
Разделение при установке
После того, как вы загрузили меню установки с флешки с образом ISO, необходимо выполнить следующие действия:
- Кликните на вторую кнопку в окне.
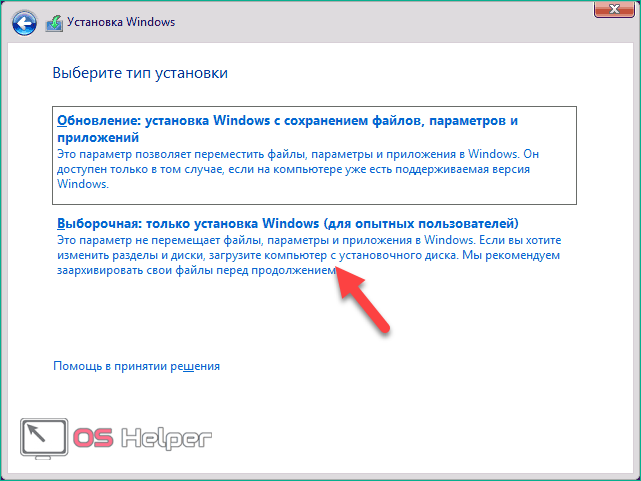
- Вы увидите отображение всех подключенных жестких дисков. В списке находятся все созданные тома. Их можно объединить, восстановить, отформатировать, разделить или распределить место между ними по своему усмотрению. Кликните по кнопке «Создать».
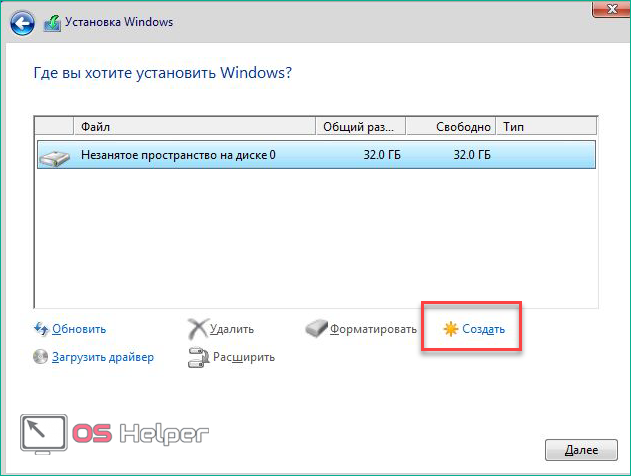
- Укажите желаемый размер и кликните на кнопку «Применить». Важно, чтобы объем раздела не превышал объем незанятого места на диске.
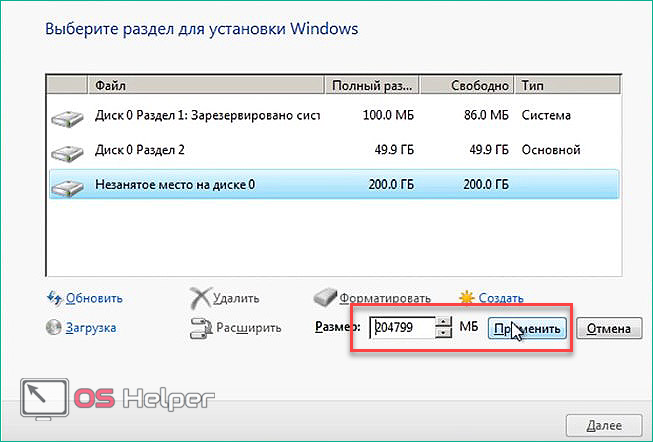
- Далее приложение инсталляции предложит выделить место для резервной области. Если у вас есть незанятое пространство, то вы можете создать еще один том, указав весь оставшийся объем.
Таким образом осуществляется создание диска Д при установке операционной системы.
Данный вариант не подойдет всем, поскольку воспользоваться им можно только один раз. Также он не имеет наглядного отображения объема в виде полосок или графиков.
Теперь рассмотрим все методы, актуальные для деления винчестера из-под интерфейса самой ОС.
«Управление дисками»
Стандартная утилита, доступная для Windows 10 Pro (x32-bit/x64-bit). Открыть ее можно следующими способами:
- Кликните ПКМ по иконке «Пуск» на панели задач и найдите в меню пункт «Управление дисками».
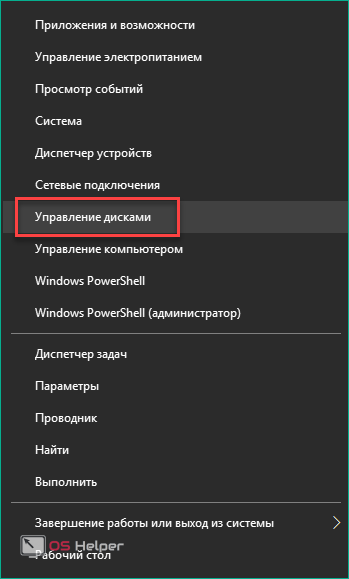
- Запустите приложение «Выполнить» и введите команду «diskmgmt.msc». Для запуска с администраторскими правами воспользуйтесь комбинацией Ctrl + Shift + Enter .
Читайте также: Пароль sa по умолчанию в sql 2008
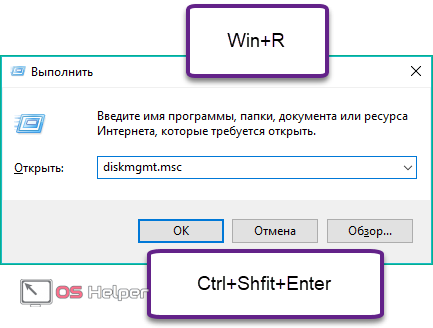
Данный способ очень простой и не займет у вас много времени:
- В главном окне программы вы увидите список всех томов (1) и все подключенные диски (2).
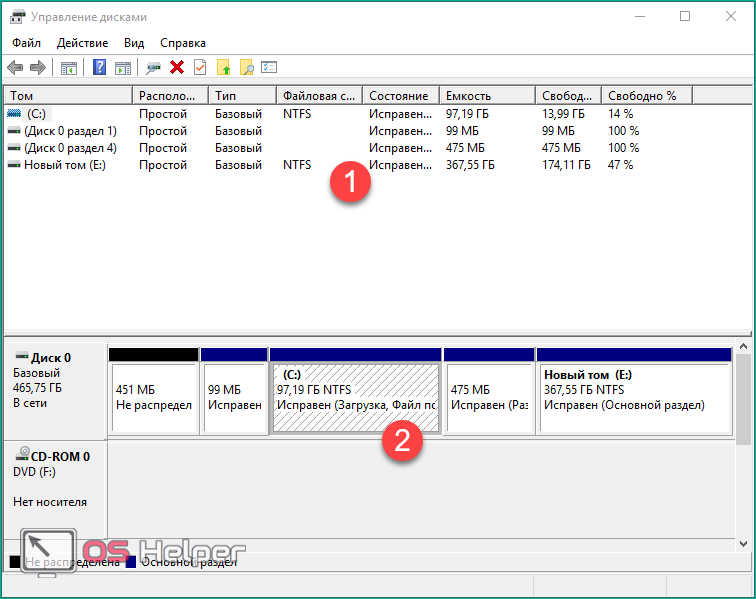
- Если у вас не хватает места для создания раздела D, то вы можете удалить ненужный сетевой диск. Убедитесь, что на нем нет важной для вас информации. Кликните по разделу ПКМ и выберите пункт «Удалить том».
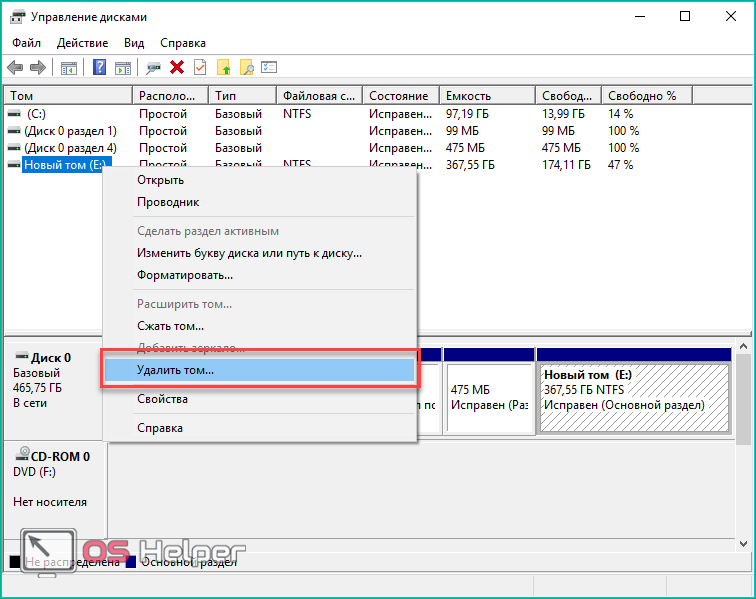
- Также вы можете уменьшить объем. Для этого нажмите ПКМ по диску с ОС и выберите пункт «Сжать том».
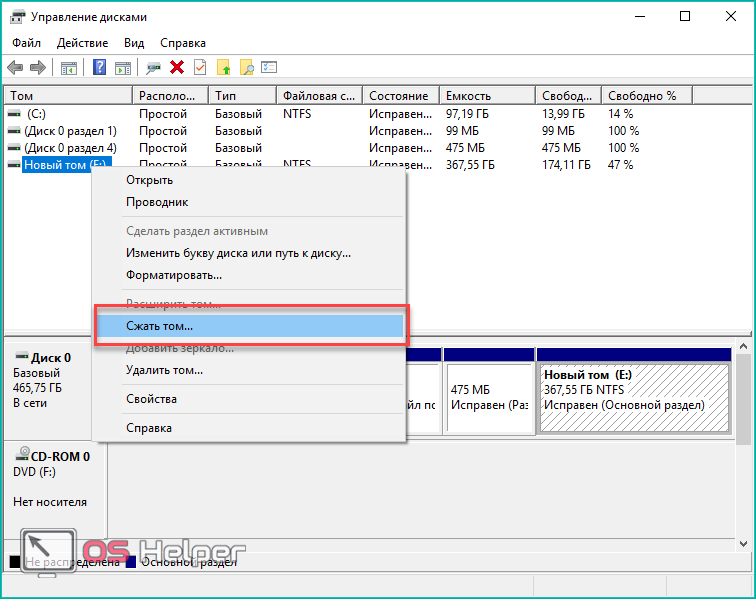
- Укажите размер в Мб и нажмите на «Сжать».

- Указанный объем добавится к нераспределенному пространству. Именно его можно добавить к будущему разделу. Нажмите правой кнопкой мыши по нераспределенному пространству и выберите пункт «Создать простой том».
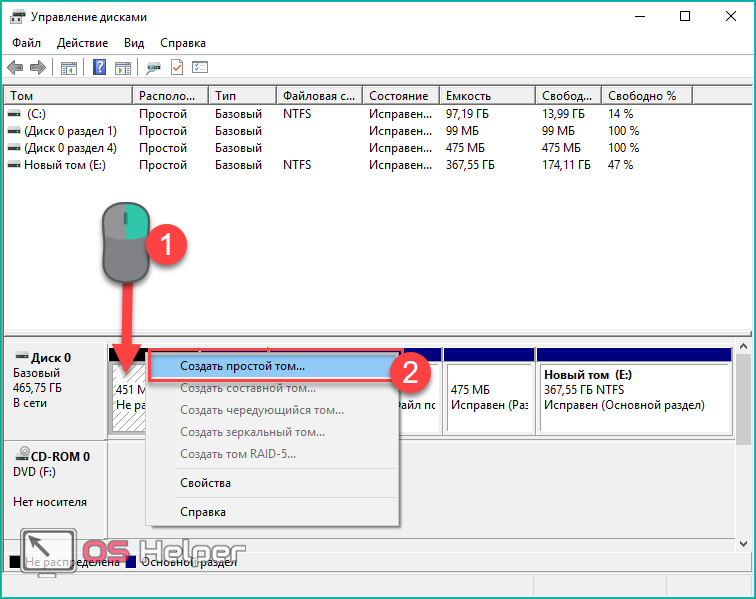
- На первом экране мастера просто нажмите «Далее».
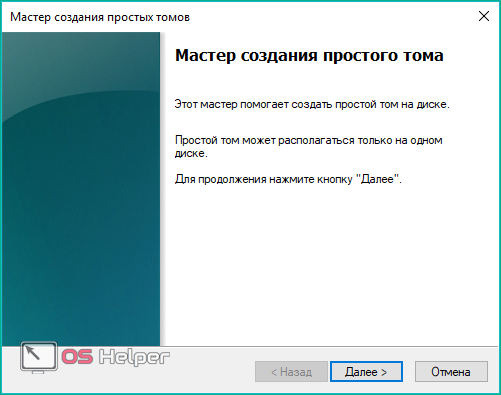
- Укажите желаемый объем будущего тома D.
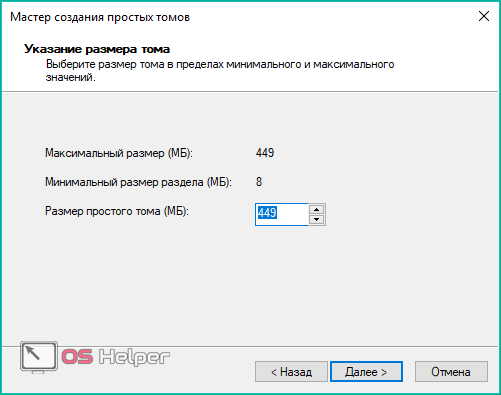
- Выберите желаемую букву для обозначения диска и нажмите «Далее». Вы также можете оставить раздел без отметки, выбрав отмеченный пункт.
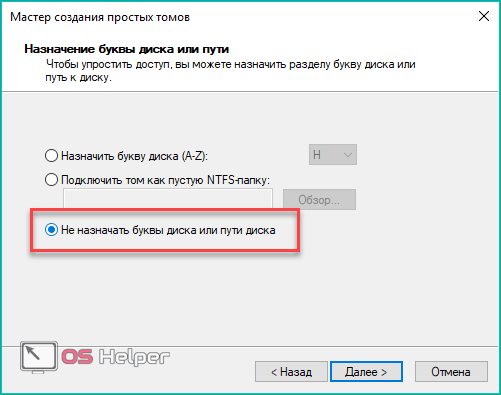
- Теперь выполните основные настройки: выберите файловую систему, размер кластера и название.
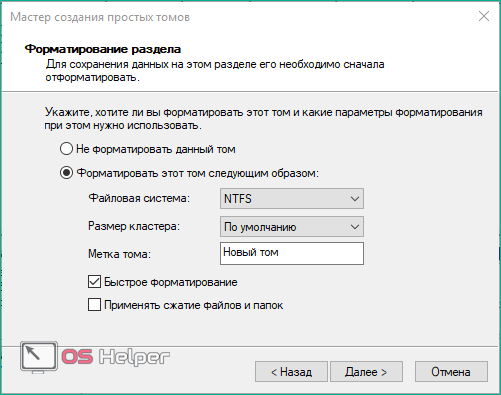
Для начала процедуры кликните на кнопку «Готово».
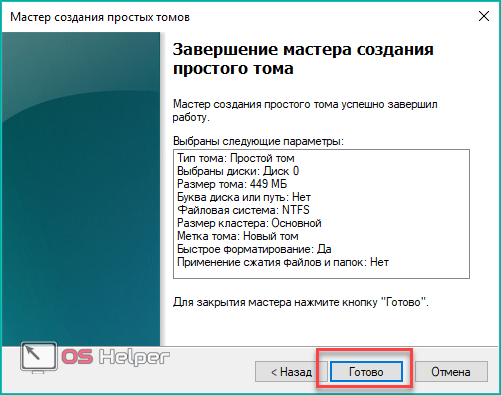
Таким способом вы можете соединить или разделить несколько томов с помощью утилиты «Управление дисками». Рассмотрим несколько полезных функций данного приложения.
Дополнительные возможности
С помощью стандартной утилиты от Microsoft вы также можете переименовать уже существующий том в диск Д:
- Щелкните ПКМ по необходимому разделу и в меню выберите отмеченную строку.
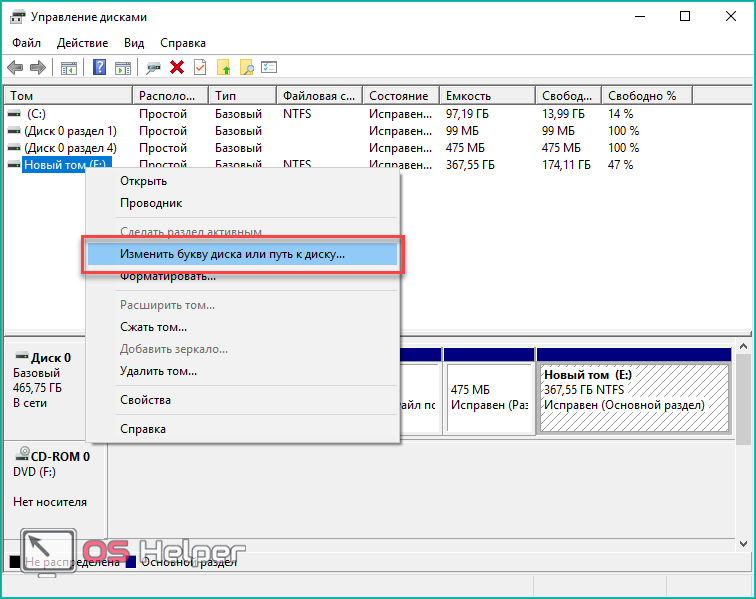
- В окне выберите кнопку «Изменить…».
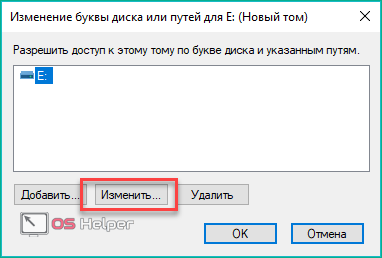
- Из списка выберите букву и нажмите «ОК».
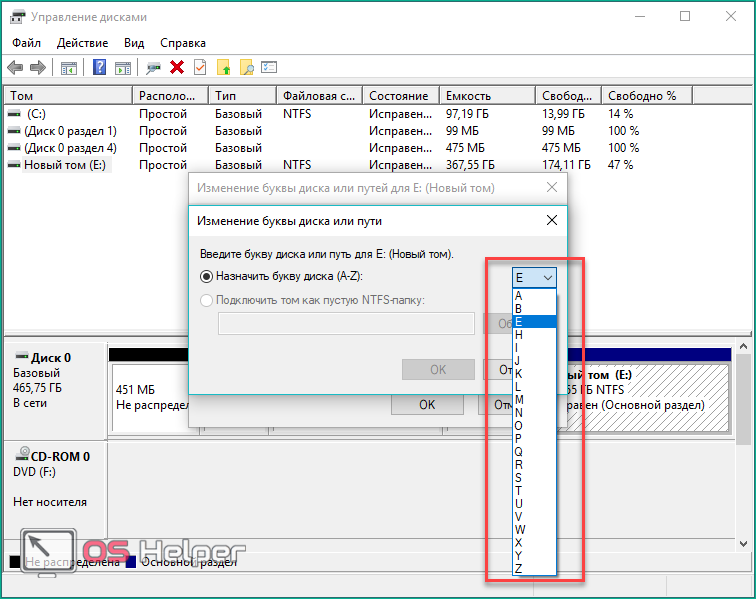
Чтобы поменять букву диска вам потребуется перезагрузка компьютера.
Также утилита позволяет форматировать отдельные логические тома:
- Нажмите правой кнопкой мыши по нужному тому и выберите «Форматировать».
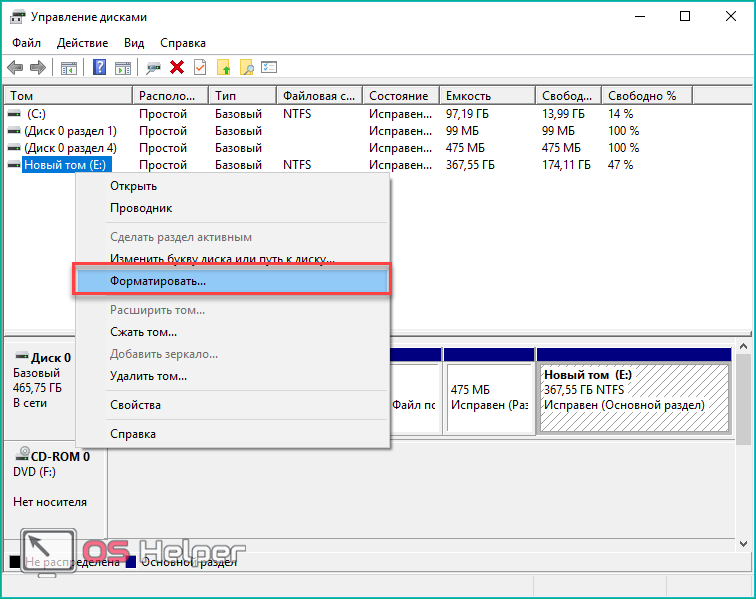
- Укажите новую метку, файловую систему и размер кластера, после чего выберите тип форматирования и начните процедуру кнопкой «ОК».

- После этого вы увидите полностью свободный раздел. Его можно поделить на новые тома, соединить с другим разделом и т. д.
Создание виртуального тома:
- Нажмите на верхнюю панель «Действие» и выберите отмеченный пункт.
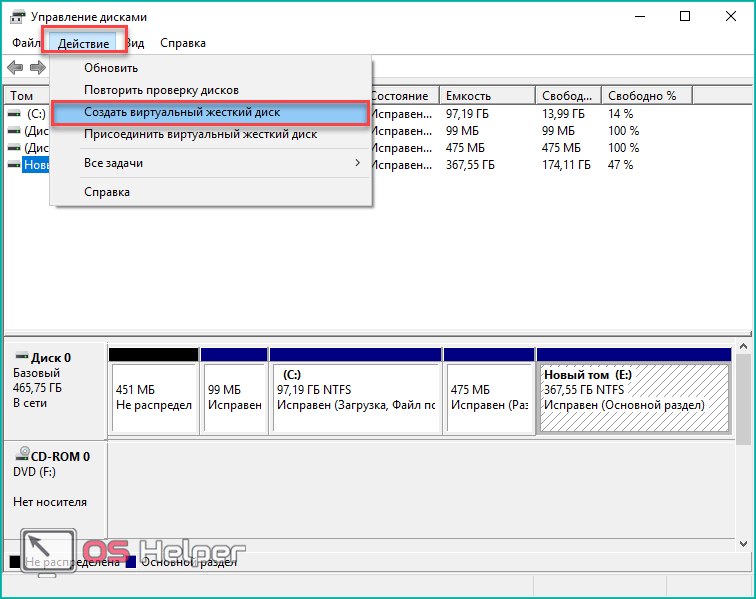
- Укажите расположение будущего виртуального винчестера. Именно в указанной папке вы сможете найти его и включить. Далее впишите размер и формат. К каждому формату приложено описание.
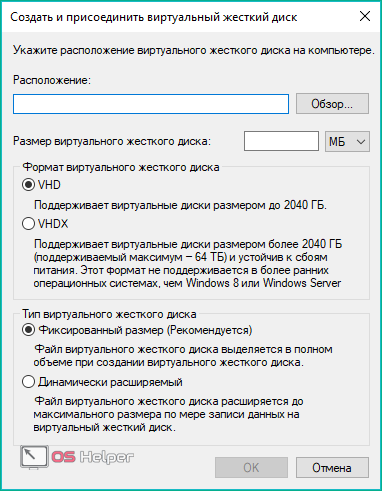
- В завершении нажмите на «ОК».
Командная строка
Операционная система от Microsoft позволяет выполнять большинство процедур без использования графического интерфейса. Для того, чтобы разметить новый раздел через командную строку, необходимо следовать представленной инструкции:
- Откройте командную строку через приложение «Выполнить». Введите команду «cmd» и запустите программу от имени администратора посредством клавиш Ctrl + Shift + Enter .
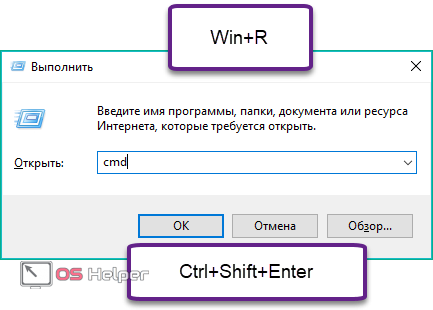
- Теперь вводите команды «diskpart», «list volume», «select volume N» (буква N – номер тома, из которого будет создавать раздел Д). После ввода каждой команды жмите Enter .
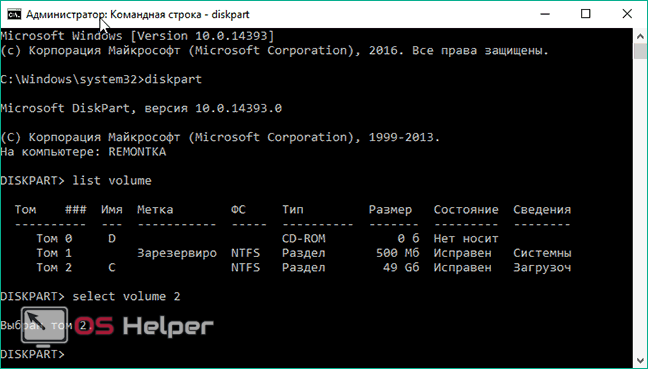
- Далее, впишите «shrink desired=объем в мегабайтах».
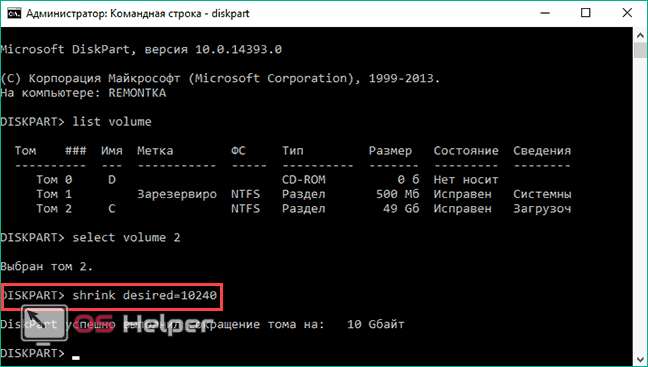
- Теперь вводим команду «select disk M» (номер раздела). Затем последовательно необходимо применить команды «create partition primary», «format fs=ntfs quik», «assign letter=D», «exit».
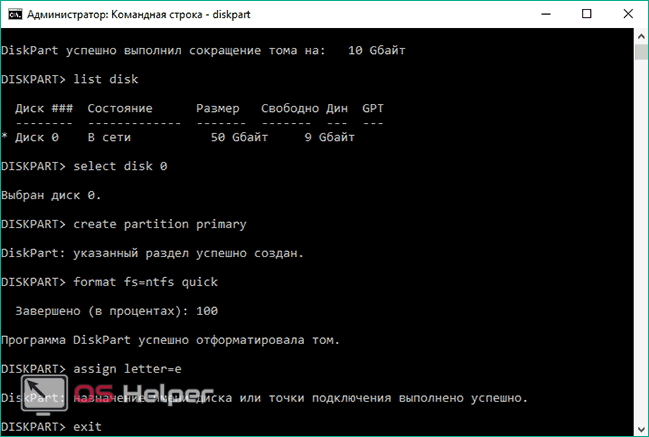
С помощью командной строки также проводится объединение или восстановление разделов. Однако для этого потребуются уже другие команды.
Сторонний софт
Рассмотрим одну из популярных утилит, позволяющих выполнять разделение, сброс и объединение разделов — Aomei Partition Assistant Standard. Ее можно скачать и установить с официального сайта разработчиков.
После установки приложение будет открываться через ярлык на рабочем столе. В главном окне вы увидите интерфейс, сильно напоминающий «Управление дисками»:
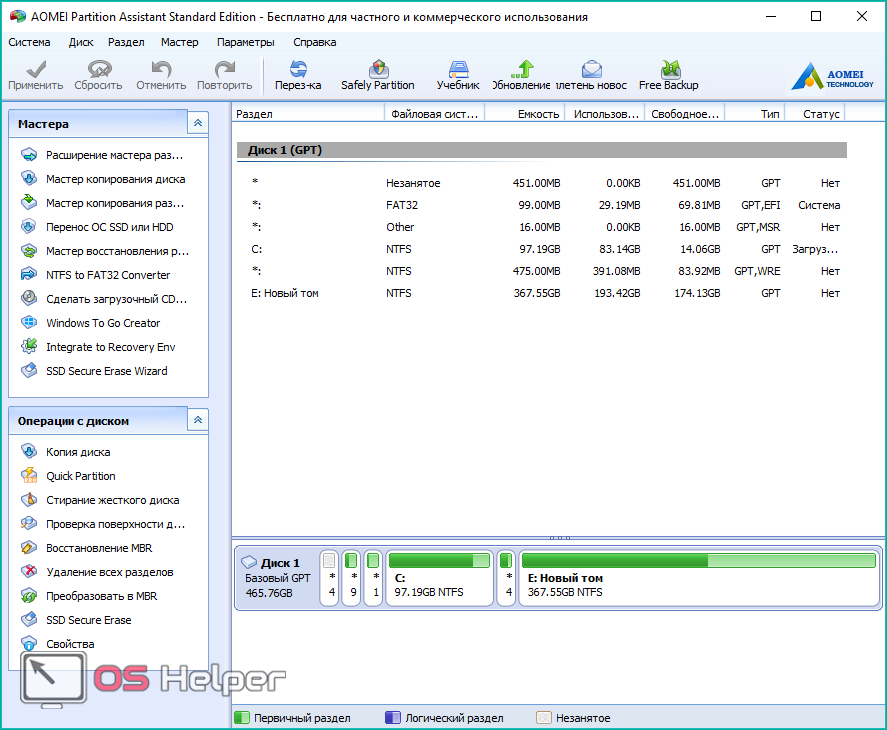
Для создания нового раздела D необходимо выполнить следующие шаги:
- Сначала создайте незанятую область, если у вас ее нет. Для этого кликните по ненужному тому и выберите «Удаление раздела».
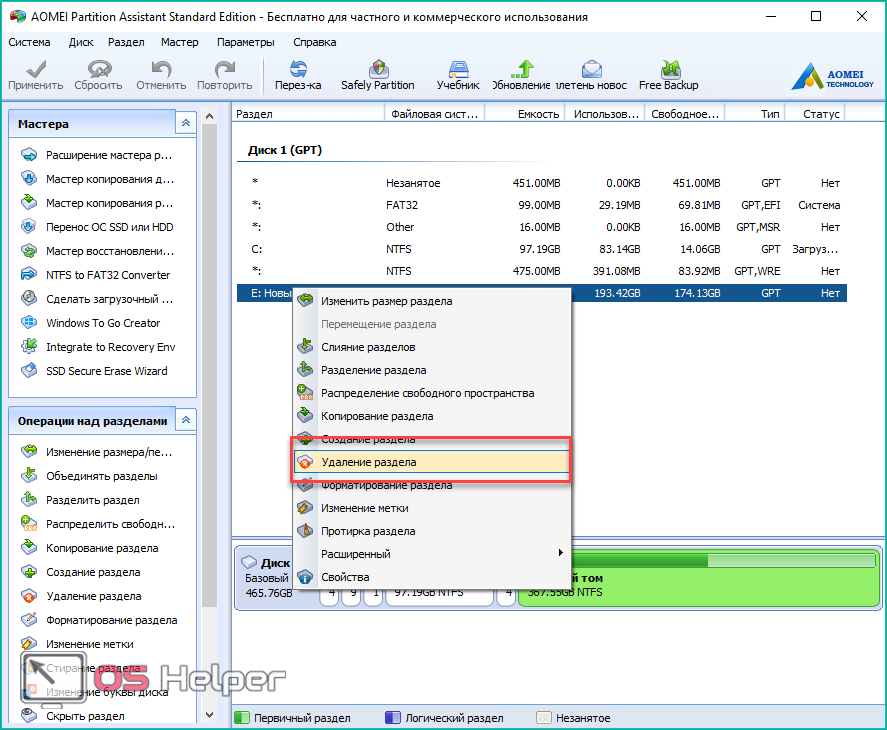
- Теперь кликните правой кнопкой мыши по незанятому месту и нажмите на «Создание раздела».
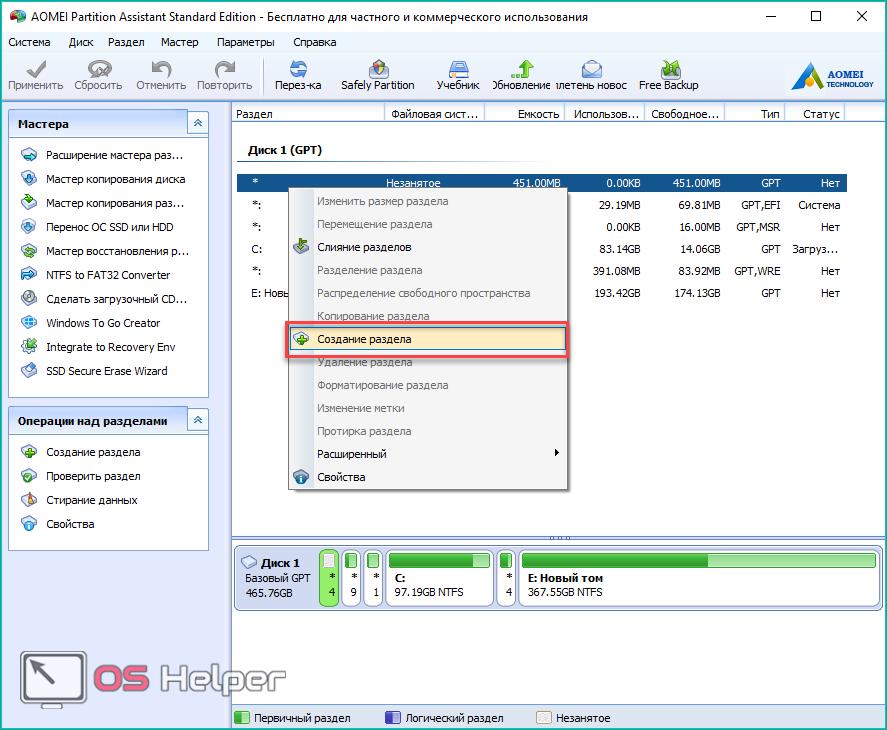
- С помощью ползунка или отдельного поля выберите размер будущего тома и нажмите «ОК».
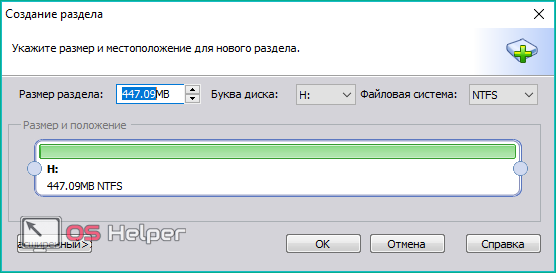
Вы также можете выполнить разделение одного из разделов, чтобы создать подраздел D:
- Нажмите ПКМ по выбранному винчестеру и выберите «Разделение раздела».
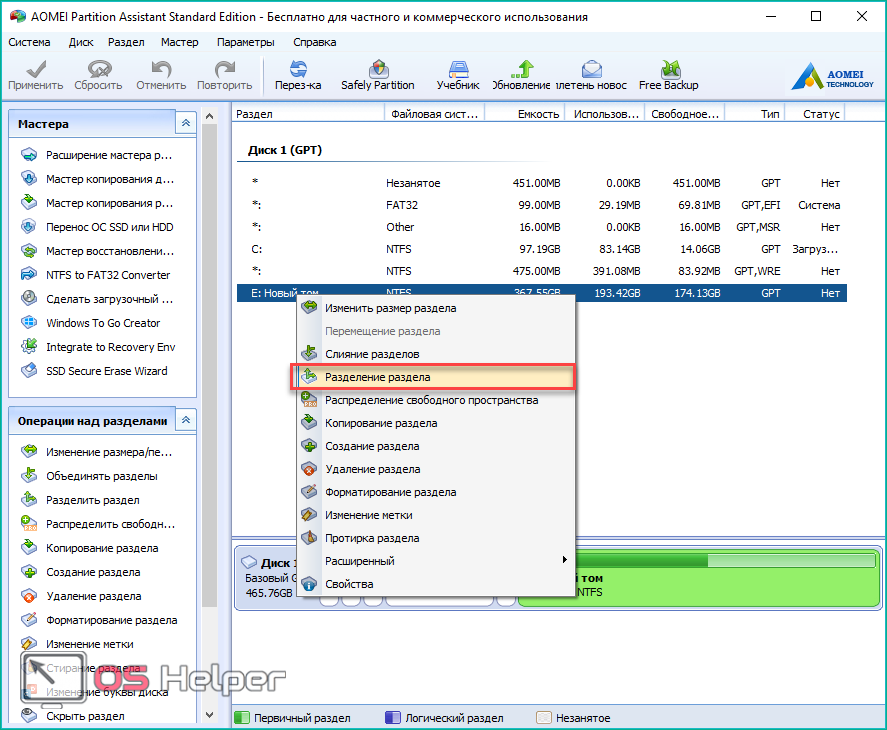
- С помощью ползунка установите размер нового подраздела и нажмите «ОК».
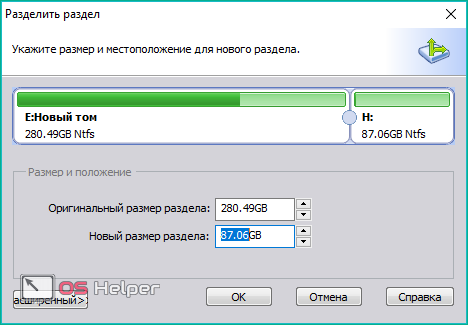
После выполнения процедуры рекомендуется перезагрузить компьютер.
Вывод
С помощью описанных методов вы можете создать отдельный том для игр или хранения фильмов. Таким образом вы отделите системный раздел и сможете переустанавливать ОС без потери личных файлов при форматировании.
Видео
Ознакомьтесь с видеороликом, в котором наглядно представлены все действия, описанные в инструкции из статьи. При возникновении трудностей вы можете обратиться за помощью в комментариях.








