Трансформация фотографий обязательная процедура работы дизайнера и ретушера, но в погоне за качеством финального результата мы часто забываем о мелочах, в которых кроется дьявол. Так и портим кашу с маслом и без, еще в начале работы, игнорируя детали.
Эта статья, расскажет как соблюдая некоторые постулаты, я добиваюсь лучшего качества картинки, не совершая много лишней работы над этим.
Подопытная картина от Thomas Le Corre, посмотреть проект на Behance
- Принцип просчета трансформации
- Чего стоит избегать
- В масштабировании
- В повороте
- Сложные манипуляции
- Правильно масштабируем
- Наилучшая последовательность всех видов трансформаций
- При уменьшении
- При увеличении
- Метод №1: “Масштабирование”
- Метод №2: “Свободное трансформирование”
- Различные способы изменения размеров и качества изображения
- Изменяем изображение в программе Фотошоп
- Уменьшить размер видео без потери качества
Принцип просчета трансформации
Разберемся как работает просчет трансформации:
Уменьшая изображение, программа берет ближайшие пиксели и сливая их выдает усредненный цвет, для новосозданного, а при увеличении, информация наоборот берется из соседних пикселей, для создания новых. Грубый перерасчет в лучшем случае сохранит качество картинки, если масштабирование было незначительным (например, ±10%)
Разница между оригиналом и масштабированием иллюстрации с последующим восстановлением размера.
При любой трансформации, изначальное качество иллюстрации теряется. Неважно — масштабировали, искажали или поворачивали картинку. Действует принцип «Больше манипуляций — хуже результат».
Чего стоит избегать
В масштабировании
Избегаем «некорректные» значения размеров. Размеры «читаем» по процентам. Корректными размерами считаются все те, что кратны 5 или на худой конец 2.
Топ возглавляют: 25, 50 и 75%;
За ними идут: 10 и 90%, 20 и 80%, 40 и 60%.
Затем все кратное 5, но не озвученное ранее, а закрывают список удачных — кратные 2.
Масштаб просчитается корректнее, если картинка будет уменьшена не до 73,91%, а до нормальных целых 75%. Если размер нужен именнно с цифрой выше, а не округленной нами до 75%, снисхожу до округления целых 73%.
Нужно помнить, что нет понятия «половины пикселя». Есть пиксель — это наименьшая единица. Все что меньше, это тоже пиксель, но уже с прозрачностью, плотность которой считается исходя из размера «недопикселя».
В повороте
Избегаю нескольких ротаций, когда можно обойтись одной: Вместо двух по 15°, делаю один раз на 30°.
Исключением служат повороты, кратные 90°. Пиксель не претерпевает перерасчета, так как остается прежним, изменяя свое местонахождение.
Убийственными являются повороты, кратные 45°. Они дробят пиксели сильнее всего и мы получаем фигню.
Плохое качество видно невооруженым глазом. Иллюстрация повернута 8 раз на 45° (сделала оборот 360°)
Сложные манипуляции
Программа не позволяет корректно рендерить при сложном трансформировании и потому, нужно проводить операции поэтапно.
Результат, при одновременном масштабировании и повороте будет хуже, чем если бы сначала объект претерпел поворот, а затем масштабирование. При этом разница в качестве заметна даже неопытному пользователю.
Читайте также: Что значит платиновый альбом
Обратите внимание на «волны» и «лесенки» у края монитора, черной кнопки, края изображения и линии изгиба ноутбука, которые появились от непоследовательной трансформации (Уменьшение масштаба до 68% и поворот на 27°)
Правильно масштабируем
Трансформация в live режиме значительно хуже финальной, когда в диалоговом окне программа позволяет изменить размер при сохранении результата на компьютере.
Для простого, единичного масштабирования достаточно кнопки Save as. или Save for web с выпадающим диалоговым окном, в котором можно указать формат файла и его необходимые размеры.
Именно в диалоговом окне сохранения рекомендуется выставлять финальные размеры для сохранения макета. Размеры можно выставлять и в процентах.
А далее вставляем нашу картинку в макет и располагаем в нужном месте.
Это занимает лишние 15 секунд, а результат радует максимально допустимым качеством.
Наилучшая последовательность всех видов трансформаций
Напоследок, опишу наиболее удачную последовательность действий, которая сохраняет качество в лучшем состоянии.
При уменьшении
В первую очередь всегда делается искажение, следом за этим делаем поворот. И лишь после этого уменьшаем объект.
Это обусловлено сглаживанием, которое происходит за счет слияния пикселей при уменьшении. Само уменьшение лучше делать через описанное ранее всплывающее окно сохранения.
При увеличении
Приоритет нужно отдать масштабированию, после которого действовать можно уже по желанию — как будет удобнее.
При работе в Фотошопе, нередко требуется уменьшить размер обрабатываемого объекта, чтобы как можно лучше вписать его в общую картинку.
В представленном уроке мы подробно рассмотрим, как уменьшить размер объекта в Фотошопе, благодаря простейшим действиям.
Возьмем для пример любой объект на прозрачном фоне. В нашем случае это будет наш логотип.
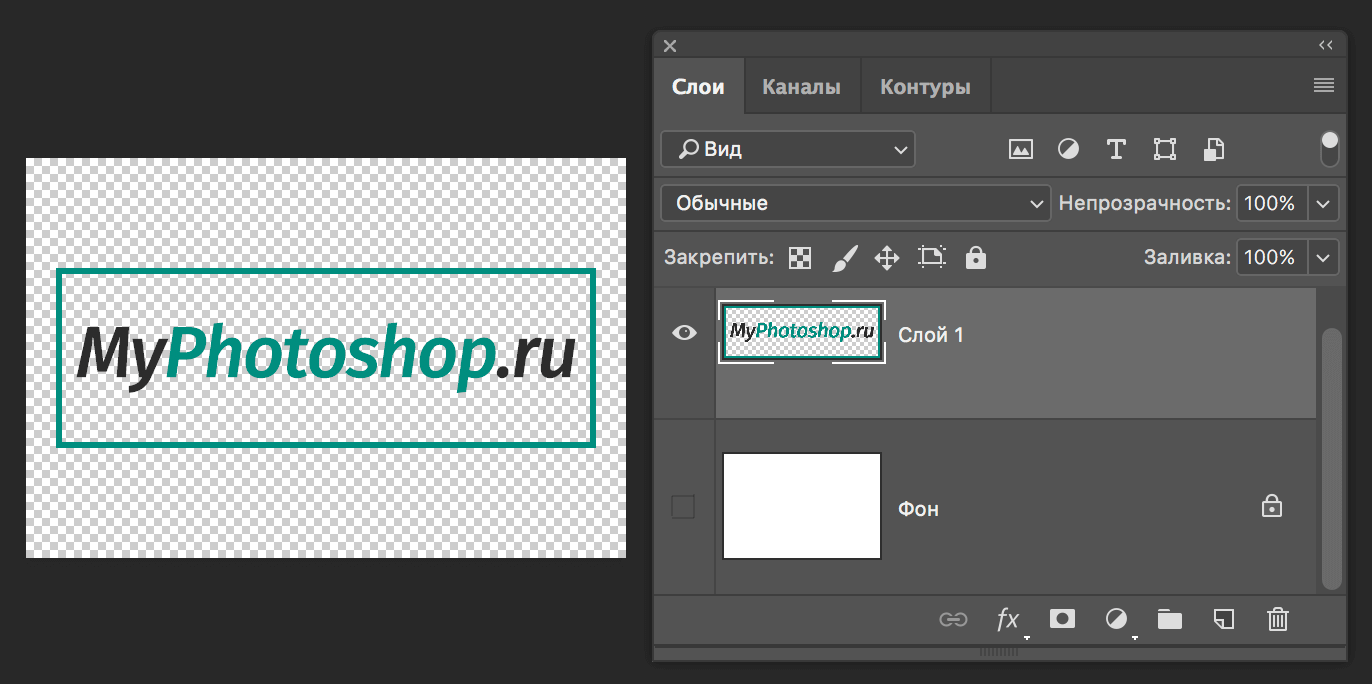
Теперь приступим непосредственно к уменьшению размера нашего объекта (логотипа).
Метод №1: “Масштабирование”
В главном меню выбираем “Редактирование” -> “Трансформирование” -> “Масштабирование”.
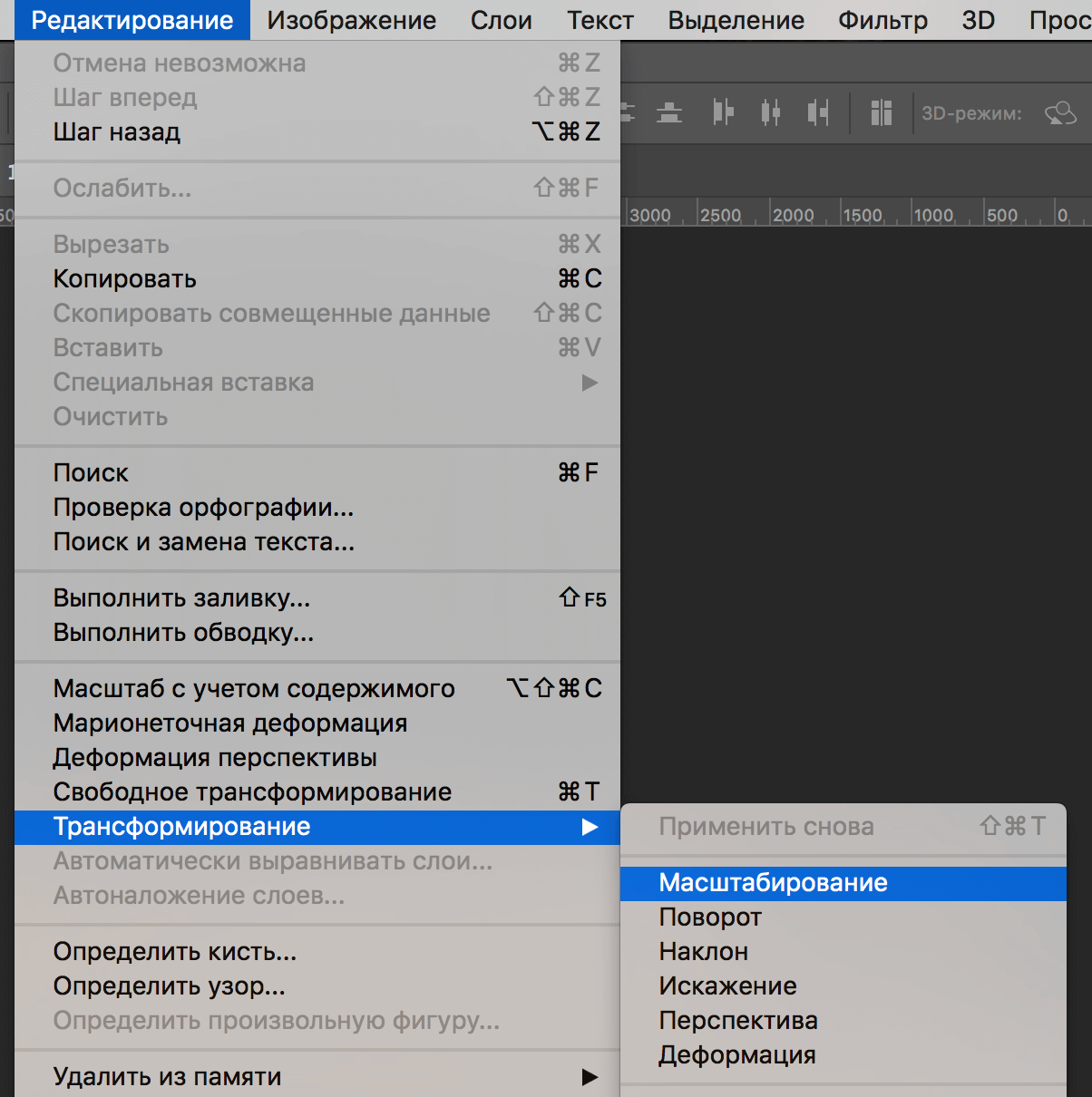
После того, как выбор сделан, вокруг нашего объекта появится рамка с маркерами по по углам и в центре каждой стороны. Благодаря этим самым маркерам мы и будем менять размер нашего логотипа. Чтобы пропорции не исказились, во время процесса уменьшения необходимо зажать клавишу SHIFT.
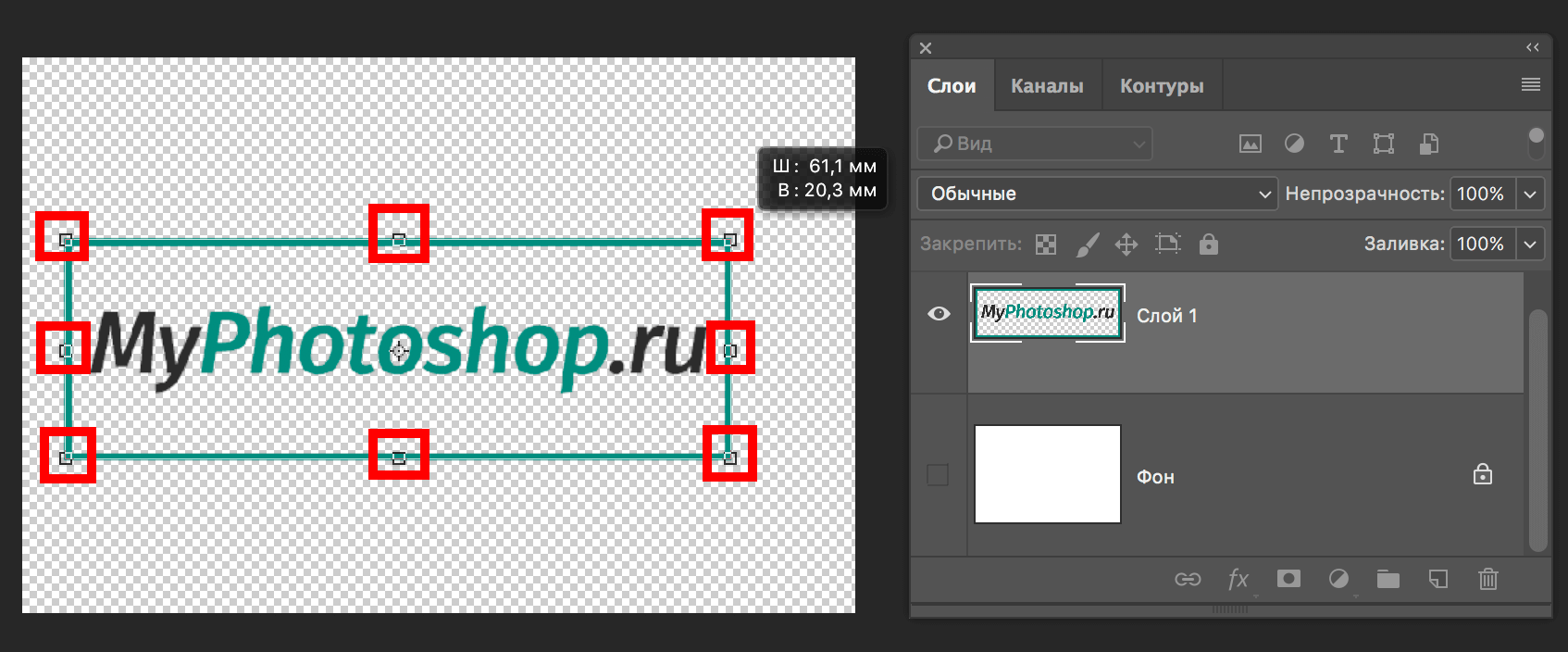
Также, можно редактировать размер объекта благодаря верхней панели настроек, посл того, как выбрали “Масштабирование”. Здесь можно ввести точные значения в процентах в соответствующих полях “ширина” и “высота”. Можно заполнить и одно поле, но при этом необходимо кликнуть на кнопку с замком, чтобы сохранить пропорции.
Читайте также: Неизвестная ошибка 327683 0 origin

Метод №2: “Свободное трансформирование”
Мы, практически, в каждом своем уроке используем этот инструмент, т.к. его можно вызвать не только через главное меню
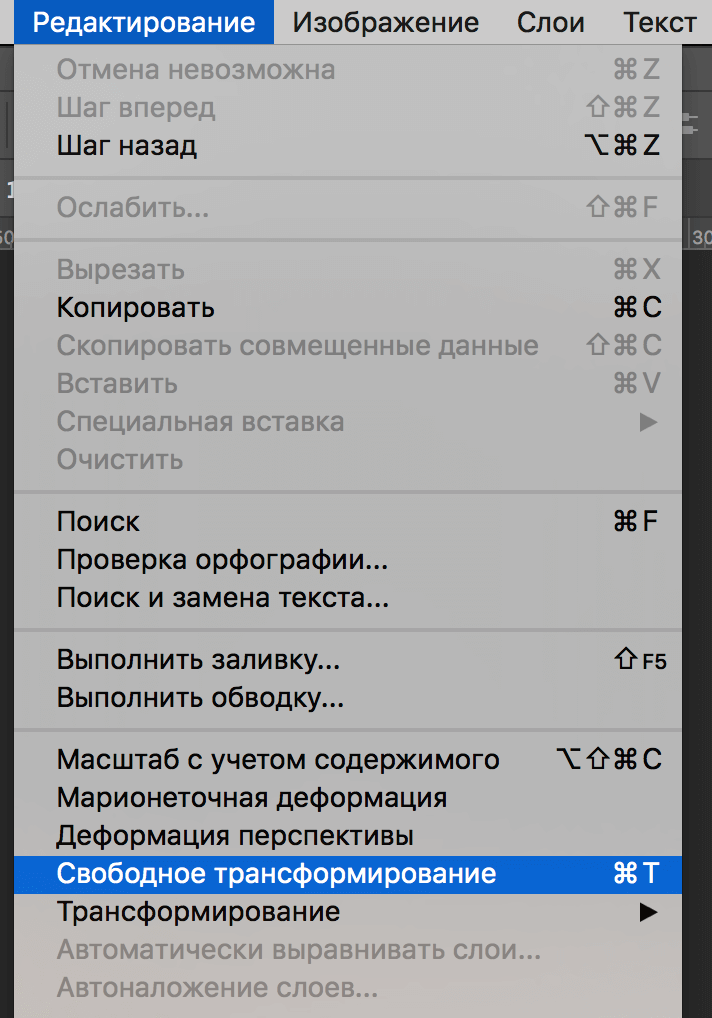
но и благодаря комбинации горячих клавиш CTRL+T, а его функционал не ограничивается изменением размеров. С помощью свободного трансформирования можно также вращать и искажать объекты.
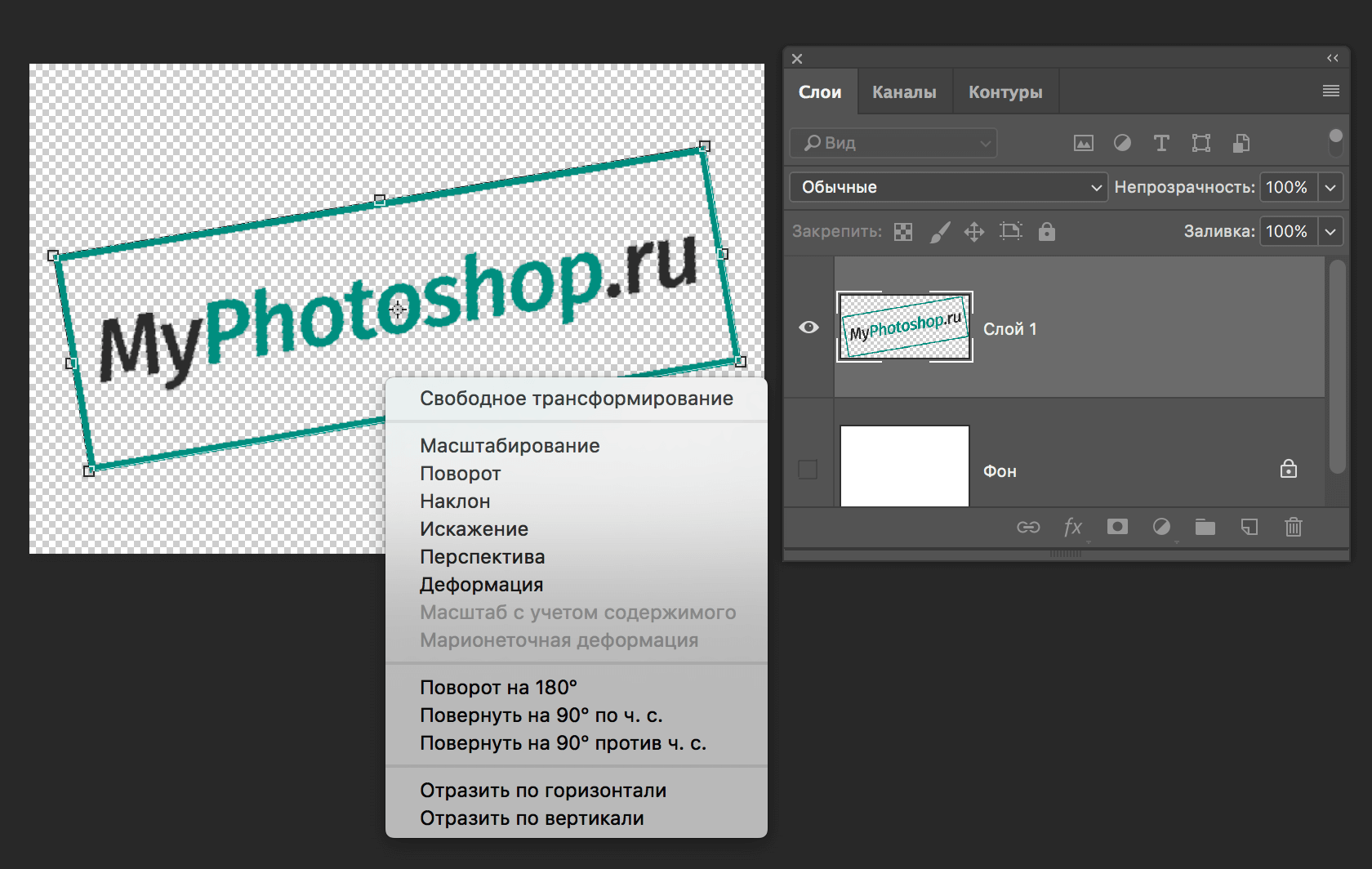
Но мы не будем подробно останавливаться в этом уроке на том, как работает данный инструмент, т.к. у нас есть по этой теме отдельный урок, который вы можете изучить при желании.
Таким образом вы теперь знаете 2 метода, благодаря которым можно уменьшить или изменить размер любого вырезанного объекта/изображения в Фотошопе. Мы делали это в Photoshop CC 2018, но данные методы также подойдут для CS6 и других версий программы.
 Как уменьшить размер картинки без потери качества, ответом на этот вопрос я заинтересовался когда из изображения для обоев рабочего стола ПК,захотел сделать миниатюру для статьи своего сайта.
Как уменьшить размер картинки без потери качества, ответом на этот вопрос я заинтересовался когда из изображения для обоев рабочего стола ПК,захотел сделать миниатюру для статьи своего сайта.
Забив запрос в поисковую строку своего «любимого браузера» я начал свой путь по сайтам,с надеждой быстро решить данную проблему.
Но не тут то было,скажу я вам уважаемые ,говоря словами известной поговорки. В поисках подходящей для себя я перепробовал многие из них. Ведь качественные изображения и дизайн, это верный путь к увеличению посещаемости и продвижению сайта(читай предыдущую статью),а поисковик выдал мне множество статей, где при помощи различных программ, «наш брат блогер» колдует над своими и чужими(читай скачанными из «нета») картинками.
Различные способы изменения размеров и качества изображения
- Среди них встречаются: многофункциональные,условно-бесплатные, типа Batch Picture Resizer. Предоставляю перечень её возможностей: изменение размеров фотографий, переименования файлов и наложения водяных знаков,пакетной обработки фотографий,преобразование форматов. Её можно скачать по этой ссылке: https://yadi.sk/d/g6eDFTyzAMob6
- И совсем простые, к ним можно отнести PicSizer.
Скачиваем по ссылке : https://yadi.sk/d/ersMgoPIAMot8 с Яндекс диска.
Но как всегда ища вдалеке, мы забываем, или не знаем о том, что лежит совсем рядом. Ведь манипуляции с оптимизацией изображения можно производить стандартными средствами самой операционной системы.
Допустим для того чтобы уменьшить размер фотографии в Windows 7 необходимо:
- Наводим курсор на объект,щелчок правой клавишей и выбираем : Открыть с помощью просмотра изображений и факсов и нажимаем Paint.
- Далее: Меню-Свойства и выскакивает табличка,а в правом нижнем углу ползунок для изменений. Действуем ползунком или выставляем размер и нажимаем ОК.
- После этого «кликаем «Сохранить как…,здесь справа указываются возможные варианты изменения формата картинки.
Читайте также: Почему ноутбук не видит беспроводную мышь
Изменяем изображение в программе Фотошоп
Но сегодня, при помощи программы Фотошоп(Photoshop) ,я хочу вам показать, как не меняя качества изменить размер изображения. Ну попутно и формат, на ваше усмотрение. Сразу оговорюсь, что для получения качественного изображения необходимо произвести поэтапное уменьшение картинки. То есть мы сделаем это за два раза.
Открываем программу, загружаем картинку- Файл-Открыть.
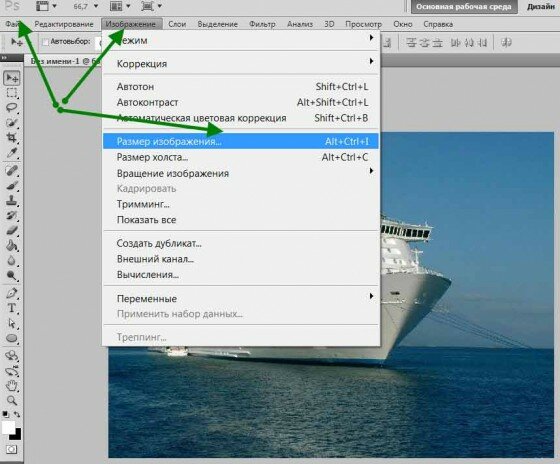
После этого «щёлкаем»-Изображение- Размер изображения, как показано на скриншоте выше.Когда появится табличка для изменений(скриншот ниже) сначала делаем изменения размера наполовину исходного формата.
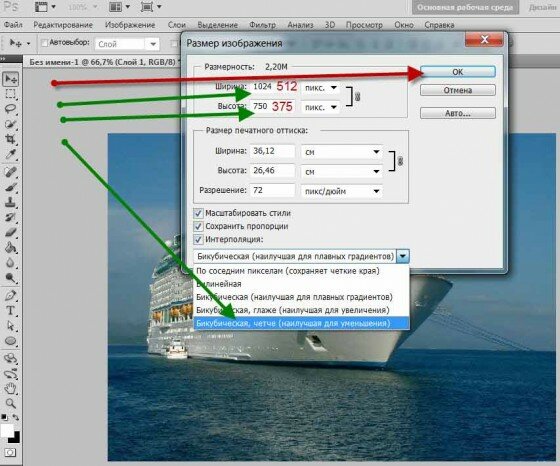
И для того чтобы не потерять в качестве, внизу выбираем: Бикубическая чётче(наилучшая для уменьшения).
И как всегда подтверждаем действие нажатием кнопки ОК. Проделав все действия ещё раз и получив необходимую величину картинки можно улучшить её резкость.Это для того чтобы на различных браузерах она смотрелась чётче и резче. Делаем как на скриншоте ниже, идя по пути —Фильтр-Усиление резкости— и выбираем какую нам хочется.
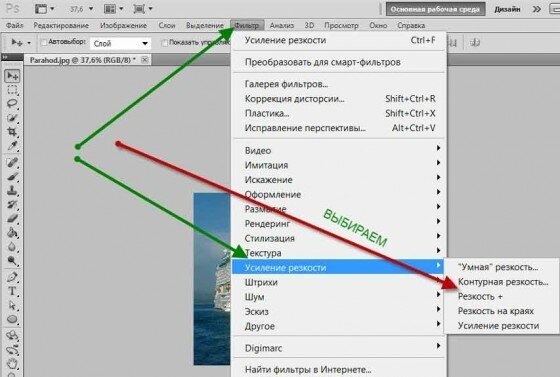
Думаю что информация которую я вам предоставил будет вам полезна . Ведь вопрос как уменьшить размер картинки без потери качества интересует всех блогеров. Потому что на загрузку изображений на веб странице уходит львиная доля времени отведённая для этого действия. А быстродействие сайта как вы знаете, является важным для продвижения вашего ресурса.
На этом у меня информация по данной теме иссякла. А к вам уважаемые посетители небольшая просьба,уходя нажать одну из кнопочек социальных сетей.Этим вы выразите свою благодарность за мой (ваш) труд. Спасибо.
Да,извините,ещё я совсем забыл напомнить вам что на сайте есть интересная статья по теме заработка на опросниках,а само отзывы пользователей. Не забудьте поинтересоваться их заключением.
Уменьшить размер видео без потери качества
Ну и раз пошла «такая жара»,в этом же посте расскажу вам как можно уменьшить размер видео. Правда сразу скажу что,без потери качества тут, ну никак не обойтись,потому что качество всех современных видео форматов и заключается в их «весе».
А сделать это можно в любом видео конвертере,начиная с Фабрики Форматов и заканчивая ВидеоМастер-ом. Всё будет зависеть от того что вы предпочитаете-платные,или бесплатные варианты.
Уменьшение размера делается путём изменения формата видео файла,а наиболее лёгкие из них как вы наверно знаете это MP4.
Подписывайтесь на обновления блога,и помните,что это вас ни к чему не обязывает,так как в любое время можно отписаться от рассылки.








