Наличие фотографий в контактах, позволяет ускорить поиск необходимого вам собеседника. Добавление фото в свою анкету дает возможность оформить свою учетную запись, сделав ее более индивидуальной, либо корпоративной.
Ниже мы рассмотрим пошаговые инструкции по добавлению, изменению и удалению фотографий как в своём личном кабинете, так и в контактах.
- Как добавить фото контакта в Outlook 2007 и 2010
- Как изменить существующую фотографию контакта в Outlook 2007, 2010 Откройте контакт в папке. Перейдите в группу «Параметры» и кликните на «Рисунок». Нажмите «Изменить рисунок» и двойным кликом выберите новое изображение.
- Как добавить и заменить фото контакта в представлении «Люди» в Outlook 2013 и 2016
- Добавление фотографии контакта в Outlook 2013 и 2016 Перейдите во вкладку «Люди» в панели навигации.
- Добавление и замена фотографии своей анкеты в Outlook 2013 и 2016
- Видеоинструкция
Как добавить фото контакта в Outlook 2007 и 2010
В данных выпусках почтового клиента аватар добавляется в визитную карточку либо в форму контакта, что позволяет инициализировать пользователя с его изображением, либо логотипом компании, в которой он работает.
Изображение контакта выводится в открытом сообщении электронной почты, но только в том случае, если добавлено отправителем. Программа позволяет добавлять графические файлы таких расширений: GIF, JPG, BMP, EXF PNG, ICO, и TIF.
- Откройте папку «Контакты».
- Если контакт уже существует — откройте его, если же нет, то нажмите кнопку «Создать», введите все необходимые данные о пользователе.
- В группе «Параметры» на вкладке «Контакт» перейдите в пункт «Рисунок» и кликните на саму картинку, либо нажмите кнопку «Добавить рисунок».
- Двойным щелчком выберите необходимое вам изображение.
Как изменить существующую фотографию контакта в Outlook 2007, 2010
- Откройте контакт в папке.
- Перейдите в группу «Параметры» и кликните на «Рисунок».
- Нажмите «Изменить рисунок» и двойным кликом выберите новое изображение.
Чтобы обновить изображение в электронной визитной карточке, перейдите в неё двойным кликом по контакту, либо выберите соответствующий пункт в меню «Параметры» папки «Контакты».
Для того, чтобы удалить фотографии, проделайте описанный выше алгоритм, но на последнем шаге выберите команду «Удалить рисунок».
Как добавить и заменить фото контакта в представлении «Люди» в Outlook 2013 и 2016
С появлением в новых версиях программ пакета Microsoft Office 2013 специального раздела — «Люди», сменился и алгоритм добавления фото. Ниже приведена подробная инструкция, следуя которой вы легко добавите или замените фото собеседника, а также изображение своего профиля.
Читайте также: Meizu не работает геолокация
Добавление фотографии контакта в Outlook 2013 и 2016
Перейдите во вкладку «Люди» в панели навигации.

В меню «Вид» перейдите в пункт «Люди».

Найдите в списке необходимый вам контакт и кликните на «Outlook (Контакты)» в пункте «Просмотр исходного кода». Так перед вами появится карточка пользователя.

Нажмите на поле картинки.

Чтобы заменить существующую фотографию контакта в Outlook 2013 и 2016, выполните пункты 1-3 в инструкции по добавлению нового изображения, затем кликните правой кнопкой мыши на изображение контакте и выберите пункт «Изменить рисунок. ».
Добавление и замена фотографии своей анкеты в Outlook 2013 и 2016
Алгоритм действий по первоначальной загрузке изображения и замене существующего аналогичный.
- Перейдите во вкладку «Файл».

Существует вероятность, что программа автоматически откроет Outlook Web App. В таком случае авторизуйтесь в приложении и замените фотографию.
Обновленная фотография будет отображаться в вашем профиле и у ваших собеседников спустя пару минут.
Видеоинструкция
Я видел, как другие пользователи имеют собственную картинку в Outlook 2010. Как добавить это в свою учетную запись? Я ничего не вижу в параметрах / настройках. Я смог сделать это в Lync, но не в Outlook.
В блогах TechNet , здесь есть простой способ добавить картинку:
Чтобы добавить картинку (если ваша организация ее поддерживает), нажмите на свое имя в электронном письме, адресованном вам. Это самый быстрый способ открыть предварительный просмотр контактов. Нажмите «Открыть контакт», чтобы отобразить полную контактную информацию. Теперь дважды щелкните значок общего изображения:
Вам будет предложено найти изображение, которое вы хотите использовать. Найдите что-то подходящее для работы, в идеале недавнее закрытие лица. Затем нажмите «Сохранить и закрыть», и все готово.
Я закончил работу над этим, изменив свой профиль на нашем сайте OWA (доступный на портале.microsoftonline.com). Затем, в Outlook, я синхронизировал свою автономную адресную книгу и вуаля.
Читайте также: Лимит на добавление друзей в фейсбук
Мне не удалось дважды щелкнуть, как описано выше:
Чтобы добавить картинку (если ваша организация ее поддерживает), нажмите на свое имя в электронном письме, адресованном вам. Это самый быстрый способ открыть предварительный просмотр контактов. Нажмите «Открыть контакт», чтобы отобразить полную контактную информацию. Теперь дважды щелкните значок общего изображения:
Вместо этого я решил добраться до
- Контакты (папка под папками Mail и Calendar)
- Добавьте себя в контакт.
При обработке добавления себя в качестве контакта я смог загрузить свою фотографию.
Это зависит от версии обмена на самом деле. 2007 не имеет нормального графического способа добавления изображения, поэтому его нужно сделать через powershell. Если в 2010 году есть способ добавить через графический интерфейс. Итак: В какой версии обмена мы говорим?
Это то, что я сделал, чтобы заставить это работать:
- Перейдите в раздел «Контакты» в вашем почтовом ящике (в папке «Календари»)
- Добавить мой собственный контакт
- Двойной щелчок на пиктограмме Generic Pic
- Загрузил мой фото
- Нажмите кнопку «Сохранить и закрыть» в заголовке
Работая с почтой, иногда бывает трудно ориентироваться в большом количестве писем и контактов. В программе Microsoft Outlook существует несколько способов, которые могут помочь решить эту проблему (название профиля, фотография, логотип, визитная карточка пользователя).
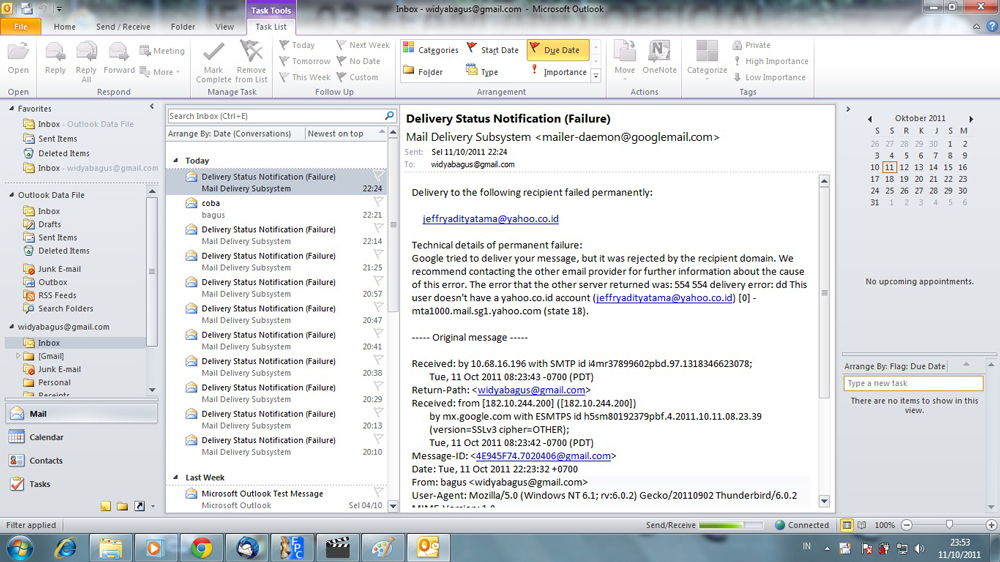
Многие пользователи стараются оформить свою почту Outlook как можно более красиво чтобы представить себя
Чтобы упростить распознавание конкретного юзера, можно назначить фотографию к его профилю, такой способ очень хорошо помогает ориентироваться в почте. В этой статье разберёмся, как добавить фотографию пользователя в Outlook. Давайте же начнём. Поехали!
Первым делом необходимо выбрать соответствующее изображение. Аутлук поддерживает самые распространённые форматы картинок, поэтому с поиском подходящего фото не должно возникнуть проблем. Аутлуком поддерживаются следующие расширения:
Читайте также: Чем отличается aqua от water
Обратите внимание, что наилучшего качества удастся добиться, если подобрать изображение размером 90×90 пикселей.
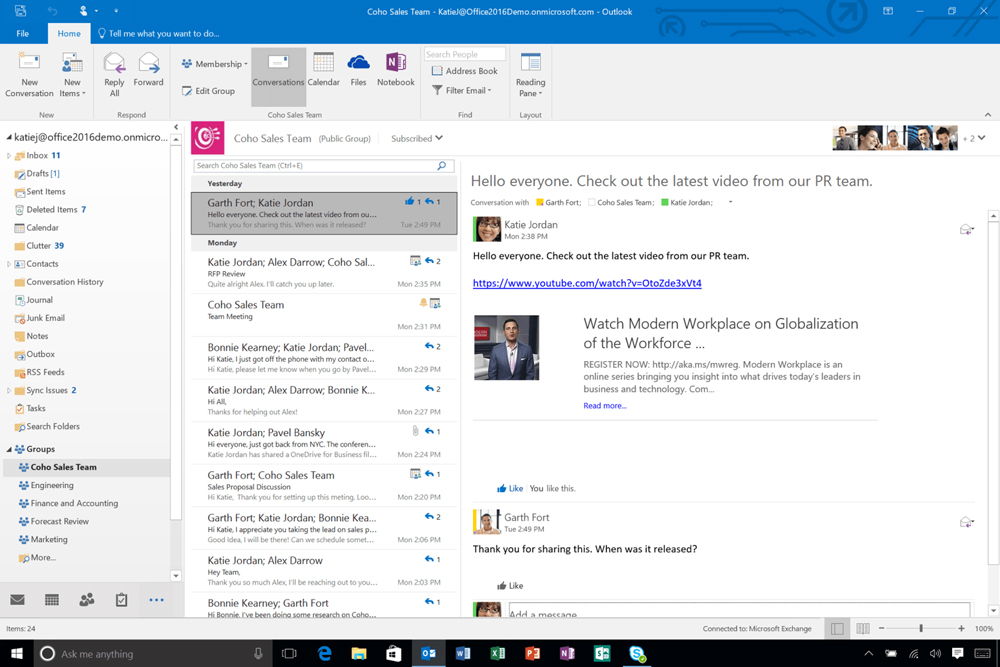
Теперь перейдём непосредственно к самому процессу добавления фото. Сначала перейдите к разделу «Контакты». Ниже выберите необходимый пункт из имеющегося списка контактов. Затем откройте раздел «Параметры» и кликните по пункту «Рисунок». После этого щёлкните по кнопке «Добавить». В открывшемся окне укажите путь к желаемому изображению и нажмите «Открыть». Готово. Вы назначили фото профилю из списка.
Чтобы удалить рисунок, зайдите на вкладку «Параметры», предварительно открыв соответствующего юзера, нажмите «Рисунок» и нажмите команду «Удалить». Также вы можете поменять установленную картинку на другую. Для этого нужно снова указать необходимый профиль, снова зайти в соответствующий раздел и кликнуть «Рисунок», только теперь уже выберите команду «Изменить». Далее указываете путь к новому фото.
Если вам нужно просто вставить картинку в почтовое сообщение, то делается это в той же вкладке. Разница только в том, что сначала нужно создать письмо. В случае, если вы хотите сделать изображение фоном для сообщения, перейдите к разделу «Параметры», затем «Цвет страницы», перейдите к способам заливки и уже после укажите путь к желаемой картинке.
Вот так просто можно добавить фотографию пользователя в Microsoft Outlook или просто сделать письмо более необычным и интересным. Как вы можете убедиться, делается это очень легко и быстро. При этом ориентироваться в почте и контактах стало гораздо проще. Пишите в комментариях помогла ли вам эта статья разобраться и задавайте любые интересующие вопросы по рассмотренной теме.








