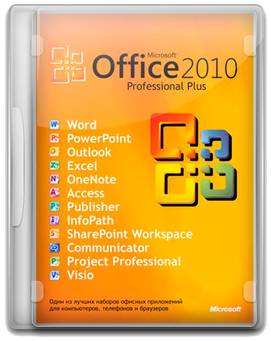 Рейтинг программы
Рейтинг программы
Поддерживаемые ОСWindows XP/Vista/7/8/10Разрядность32 bit, 64 bit, x32, x64Для устроиствОфисЯзык интерфейсаРусскийПоследнее обновление2019Тип распространенияУсловно-бесплатныйРазработчикMicrosoftОфициальный сайт www.microsoft.com
ВерсияПлатформаЯзыкРазмерФорматЗагрузка  Microsoft Office 2010Windows Русский 1 743MB.exe* скачайте бесплатно Microsoft Office 2010 для Windows, файл проверен!
Microsoft Office 2010Windows Русский 1 743MB.exe* скачайте бесплатно Microsoft Office 2010 для Windows, файл проверен!
Microsoft Office 2010 (Офис 2010) относится к числу популярных программных пакетов, предназначенных для установки на компьютеры, планшеты и смартфоны. Входящие в него приложения позволяют работать с любыми данными, вести адресную книгу, составлять отчеты, базы данных и бизнес-планы, систематизировать почтовые адреса и пользоваться рядом других возможностей.
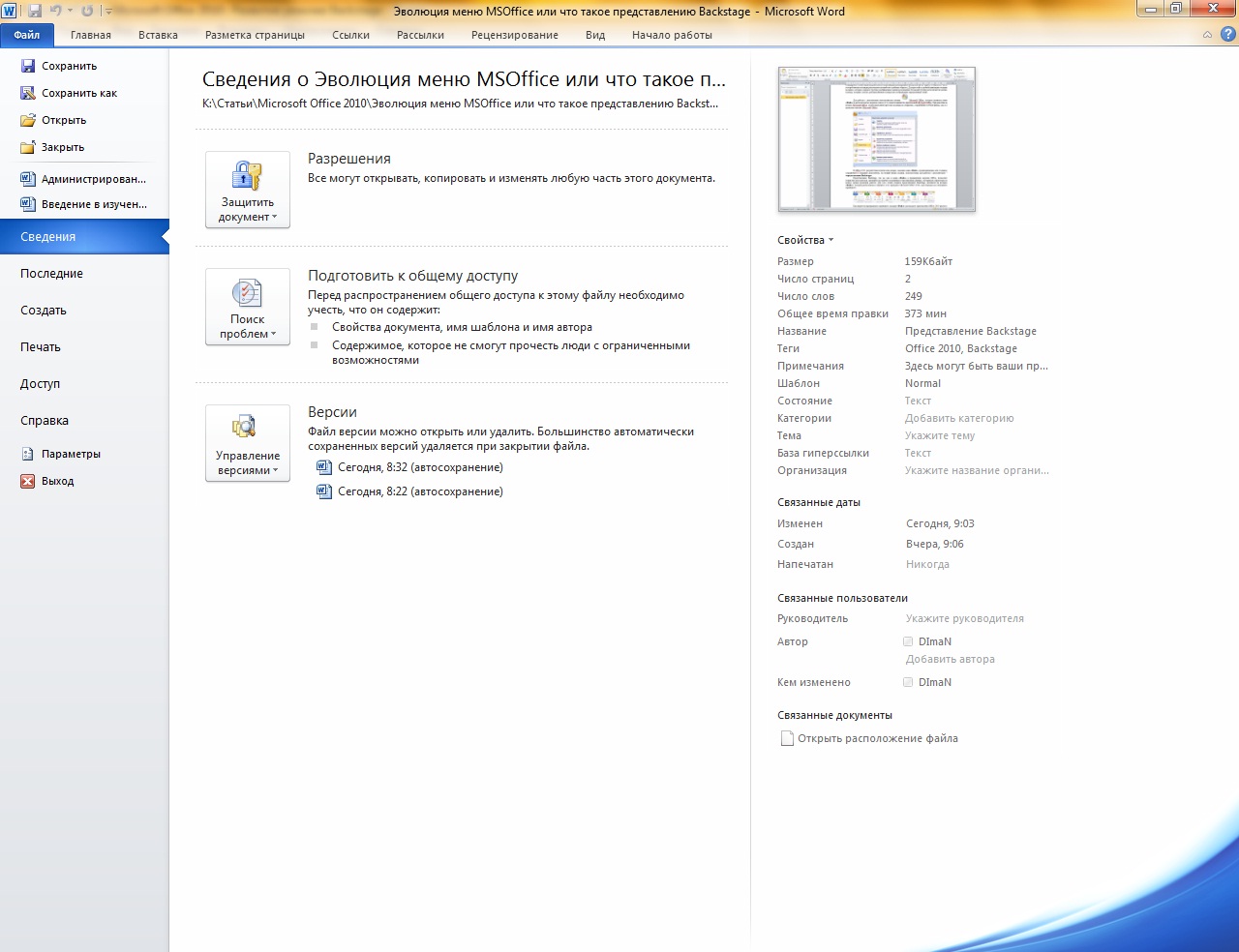
Среди усовершенствований выпуска – превращение кнопки Office Backstage в полноценную вкладку, предоставляющую доступ к командам и опциям. Меню делится на 3 столбца, в которых опции сгруппированы по назначению: в первом расположились доступные команды и разделы, во втором обеспечивается предварительный просмотр документа, а в третьем содержатся некоторые команды из первого столбика. Все приложения, входящие в пакет, переведены на ленточное управление.
Состав офисного пакета
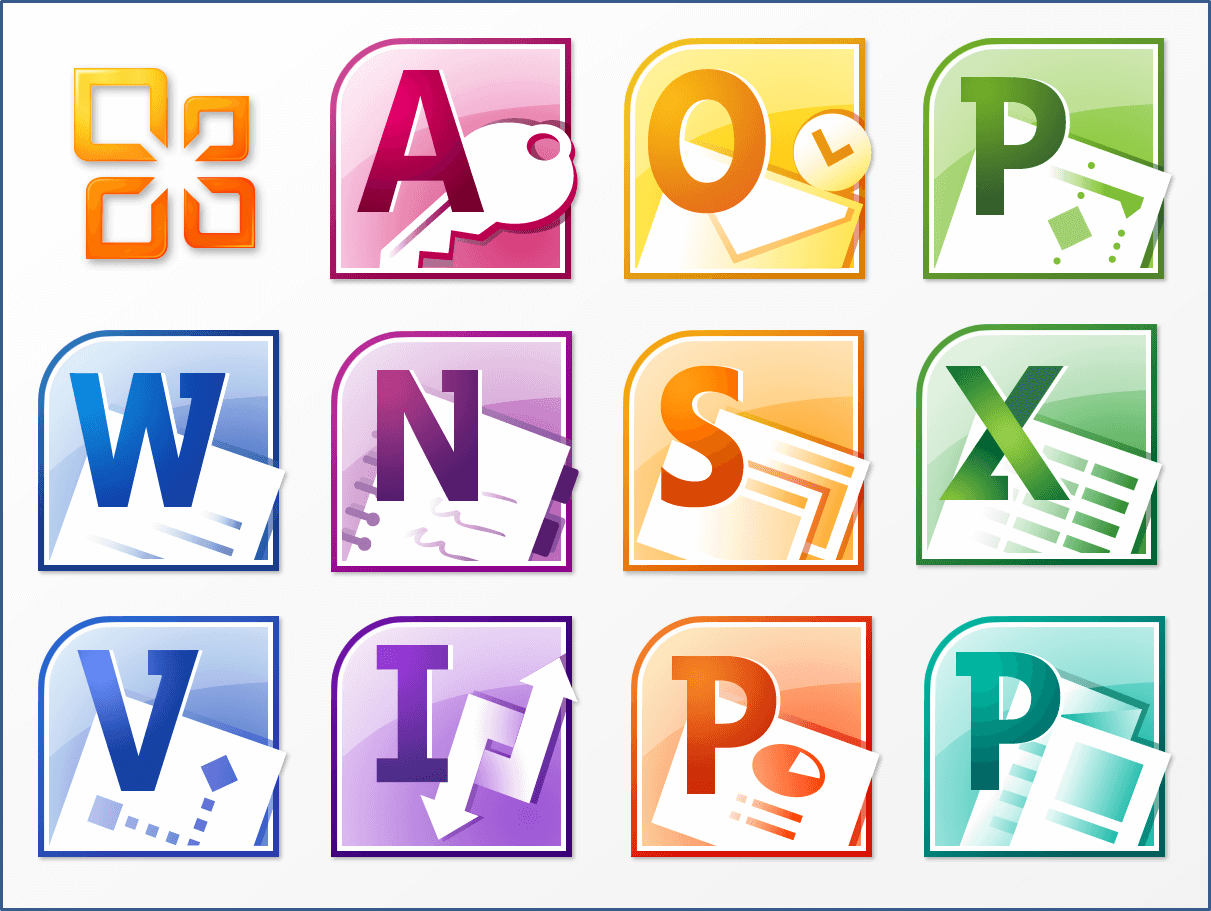
Microsoft Office 2010 содержит приложения:
- • Word – обеспечивает обработку текстовой информации, поддерживает работу с графиками, картинками и другими объектами.
- • Excel – позволяет проводить анализ и обработку табличных данных, проводить визуализацию посредством графических построений.
- • PowerPoint – предназначена для разработки демонстрационных материалов в виде презентаций, с текстом, графикой, аудио и видео объектами.
- • Outlook – обладает функциональностью почтового клиента, поддерживает интернет-сервисы и соцсети.
- • Access – обеспечивает управление базами данных, содержит 25 профессиональных шаблонов.
- • Publisher – издательская система для подготовки к печати маркетинговых и рекламных материалов, предоставляет возможность отправки проектов по почте.
- • InfoPath – обеспечивает взаимодействие с динамичными формами, позволяет собирать и систематизировать информацию, управлять базами в масштабах одной организации.
- • Visio – содержит инструменты для редактирования изображений, обеспечивает автоматическую прорисовку картинок при помощи специальных форм и шаблонов.
- • OneNote – позволяет создавать и систематизировать записи, управлять задачами.
Поддерживается одновременная работа нескольких пользователей с документами, с возможностью задания автором прав доступа для каждого из участников.
Версии офиса
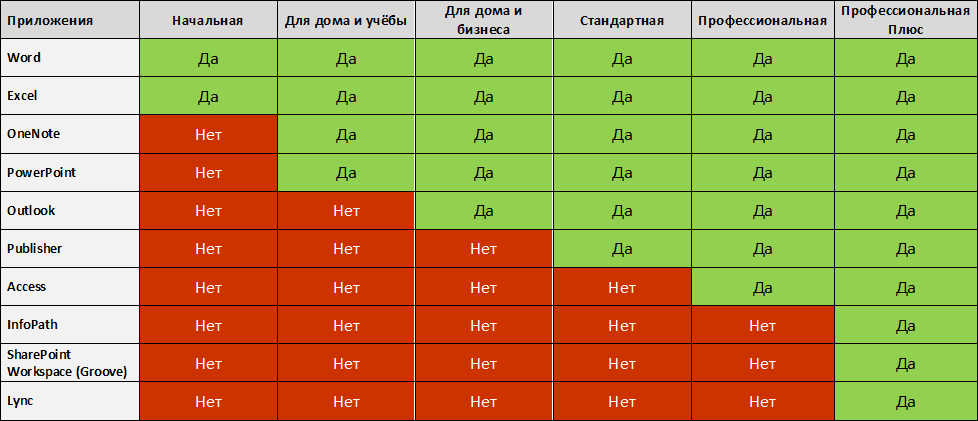
Офисный пакет выпуска 2010 представлен несколькими версиями, которые различаются составом входящих в них приложений и функциональными возможностями:
- • базовый;
- • офисный;
- • дом и учеба;
- • дом и бизнес;
- • стандартный;
- • профессиональный;
- • профессиональный плюс.
Базовый вариант содержит три приложения: PowerPoint, Word, Excel. В каждой из более расширенных версий последовательно добавляются OneNote, Outlook, Publisher, Access, InfoPath.
Офисный пакет устанавливается на компьютеры, соответствующие критериям:
- • частота процессора – не менее 500 МГц;
- • оперативная память – от 256 МБ;
- • 512 МБ свободного пространства на диске.
MS Office 2010 совместим с любыми версиями ОС Windows, начиная с ХР.






Microsoft Office для Windows 10 в своем составе имеет такие программы как Word, Excel, PowerPoint, Outlook, OneNote, Publisher, Access, Project, Visio и ряд других полезных офисных приложений для компьютера.

Данная сборка Professional Plus является самой распространенной комплектацией, интерфейс полностью на русском языке, Офис сочетает в себе быстроту, надежность и современный дизайн всех программ. Утилиты, входящие в офисный пакет, предназначены для подготовки и редактирования таблиц, создания и правок баз данных, текстовых документов и множества других действий.
По инструкции ниже предлагаем скачать Офис бесплатно для Windows 10 (32 и 64 бит) полную активированную версию 2016 и 2019 годов на русском и других языках.
Поехали, инструкция по скачиванию и установке начинается отсюда:
Читайте также: Как понять ваш телефон в оптимальном состоянии
- В первую очередь нужно установить программу Torrent и открыть, если таковой нет на компьютере.
- Перейти в этот ролик Youtube , в описании нажать ЕЩЁ и под названием Microsoft Office скопировать ВСЮ строку, начиная с magnet…
- Открыть uTorrent и нажать значок ссылки 🔗 сверху рядом со значком плюс.

- Вставить скопированную ссылку и нажать ОК.
- Торрент подумает до 30 секунд и предложит скачать множество файлов. Снимаем галочки со всех пунктов и ставим одну на файле Microsoft.Office.2016-2019×64.v2020.01.iso или Microsoft.Office.2016-2019×86.v2020.01.iso (отличие только в битности x86 — 32 бита, x64 — 64 bit) в соответствии с битностью вашей Windows.

- После загрузки, ОТКЛЮЧИТЕ ИНТЕРНЕТ и АНТИВИРУС (желательно, т.к. есть активатор) и откройте скачанный файл Microsoft.Office.2016-2019×64(или x86).v2020.01.iso двойным кликом.
- Запустите файл AUTORUN.exe и в открывшемся окне нажмите НАЧАТЬ УСТАНОВКУ.
- Дождитесь конца установки до соответствующего уведомления и появления значков на рабочем столе и Пуск-е.
- У вас всё получилось? Пожалуйста оставьте свой комментарий ниже и поделитесь с друзьями в соц сетях — это лучшая ваша благодарность.

Частые вопросы и ответы по скачиванию и установке Майкрософт Офис для Windows 10:
- Почему такие сложности? Почему просто не дать прямую ссылку на загрузку?
Сайты, нарушающие авторские права, закрывают сегодня. Поэтому мы не даем прямых ссылок на активаторы и пожизненные сборки.
В моём компьютере, где логические диски, появился виртуальный привод, как его удалить?
Всё просто: нажмите правым кликом на этом значке и Извлечь.
Как скачать Ворд 2010 бесплатно и без регистрации?
Действительно, загрузить только Word, возможно, выбрав в процессе установки только его. Однако версия будет не 2010, а 2019.
Если выше указанный способ сложен или не получается ниже можно воспользоваться другими вариантами.
Ниже описаны методы как можно ОФИЦИАЛЬНО получить лицензию через интернет, телефон и т.д.
- Перейдите по ссылке https://products.office.com/ru-ru/try зарегистрируйтесь и скачайте пробную версию Офиса 2010 (или любой другой версии). Важно! Добавляя банковскую карту, не забудьте её отвязать после успешной активации Microsoft Office.
- После того, как пройдете регистрацию и установите пробную сборку перейдите в раздел: активация ключами.
Данный метод позволяет бесплатно скачать Офис для Windows 10, 8 и 7 на русском языке и без регистрации с официального сайта.

В Microsoft Office возможна установка следующих компонентов:
Office 2010, 2016-2019 годов были обновлены до неузнаваемости, интерфейс сильно изменился. Стали стабильнее своих предшественников, появились новые и полезные модули, макросы, плагины и некоторые элементы для комплексной защиты и поддержки. Хорошо оптимизированы, потребляют минимум системных ресурсов компьютера.

Microsoft Office – популярный и лидирующий на рынке офисный пакет, содержащий в своем арсенале приложения для решения множества профессиональных и повседневных задач по работе с документами. В его состав входит текстовый редактор Word, табличный процессор Excel, средство для создания презентаций PowerPoint, инструменты управления базами данных Access, продукт для работы с печатной продукцией Publisher и некоторые другие программы. В этой статье мы расскажем о том, как инсталлировать весь этот софт на компьютер.
Установка Майкрософт Офис
Office от Microsoft распространяется на платной основе (по подписке) но это не мешает ему оставаться лидером в своем сегменте уже многие годы. Существуют две редакции данного программного обеспечения — для дома (от одного до пяти устройств) и бизнеса (корпоративные), а главные различия между ними заключаются в стоимости, числе возможных установок и количестве входящих в состав пакета компонентов.

В любом случае, какой бы Офис вы не планировали установить, делается это всегда по одной и той же инструкции, но прежде нужно рассмотреть один важный нюанс.
Читайте также: Как сложить инвалидную коляску инструкция
Шаг 1: Активация и скачивание дистрибутива
В настоящее время Microsoft Office распространяется в виде бездискового лицензионного комплекта – это коробочные версии или электронные ключи. В обоих случаях продается не диск или флешка, а ключ (или ключи) активации, который нужно ввести на специальной странице сайта Microsoft, чтобы скачать пакет программ для установки.

Примечание: Microsoft Office можно купить и на официальном сайте, предварительно авторизовавшись в своей учетной записи. В таком случае необходимость его активации отсутствует, сразу приступайте к шагу №2 следующей части статьи («Установка на компьютер»).
Итак, активировать и загрузить продукт можно следующим образом:
- Найдите в коробке с Офисом ключ продукта и перейдите по вышеуказанной ссылке.


В первом случае потребуется поочередно ввести логин и пароль,

во втором – пройти небольшую процедуру регистрации.


Вы будете перенаправлены на страницу скачивания установочного файла Майкрософт Офис. Инициируйте загрузку вручную, если этот процесс не начнется автоматически, и дождитесь завершения.
Шаг 2: Установка на компьютер
Когда продукт активирован и у вас «на руках» имеется загруженный с официального сайта исполняемый файл, можно приступить к его установке.
Примечание: Первый шаг нижеизложенной инструкции предназначен для пользователей, использующих диск или флешку с образом Microsoft Office. Если же вы — счастливый обладатель активированной лицензии, запустите загруженный исполняемый файл двойным кликом сразу переходите к шагу №2.
- Вставьте диск с дистрибутивом MS Office в привод, подсоедините флешку к USB-порту или запустите исполняемый файл, если используете скачанную с официального сайта версию.

Дистрибутив с оптического накопителя можно запустить двойным кликом по его значку, который появится в «Этом компьютере».

Его же, как и образ на флешке, можно открыть как обычную папку для просмотра содержимого и запустить исполняемый файл оттуда – он будет называться setup.

Помимо этого, если в составе пакета есть версии Офиса и для 32-х, и для 64-битной системы, можно запустить установку любой из них, в соответствии с разрядностью используемой Windows. Достаточно перейти в папку с названием x86 или x64 соответственно, и запустить файл setup, аналогичный тому, что расположен в корневом каталоге.

В открывшемся окне, возможно, потребуется выбрать тип продукта, который вы планируете инсталлировать (это актуально для бизнес-редакций пакета). Устанавливаем маркер напротив Microsoft Office и нажимаем кнопку «Продолжить».

Далее потребуется ознакомиться с лицензионным соглашением Microsoft и принять его условия, установив галочку напротив обозначающего это пункта, а затем нажав кнопку «Продолжить».

Следующий этап – выбор типа установки. Если вы планируете установить абсолютно все компоненты, входящие в состав Майкрософт Офис, нажимайте кнопку «Установить» и пропускайте следующие шаги инструкции вплоть до №7. Если же вы хотите выбрать необходимые для себя компоненты, отказавшись от инсталляции ненужных, а также определить другие параметры данной процедуры, нажмите на кнопку «Настройка». Далее мы рассмотрим именно второй вариант.

Первое, что можно выбрать перед началом установки MS Office – языки, которые будут использоваться при работе в программах из пакета. Отметку напротив русского устанавливаем обязательно, остальные языки отмечаем по желанию, исходя из того, с какими из них вам приходится работать.

После вкладки «Язык» переходим к следующей – «Параметры установки». Как раз здесь и определяется то, какие из программных компонентов пакета будут установлены в систему.

Нажав на небольшой треугольник, расположенный перед названием каждого из приложений, можно определить параметры его дальнейшего запуска и использования, а также то, будет ли он установлен вообще.
Читайте также: Формула гаусса площадь многоугольника

Если какой-то из продуктов Microsoft вам не нужен, выберите в выпадающем меню пункт «Компонент недоступен».

Для просмотра всех элементов, входящих в состав конкретной программы из пакета, нажмите на небольшой плюсик, расположенный слева от названия. С каждым из элементов списка, который вы увидите, можно поступить точно так же, как и с материнским приложением – определить параметры запуска, отменить установку.

В следующей вкладке можно определить «Расположение файлов». Для этого просто нажмите на кнопку «Обзор» и укажите предпочтительную директорию для установки всех программных компонентов. И все же, если нет особой необходимости, рекомендуем не менять путь по умолчанию.

«Сведения о пользователе» — последняя вкладка в окне предварительной настройки. Представленные в ней поля необязательны к заполнению, но по желанию можно там указать свое полное имя, инициалы и название организации. Последнее актуально разве что для бизнес-версий Офиса.

Выполнив необходимую настройку и определившись со всеми параметрами, нажмите по кнопке «Установить».

Будет инициирован процесс инсталляции,

который займет определенное время, и на слабых компьютерах может затянуться на десятки минут.

По завершении установки вы увидите соответствующее уведомление и благодарность от Microsoft. В этом окне нажмите по кнопке «Закрыть».

Примечание: При желании можно ознакомиться с подробной информацией об офисном пакете, представленной на официальном сайте – для этого нажмите «Продолжить в Интернете».
На этом процедуру установки Майкрософт Офис можно считать полностью завершенной. Ниже мы кратко расскажем о том, как упростить взаимодействие с приложениями из пакета и оптимизировать работу над документами.
Шаг 3: Первый запуск и настройка
Все программы Microsoft Office готовы к использованию сразу после его установки, но для более удобной и стабильной работы с ними лучше выполнить некоторые манипуляции. Далее речь пойдет об определении параметров обновления ПО и авторизации в аккаунте Майкрософт. Последняя процедура необходима для того, чтобы иметь быстрый доступ ко всем своим проектам (даже на разных компьютерах) и, при желании, в пару кликов сохранять их в облачное хранилище OneDrive.
- Запустите любую программу из пакета MS Office (в меню «Пуск» все они будут в списке последних установленных).

Вы увидите следующее окно:

Рекомендуем выбрать пункт «Установить только обновления», чтобы офисный пакет обновлялся автоматически по мере выхода новых версий. Сделав это, нажмите кнопку «Принять».

Далее, на стартовой странице программы нажмите по расположенной в верхней области окна ссылке «Войдите, чтобы воспользоваться всеми преимуществами Office».

В появившемся окне введите номер телефона или адрес электронной почты, привязанный к учетной записи Microsoft, после чего нажмите «Далее».

В следующем окне введите в аналогичное поле свой пароль и нажмите по кнопке «Вход».

С этого момента вы будете авторизованы во всех приложениях Офиса под своей учетной записью Майкрософт и сможете пользоваться всеми ее преимуществами, основные мы обозначили выше.

В их числе и полезная функция синхронизации, благодаря которой вы сможете иметь доступ ко всем своим документам на любом устройстве, стоит только выполнить авторизацию в MS Office или OneDrive (при условии, что файлы были сохранены в нем).
Заключение
В этой статье мы рассказали о том, как установить на компьютер программное обеспечение Microsoft Office, предварительно выполнив его активацию, определившись с необходимыми параметрами и компонентами. Также вы узнали о том, какие преимущества дает использование учетной записи Майкрософт во время работы с документами в любой из программ пакета. Надеемся, этот материал был полезным для вас.
Отблагодарите автора, поделитесь статьей в социальных сетях.








