В Photoshop существует множество способов для быстрого выделения. Выбор того или иного способа зависит от объекта, который вы намеревайтесь выделить, будь то примитивный банан или что-то более сложное например, брызги воды, волосы и т. д.
В этом Photoshop уроке, в основном, ориентируемом для начинающих пользователей, я продемонстрирую вам 5 различных приёмов для создания быстрого выделения.
- Инструмент Magic Wand (Волшебная палочка)
- Инструмент Pen Tool (Перо)
- Функция Color Range (Цветовой диапазон)
- Инструмент Quick Select Tool (Быстрое выделение) и функция Refine Edge (Утончить края)
- Палитра Channels (Каналы)
- Выделение объектов разными способами
- Заключение
- Инструмент «Выделение объектов»
- Чем инструмент «Выделение объектов» отличается от команды «Выделить предмет»?
- Выделить предмет
Инструмент Magic Wand (Волшебная палочка)
Magic Wand (W) (Волшебная палочка) — самый простой инструмент для создания быстрого выделения, но эффективен он только в том случае если объект для выделения находиться на сплошном фоновом цвете.

Чтобы это сделать, для начала необходимо преобразовать фоновый слой в обычный. Для этого кликните два раза левой кнопкой мыши по фоновому слою и нажмите OK или кликните правой кнопкой мыши и из контекстного меню выберите Layer from Background (Слой из заднего плана). Теперь выберите инструмент Magic Wand Tool (W) (Волшебная палочка) и щелкните по фону.

Теперь вы можете удалить выделенный фон, нажав клавишу Delete и оформить новый фон вместо него.
Инструмент Pen Tool (Перо)
Следующий способ выделения лучше всего подходит для изогнутых объектов с жесткими краями.
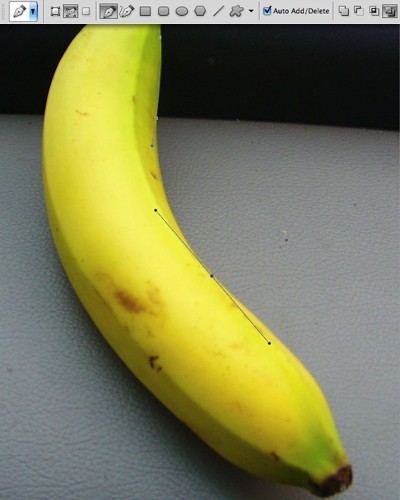
Для этого выберите инструмент Pen Tool (P) (Перо) и при помощи курсора мыши создайте опорные точки на краях изображения. Продолжайте до тех пор, пока не замкнёте начальную и конечную точки. Таким образом, мы создали контур изображения. Теперь кликните правой кнопкой мыши по контуру и из контекстного меню выберите Make Selection (Образовать выделенную область).
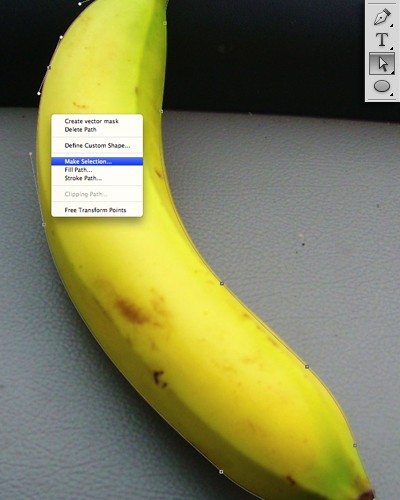
Объект выделен, осталось инвертировать выделение Shift + Ctrl + I и удалить фон.

Функция Color Range (Цветовой диапазон)
Если объект, который вам нужно выделить, содержит контрастный цвет фона, то в этом случае вы можете воспользоваться функцией Color Range (Цветовой диапазон). При помощи данного метода вы с лёгкостью сможете выделить сложные объекты, например, брызги воды.
Перейдите во вкладку Select > Color Range (Выделение — Цветовой диапазон), в параметре Select (Выбрать) выберите Highlights (Подсветка) и нажмите OK.
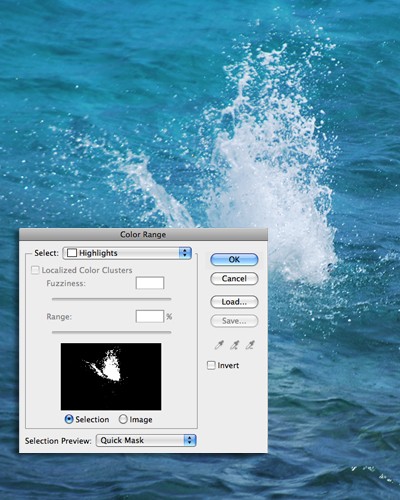
Когда вы нажмёте кнопку OK, брызги воды автоматически выделятся, всё, что нам останется сделать — это скопировать и вставить выделение на другое изображение.
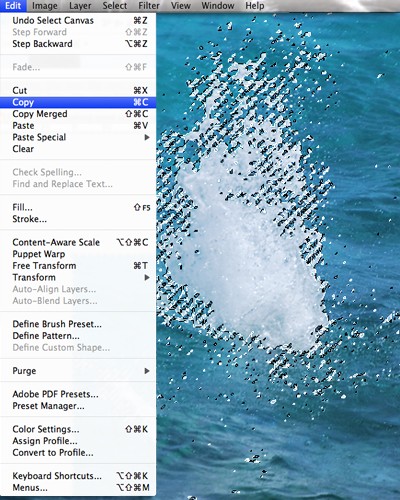

Инструмент Quick Select Tool (Быстрое выделение) и функция Refine Edge (Утончить края)
Инструмент Quick Select Tool (W) (Быстрое выделение) предназначен в основном для создания простых выделений, а при помощи функции Refine Edge (Утончить края) можно убрать лишнюю область выделения. В качестве примера я выбрал дерево.

Инструментом быстрое выделение (W) выделите нужный вам объект, для выделения мелких деталей уменьшите размер кисти. При зажатой клавиши Shift, установится режим Add to Selection (Добавить к выделенной области), а при зажатой кнопки Alt — включится режим Subtruct from Selection (Вычитание из выделенной области). После того, как вы закончили выделять, перейдите во вкладку Select > Refine Edge (Выделение — Утончить края). Настройки смотрите ниже.
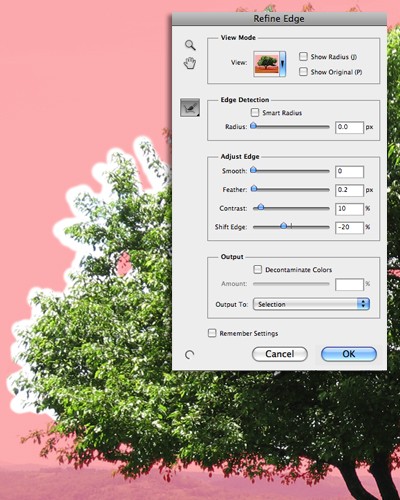
При помощи функции Refine Edge (Утончить края) поработайте с краями выделения. Если вы довольны результатом, то нажмите OK. Теперь нам осталось скопировать и вставить выделенную область на другое изображение.
Читайте также: Пропал пуск в яндекс браузере

Палитра Channels (Каналы)
Если вам необходимо создать выделение более сложного объекта, например, волосы, то в этом случае удобней всего воспользоваться каналами.
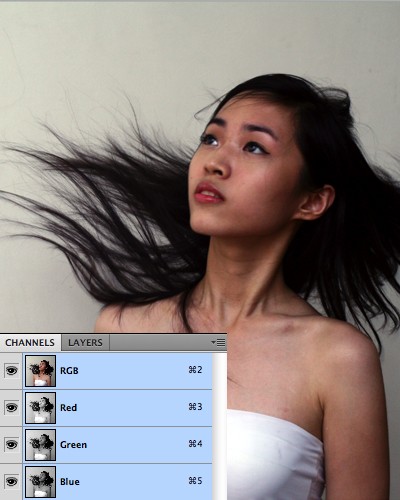
Перейдите на панель Channels (Каналы), которая расположена возле вкладки панели слоёв.
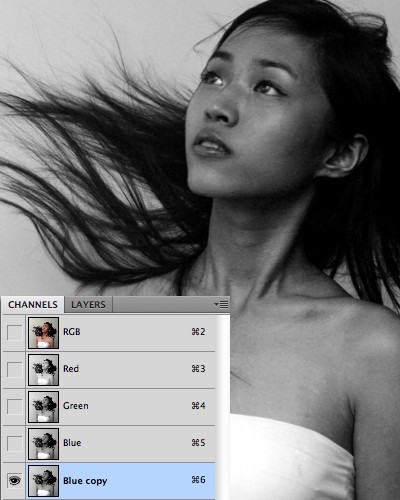
Выберите каждый из каналов и посмотрите, на каком из них наибольший контраст между волосами и фоном. Продублируйте этот канал. Выберите дубликат и зайдите в меню Image > Adjustments > Brightness/Contrast (Яркость/Контрастность), передвиньте ползунки яркости и контрастности до 60. В результате фон полностью станет белым, а волосы чёрные.
Обращаю ваше внимание на то, что если вы работаете с другой фотографией, то и настройки будут другими.
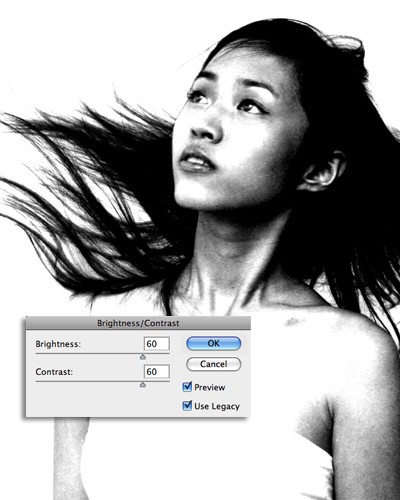
Воспользуйтесь чёрной кистью для закрашивания остальных тёмных частей модели, и кисть белого цвета, чтобы прокрасить фон.

После этого инвертируйте цвета Image > Adjustments > Invert (Изображение — Коррекция — Инверсия), затем нажмите Ctrl и кликните по миниатюрному изображению содержимого канала копии для создания выделения.
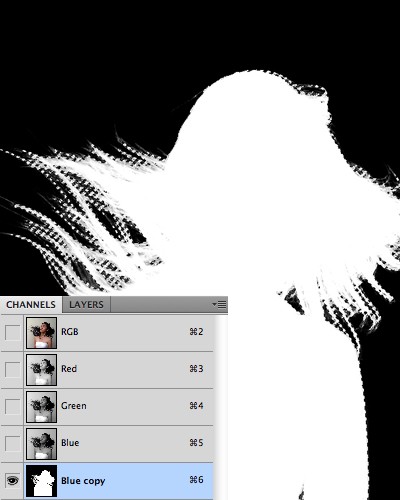
Уберите видимость копии канала и выберите канал RGB.
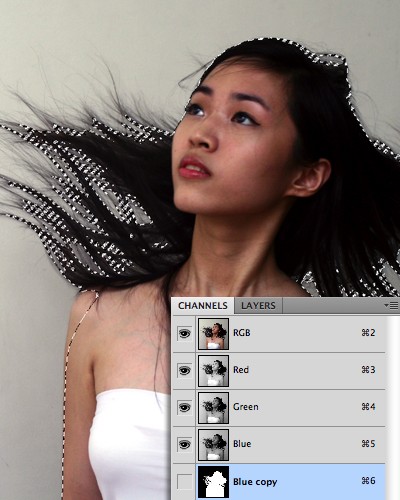
Нам осталось скопировать выделение и вставить на новый фон.
Случалось ли такое, что при работе с Фотошопом вам не приходилось использовать выделение объектов? Уверены, что нет, т.к. это тоже неотъемлемая часть базовых навыков при работе с изображениями в программе.
Для чего это нужно? Чаще всего выделение используют для копирования и вырезания объектов или же для заливки и обводки контуров. В общем-то перечислять преимущества можно долго, но перейдем к делу.
Благодаря этому уроку, вы научитесь выделять объект в Фотошопе строго по контуру, используя несколько способов.
Выделение объектов разными способами
Быстрое выделение горячими клавишами. Данный метод подойдет для заранее вырезанных объектов, которые находятся на отдельном слое, чаще всего – прозрачном. Чтобы выделить объект, достаточно нажать на слой, на котором он находится, удерживая при этом клавишу CTRL.
Если вы все сделали правильно, то Фотошоп выделит все объекты, находящиеся на слое. См. скриншот ниже:
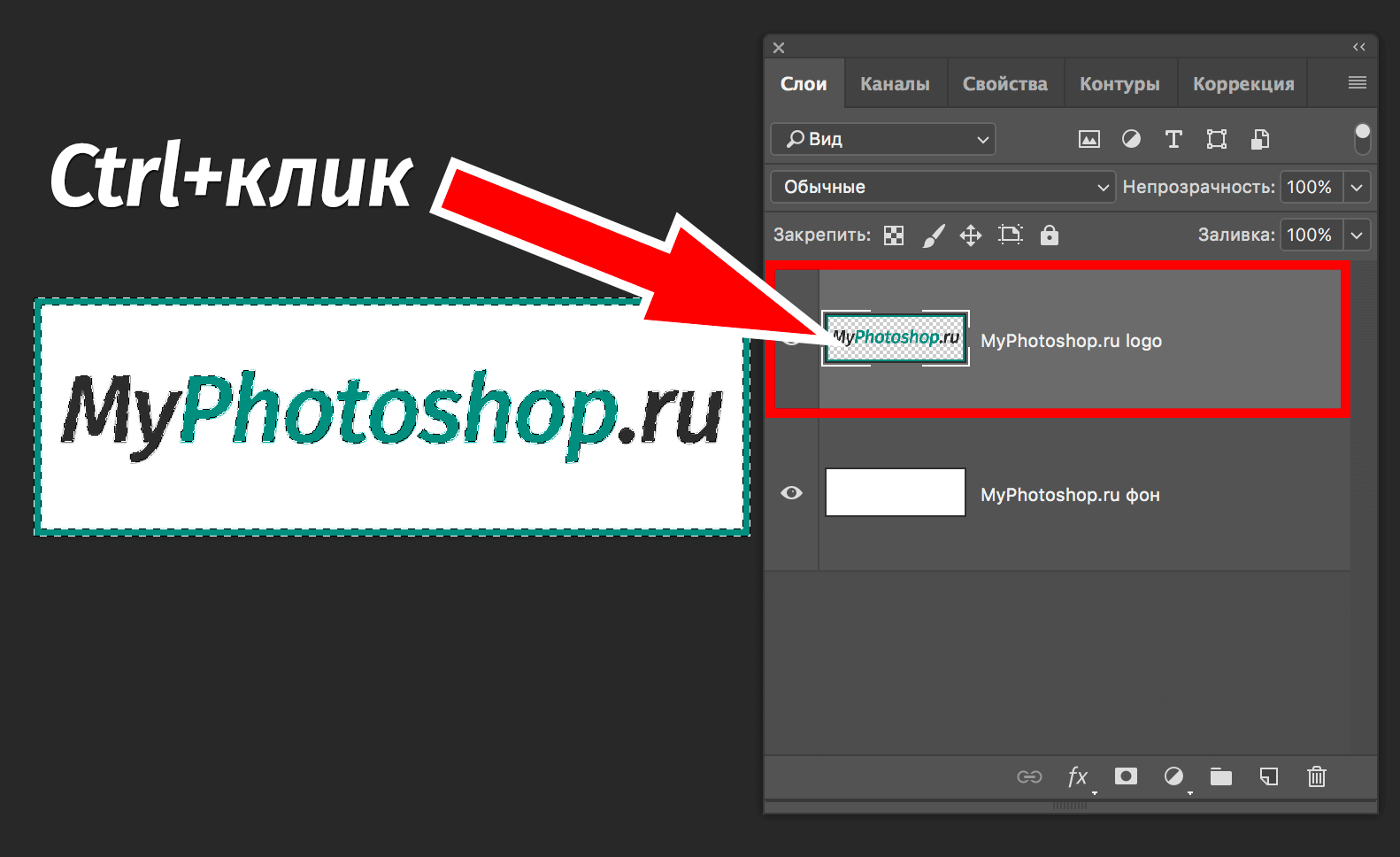
Волшебная палочка.Данный метод тоже не покажется вам сложным. Нам понадобится инструмент “Волшебная палочка”.
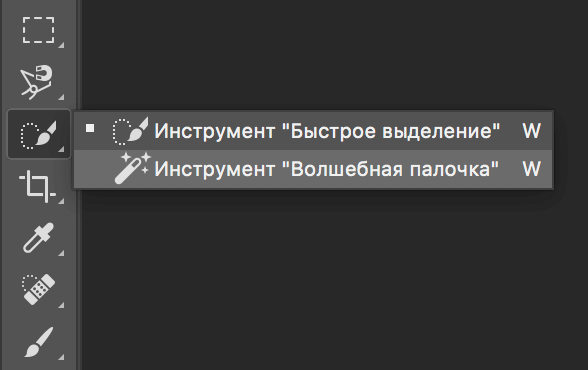
Благодаря этому инструменту мы автоматически выделим участок, который содержит в себе цвет, на который мы кликнули. Этот способ идеально подходит для отделения нужного объекта от фона (фон должен быть однотонным).
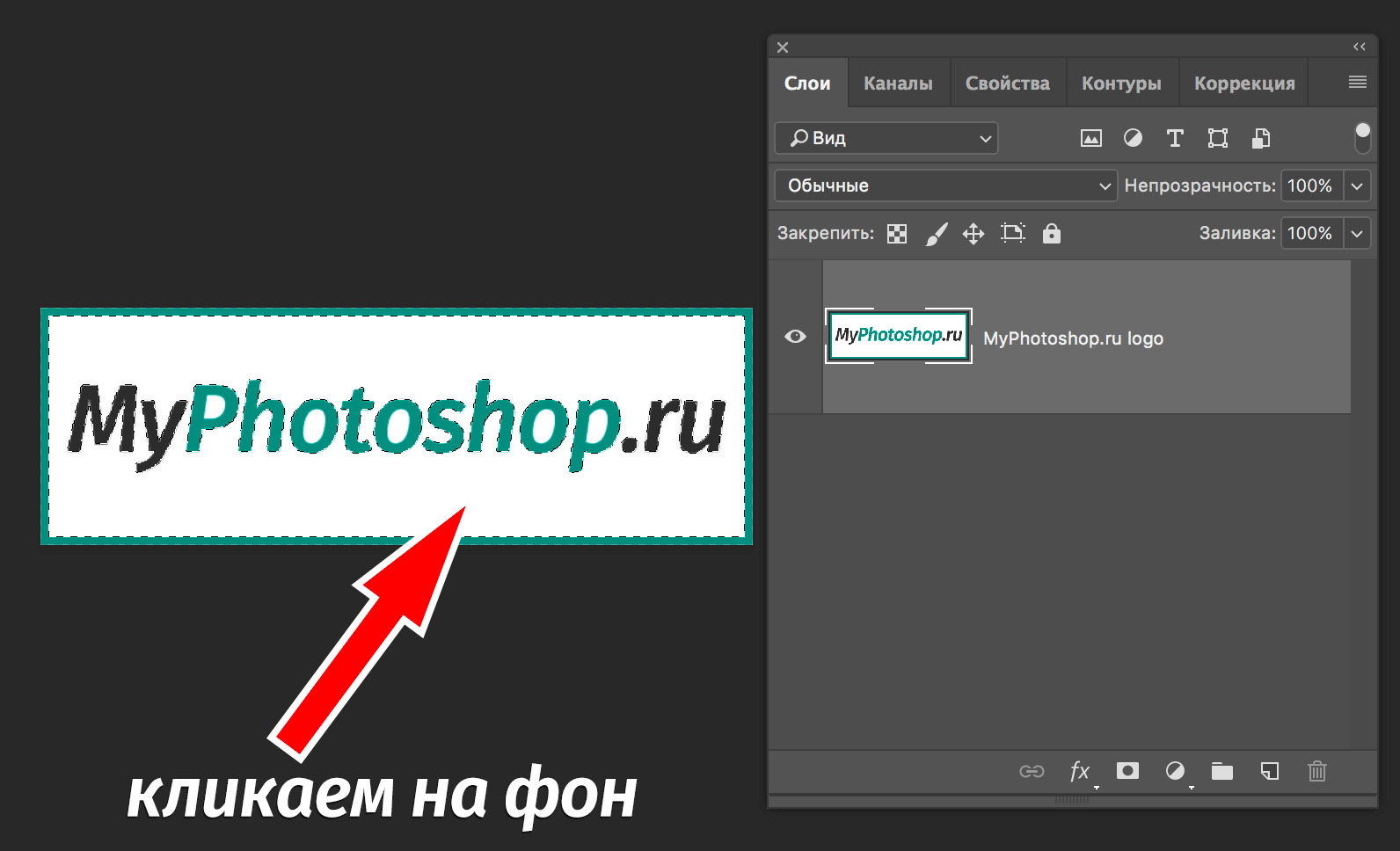 Быстрое выделение. Этот инструмент находится в одной группе с “Волшебной палочкой”, но отличается тем, что благодаря нему можно выделять определенную часть однотонного объекта.
Быстрое выделение. Этот инструмент находится в одной группе с “Волшебной палочкой”, но отличается тем, что благодаря нему можно выделять определенную часть однотонного объекта.
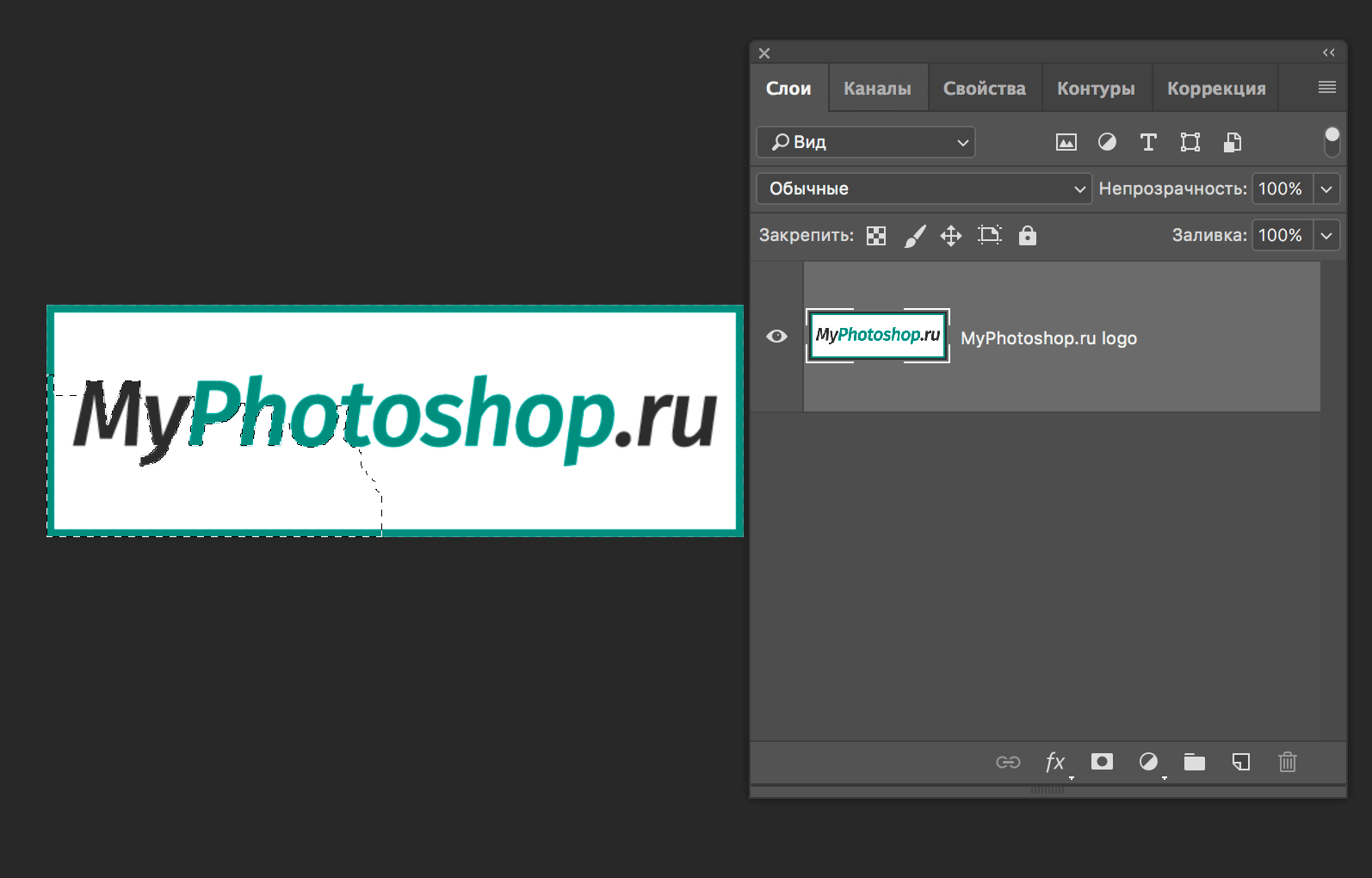
Магнитное лассо. Благодаря такому инструмент, как “Лассо”, вы можете выделить объекты не только разных цветов, но и с разной фактурой. Исключением в группе будет «Магнитное лассо» (нужен только для работы с границей между тонов).
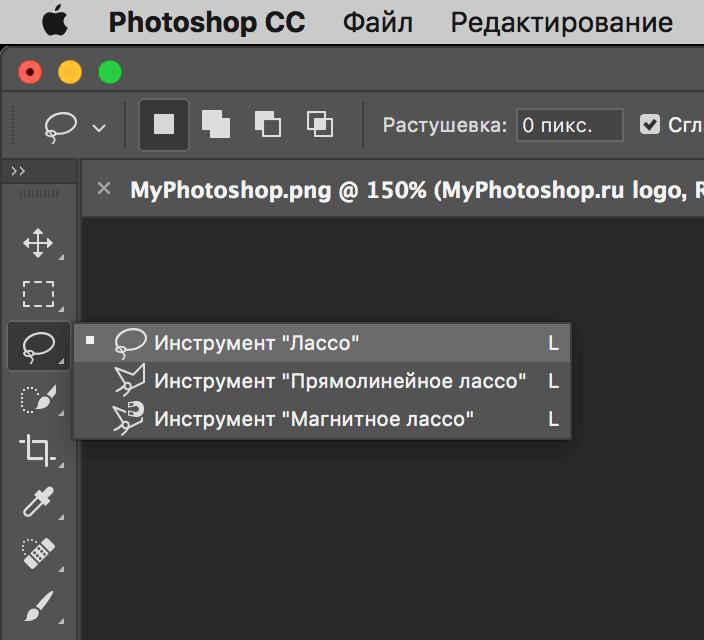
На скриншоте ниже наглядно видно, как работает «Магнитное лассо» – приклеивается к краям объекта.
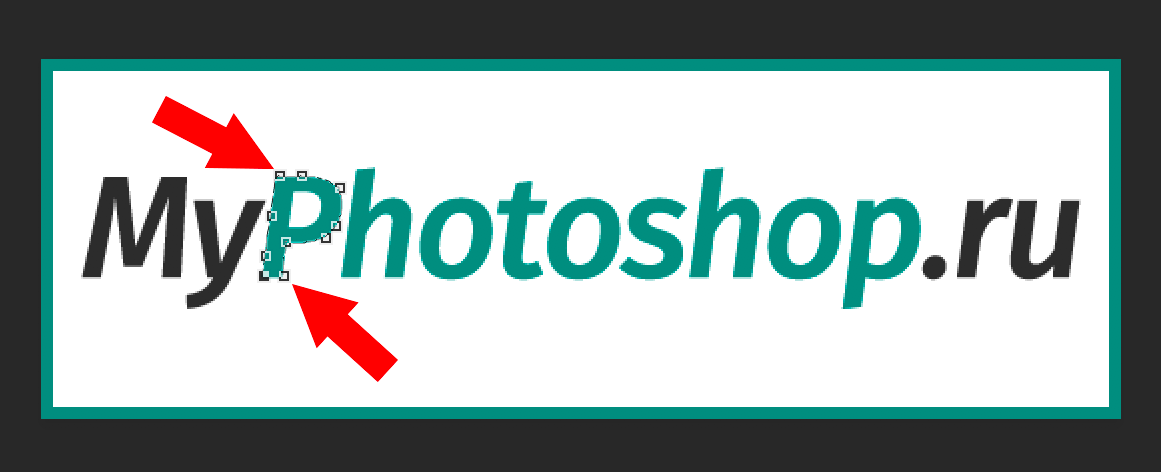
Прямолинейное лассо. Исходя из названия можно догадаться, что данный инструмент идеально подходит для работы с прямыми, т.к. контуры с изгибами вам с ним не создать. Если же у вас в задаче – выделение геометрических фигур, состоящих из прямых сторон, то “прямолинейное лассо” хороший помощник.
Читайте также: Биос перевод на русский всех пунктов
Лассо. Благодаря стандартному лассо вы сможете выделять любый фигуры любых форм, т.к. с этим инструментом можно работать только вручную.
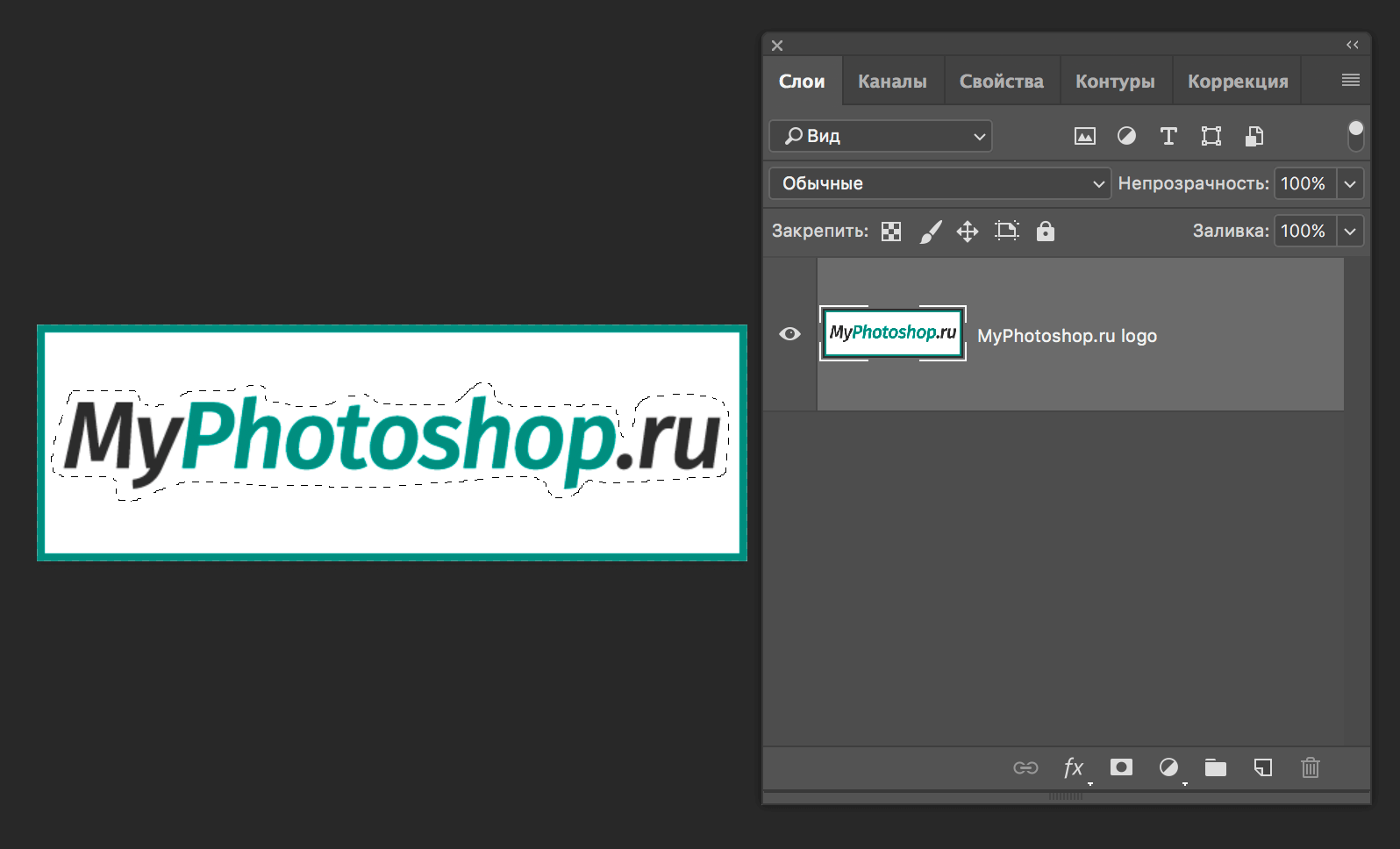
Но… У всех этих инструментов есть изъян – неточность выделения, из-за чего приходится дополнительно трудится в последствии.
Выбор профессионалов – “Перо”. Благодаря этому инструменту и определенным навыкам, вы сможете делать “хирургические” выделения.
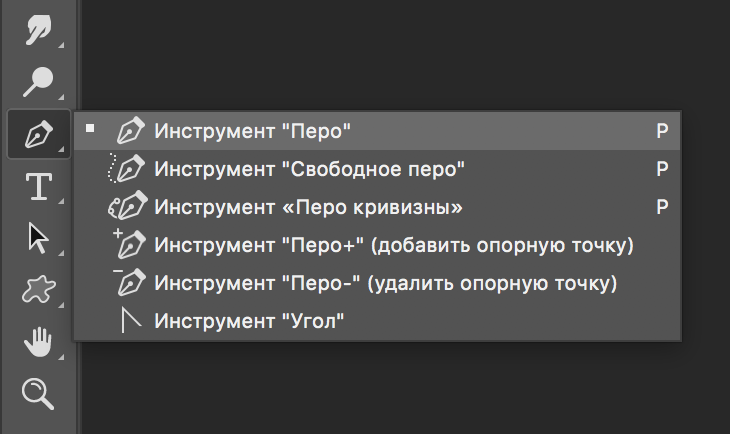
Благодаря перу у вас также будет возможно в любой момент поменять определенную часть выделения, что очень важно, ведь вам не придется из-за ошибки, выделять объект заново.

Если вы хотите узнать об этом инструменте подробнее, то у нас есть урок: Как пользоваться пером в Photoshop
Заключение
На начальных этапах вы, вероятнее всего, обойдетесь “простыми” инструментами “Волшебная палочка”, “Быстрое выделение” и “Лассо”. Но в дальнейшем вы будете вынуждены научиться пользоваться “Пером”, т.к. только с помощью него можно работать с сложными изображениями/проектами в Фотошопе.
На этой странице
某些 Creative Cloud 应用程序、服务和功能在中国不可用。

Инструмент «Выделение объектов»
Реализовано в выпуске Photoshop 21.0 (ноябрь 2019 г.)

Новый инструмент Выделение объектов , созданный на основе Adobe Sensei, упрощает процесс выделения одного объекта или фрагментов объекта в изображении, будь то люди, машины, мебель, животные, одежда и многое другое. Просто нарисуйте прямоугольную область или лассо вокруг объекта, а инструмент Выделение объектов автоматически выделит нужный объект внутри указанной области. Инструмент лучше работает на четко определенных объектах, чем на неконтрастных участках.
Посмотрите это видео, где Джулианна Кост (Julieanne Kost) подробно рассказывает об улучшениях функции «Выделить предмет», новых возможностях инструмента «Выделение объекта», а также об улучшениях инструмента «Заливка с учетом содержимого» в Photoshop: Улучшения ИИ в Photoshop
Вызвать инструмент «Выделение объектов» можно в следующих местах:
- с главной панели «Инструменты» приложения в Photoshop;
- с панели «Инструменты» в рабочем пространстве Выделение и маска.
Чем инструмент «Выделение объектов» отличается от команды «Выделить предмет»?
Инструмент «Выделение объектов» полезен, когда требуется выделить только один из объектов или часть объекта в изображении, содержащем несколько объектов. А команда «Выделить предмет» предназначена для выделения всех основных предметов в изображении.
Чтобы выделить объекты в изображении с помощью инструмента Выделение объектов , выполните перечисленные ниже действия.
Выберите инструмент Выделение объектов на панели «Инструменты».
Выберите режим выделения и определите область вокруг объекта.
На панели параметров выберите настройку Режим для выделения: Прямоугольник или Лассо .
- Режим «Прямоугольник»: перетащите указатель для определения прямоугольной области вокруг объекта.
- Режим «Лассо»: нарисуйте приблизительную линию лассо за пределами объекта.
Photoshop автоматически выделяет объект внутри заданной области.
(Необязательно) Вычитание или добавление выделенной области
На панели параметров выберите один из следующих вариантов выделения: «Создать», «Добавить к», «Вычесть из» или «Пересечение с выделенной областью».
Если никакой параметр не выбран, по умолчанию используется «Создать». После завершения первоначального выделения значение параметра автоматически изменяется на «Добавление к выделенной области».
Читайте также: Как обрезать песню в itunes
Добавление к выделенной области
Удерживайте клавишу «Shift» или выберите команду Добавить к выделенной области на панели параметров, затем нарисуйте новый прямоугольник или лассо вокруг недостающей области. Повторите этот процесс для всех недостающих участков, которые требуется добавить к выделенной области.
Вычитание из выделенной области
Есть два варианта вычитания из выделенной области.
1. С использованием команды «Вычесть из выделенной области» на панели параметров
- Выключите параметр Вычитание объекта на панели параметров.
- Удерживайте клавишу «Option» (Mac)/«Alt» (Win) или выберите команду Вычесть из выделенной области на панели параметров, затем нарисуйте точный прямоугольник или лассо вокруг ненужной области.
2. С использованием команды «Вычитание объекта» на панели параметров
Вычитание объекта особенно полезно при удалении участков фона внутри текущей выделенной области. Инструмент Вычитание объекта работает аналогично инструменту Выделение объектов , только наоборот. Таким образом, можно нарисовать приблизительную линию лассо или прямоугольник вокруг вычитаемого участка. Заключите больше фона в лассо или прямоугольник, чтобы добиться оптимальных результатов вычитания.
- Включите инструмент Вычитание объекта на панели параметров.
- Удерживайте клавишу «Option» (Mac)/«Alt» (Win) или выберите команду Вычесть из выделенной области на панели параметров, затем нарисуйте точный прямоугольник или лассо вокруг ненужной области.
(Необязательно) Выберите параметры выделения объекта
Образец со всех слоев : создает выделенную область на основе всех слоев, а не только выделенного в данный момент слоя.
Усилить автоматически : уменьшает неровности и блочность границы выделенной области. Параметр «Усилить автоматически» автоматически передвигает границу выделенной области по направлению к краям изображения и применяет некоторые приемы уточнения краев, доступные для использования вручную в рабочем пространстве Выделение и маска.
(Необязательно) Дальнейшее уточнение края выделенной области в рабочем пространстве «Выделение и маска»
Чтобы дополнительно настроить границы выделенной области, просмотреть выделенную область на разных фонах или в виде маски, щелкните Выделение и маска на панели параметров.
Выделить предмет
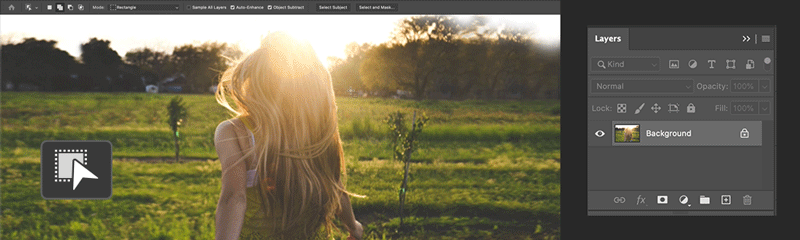
Команда Выделить предмет позволяет выделить самые заметные предметы в изображении одним щелчком мыши. Функция Выделить предмет , созданная на основе передовой технологии машинного обучения, предназначена для идентификации в изображении самых разных объектов: людей, животных, транспортных средств, игрушек и т. д.
Функцию Выделить предмет в Photoshop можно вызвать одним из следующих способов:
- В процессе редактирования изображения выберите Выделить > Предмет .
- Когда активен инструмент Выделение объектов , щелкните Выделить предмет на панели параметров.
- Когда активен инструмент Быстрое выделение или Волшебная палочка , щелкните Выделить предмет на панели параметров.
- Когда активен инструмент Быстрое выделение в рабочей среде Выделение и маска, щелкните Выделить предмет на панели параметров.
Команда Выделить предмет автоматически выделяет заметные предметы на изображение. Затем можно уточнить выделение с помощью других инструментов выделения. Например, на приведенной выше иллюстрации примените параметр «Вычитание из выделенной области» с помощью другого инструмента выделения для удаления части тротуара, включенную при автоматическом выделении.
Дополнительные сведения об уточнении выделения см. в разделе Настройка выделения пикселей.








