Работая за компьютером у большинства из нас случается ситуация, когда программа внезапно зависает. Дело в том, что такие случаи бывают не только со слабыми компьютерами, порой даже на самом мощном железе возникают различные ошибки, из-за которых перестает отвечать конкретный софт.
Чаще всего это программные проблемы, соответственно, если программа зависла, то ее можно закрыть, тем самым, не потеряв нужную информацию. В данной статье рассмотрим несколько способов, как принудительно закрыть программу, если стандартным способом ничего не получается.

Способ 1: Alt+F4

Если программа перестала отвечать, то можно попытаться закрыть ее, нажав комбинацию клавиш Alt+F4. Это один из простых способов, однако малоэффективных. Чаще всего зависшие программы таким образом «отключить» не выйдет. Если, наводя на утилиту вы наблюдаете, что мышь передвигается по интерфейсу, то попробуйте просто зайти в меню и там найти пункт «Выход».
Способ 2: Панель задач
Экстренно закрыть зависшую программу можно также через Панель задач. Для этого находим значок утилиты на панели и нажимаем правой кнопкой мыши, после чего должно появиться контекстное меню. Иногда с первого раза оно может не открыться, к тому же следует подождать до 10 секунд.
Способ 3: Диспетчер задач

Данный метод можно считать самым эффективным, при этом у части пользователей могут возникнуть трудности. Для закрытия зависшей программы (процесса) потребуется использование Диспетчера задач. Чтобы его открыть, нужно нажать комбинацию клавиш CTRL+SHIFT+ESC.
Во всплывающем окне необходимо перейти во вкладку Процессы и найти там зависшую утилиту. Суть в том, что название процесса может отличаться от привычного названия программы, в таком случае программу можно найти по иконке.
Для его закрытия нажимаем на процесс ПКМ и кликаем на «Завершить процесс / Снять задачу».
Читайте также: The long dark будет ли кооператив
Способ 4: Process Explorer

Диспетчер задач Windows – мощный инструмент, однако даже он в редких случаях является бессильным. Специально для закрытия зависших программ была придумана утилита Process Explorer. Если программа не отвечает, а предыдущие методы не помогают, то скачиваем Process Explorer с официального сайта и устанавливаем. Интерфейс сильно напоминает Диспетчер задач Windows. Находим зависший процесс, кликаем ПКМ и жмем «Kill Process».
Если у вас не получается никак закрыть программу, то это очень похоже на вирус. Выполните полное сканирование компьютера на наличие вирусов.
Стандартная ситуация — вы приняли решение завершить работу операционной системы или выполнить её перезагрузку. Для этого нажимаете соответствующий пункт в меню кнопки «Пуск». И тут Windows 10 предупреждает вас, что некоторые приложения все еще запущены в системе, предоставляет их список и две кнопки: «Все равно выключить/перезагрузить» и «Отмена». Пользователю, в таком случае, дополнительно требуется осуществить принудительное закрытие программ или вернуться на Рабочий стол.
Экран подтверждения или предупреждения в основном появляется, когда автоматически закрывается программа, которая может понести потерю данных. Например, если вы не сохранили изменения, внесенные в текстовый файл, открытый в Блокноте или Microsoft Word, Windows 10 покажет этот экран подтверждения.
ЗАКРЫТИЕ ПРОГРАММ
Эта функция ОС помогает пользователю избежать случайной потери данных. Но, многие из нас могут захотеть настроить систему на автоматическое закрытие программ и не показывать такой экран предупреждения или подтверждения. Внимание, это возможно сделать, но только с помощью редактирования реестра!
Сегодня мы увидим, как заставить Windows 10 автоматически закрывать запущенные программы или задачи, прежде чем выходить из системы, выключатся или перезагружаться. Если вы приняли решение, давайте действовать. Перед этим обязательно создайте резервную копию системного реестра.
Читайте также: Paul мужское или женское имя
Нажмите сочетание клавиш Win + R на клавиатуре, чтобы запустить инструмент «Выполнить». Введите:
в поле для ввода и нажмите на кнопку «ОК».
Перейдите к следующему ключу:
и в правой части окна щелкните правой кнопкой мыши на пустое место, после чего нажмите «Создать».
Выберите «Строковый параметр», а затем назовите его:
и нажмите кнопку «ОК».
Дважды кликните по созданному параметру, а затем установите ему значение:
и закройте редактор реестра. После этого перезагрузите компьютер один раз, чтобы изменения вступили в силу.
С этого момента операционная система не будет показывать вам экран предупреждения или подтверждения с перечислением работающих приложений. Закрытие программ будет происходить автоматическим способом. Спасибо за внимание! Смело обращайтесь за помощью, получайте советы по работе ОС, оставляйте свои отзывы в форме для комментариев внизу под инструкциями.
Работая на компьютере, у пользователей могут возникнуть проблемы в работе программ, приложений и игр – их зависание. Зависание программы не дает пользователю выполнять никаких действий с этим приложением, а все несохранённые данные могут быть утеряны. При этом производительность компьютера резко падает, ведь зависшее приложение сильно нагружает процессор, а значение его нагрузки близко к 100%. Выходом из данной ситуации является принудительное завершение работы зависшей программы, для выполнения дальнейшей работы за компьютером.
Одним из радикальных способов решения проблемы, к которому прибегают множество начинающих пользователей – это перезагрузка компьютера с помощью кнопки Reset или затяжного нажатие кнопки Power, а некоторые принимают более кардинальные решения – выключение компьютера из сети. Каждый из этих способов восстановит работоспособность компьютера, но при этом велика вероятность появления ошибок и сбоев в работе операционной системы в дальнейшем. Частое выдёргивания вилки из розетки может повлиять на дальнейшую работу внутренней составляющей компьютера.
Читайте также: Как сделать мощную блютуз колонку
Принудительное завершение работы зависшего приложения возможно при использовании диспетчера задач. Для его запуска необходимо кликнуть правой кнопкой по Панели задач , а в появившемся меню щёлкнуть мышью или коснуться пункта Диспетчер задач .
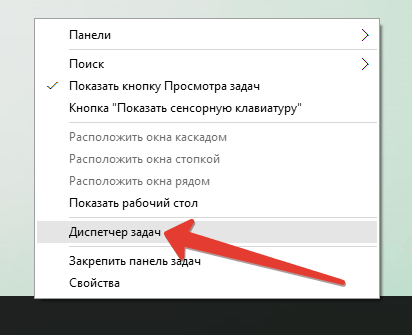
Также можно воспользоваться одной из комбинаций горячих клавиш. Читайте о способах вызова диспетчера задач.
Завершение зависшего приложения в Windows 10 можно выполнить тремя способами. В окне Диспетчера задач выберите зависшее приложение, после этого станет активна кнопка Снять задачу, на неё нужно нажать.
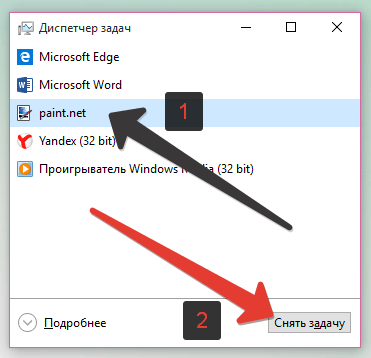
Завершить работу программы или приложения принудительно можно в полнофункциональном окне диспетчера задач. Для использования полнофункционального режима в диспетчер задач нужно нажать кнопку Подробнее.
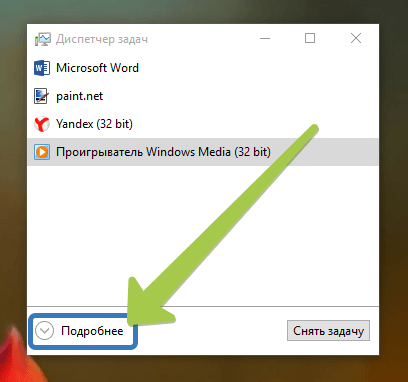
В этом режиме, в секции Приложения нужно найти программу, которая зависла (её состояние будет помечено как «Не отвечает»), выделите её и нажать на кнопку внизу программы Снять задачу , для её принудительного закрытия.
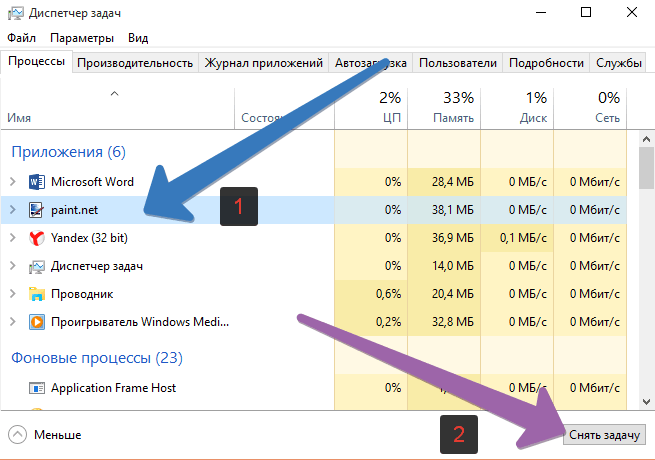
Другой способ заключается в завершении процесса, который завис. Для этого нужно в левой колонке диспетчера нужно прокрутить до секции Фоновые процессы и найти среди этих процессов тот, который больше нагружает систему.
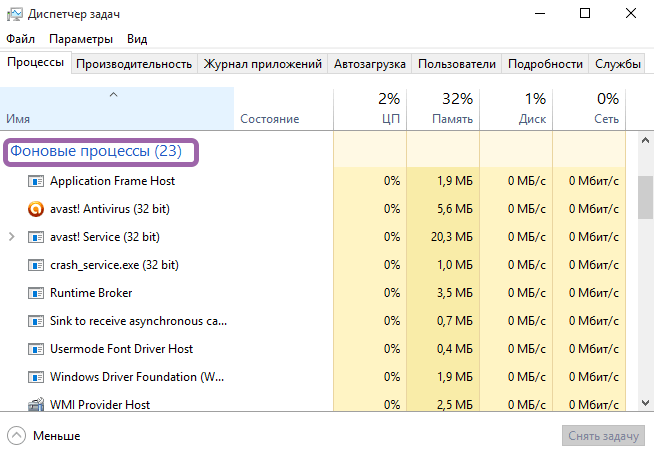
Для быстрого поиска можно использовать сортировку столбца ЦП (произойдёт сортировка процессов, начиная с больше нагружающих или с наименее нагружающих процессор). После чего остается выбрать зависший процесс (процент нагрузки на ЦП может составлять от 50 до 100%) и нажать кнопку Снять задачу .
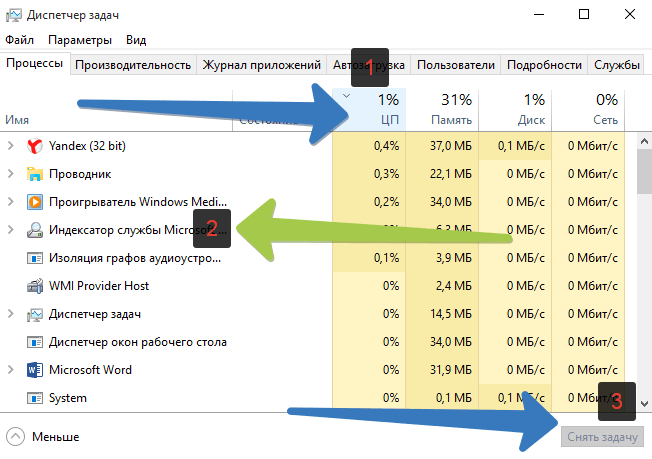
Принудительное завершение работы приложений с помощью диспетчера задач Windows 10, позволяет достаточно быстро восстановить работоспособность компьютера и перезапустить зависшее приложение без ущерба для стабильной работы операционной системы.








