- Проверка диска при загрузке в Windows 10
- Проверяем диск и смотрим результаты сканирования в Windows 10
- Как восстановить жесткий диск с помощью CHKDSK в Windows 10
- Как запустить chkdsk для исправления ошибок на диске? [#2017]
- Смотрите также
- Восстанавливаем диск
- Запуск программы chkdsk в Windows
- Запуск утилиты chkdsk из под командной строки
- Запуск chkdsk с помощью загрузочного диска Windows
- Итоги
- Доступ к chkdsk через свойства диска и консоль
- Запуск chkdsk при старте Windows 10
- Параметры команды Chkdsk F R
- Как отключить проверку диска при загрузке Windows 10
Проверка диска при загрузке в Windows 10

В Windows 7 и более ранних версиях проверка диска chkdsk запускалась при включении ПК, как результат некорректного завершения работы. Однако её также можно было запустить самостоятельно через командную строку. По окончании сканирования пользователь мог увидеть результаты проверки и исправленные ошибки. В операционной системе Windows 10 этой возможности нет. На экране монитора отчёт сканирования chkdsk отображается в виде общего процента выполнения. Казалось бы, этого достаточно, но опытным пользователям может понадобиться информация об исправленных ошибках и внесённых изменениях в операционную систему. Как же посмотреть отчёт chkdsk в Windows 10?
Читайте также: Проверка накопителя с помощью CHKDSK.EXE
Проверяем диск и смотрим результаты сканирования в Windows 10
Для того, чтобы проверить жёсткий диск на наличие ошибок, стоит запустить команду chkdsk. Для этого жмём «Пуск», далее «Командная строка (администратор)». В открывшемся окне вводим «chkdsk D/ f/ r/ v».
После сканирования закрываем командную строку и жмём «Пуск». В поисковой строке вводим «Event Viewer».
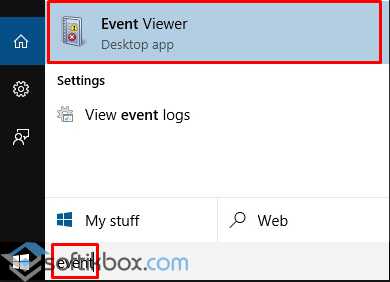
Откроется новое окно. В левом меню выбираем раздел «Windows Logs» и «Application».
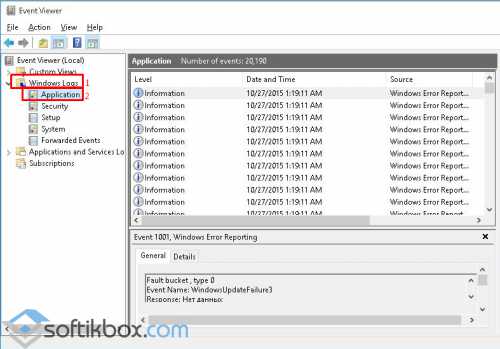
Кликаем правой кнопкой мыши по «Application» и выбираем «Найти». Вводим chkdsk и кликаем «Enter».
Поиск выдаст первый лог с ID 1001. Внизу переходим ко вкладке «Основное» и смотрим результаты.
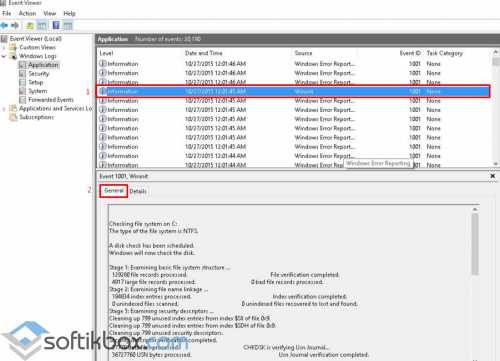
Также запустив командную строку с правами администратора и, ввёл запрос «get-winevent -FilterHashTable @ | fl timecreated, message | out-file c:CHKDSK_REPORT.txt», можно получить отчёт о сканировании.
Открыть его можно в любом текстовом редакторе.
Как восстановить жесткий диск с помощью CHKDSK в Windows 10
Данная статья написана для того, чтобы каждый пользователь понимал, что необходимо делать в случае, когда жесткий диск с важными данными неожиданно отказывается работать. Многие сразу же вспомнят описанные успешные случаи с замораживание жесткого диска. Мы не будем спорить, возможно данный способ и работает, мы его не пробовали. Но мы бы не рекомендовали вам проводить такие эксперименты с жестким диском, на котором находятся действительно важные данные, которые необходимо восстановить.
Даже в Windows 10, команда CHKDSK запускается с помощью Командной Строки, но для правильного доступа к ней необходимо использовать права администратора. Для запуска Командной Строки от имени Администратора нажмите сочетание клавиш Windows + X и выберите необходимый пункт меню. Также, данное меню можно открыть, кликнув правой кнопкой мышки по меню Пуск.
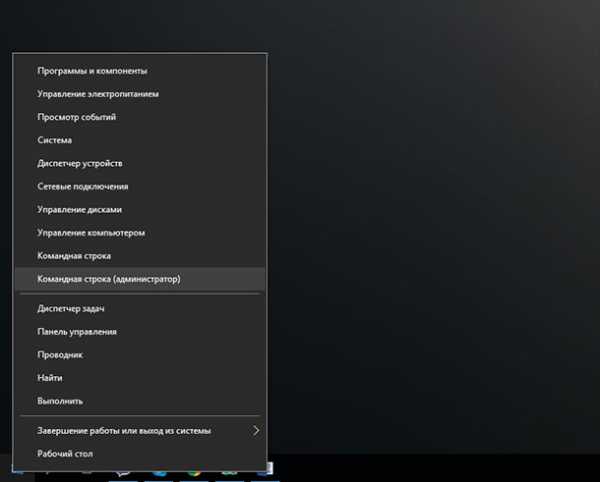
Откроется окно Контроля учетных записей пользователей с запросом разрешения на запуск Командной Строки от имени Администратора. Нажмите «Да» и вам откроется окно Командной Строки. Убедится в том, что вам предоставлены права Администратора вы можете прочитав название открывшегося окна: «Администратор: Командная строка».
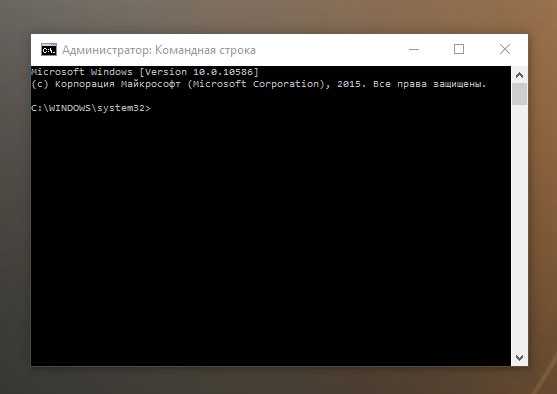
В Командной Строке введите команду “chkdsk”, после этого букву диска, который необходимо проверить или восстановить. В нашем случае это внутренний диск «С».
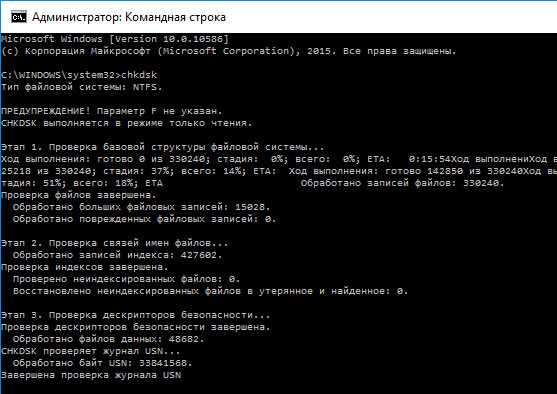
Обычный запуск команды CHKDSK в Windows 10 просто покажет статус диска и не будет устранять никаких ошибок раздела. Для того чтобы команда исправляла ошибки на диске, необходимо задать её соответствующие параметры. После буквы диска, наберите следующие параметры, каждый через пробел после предыдущего: /f /r /x.
Параметр /f даёт команду CHKDSK исправлять все найденные ошибки; /r – находить на диске битые (bad) сектора и восстанавливать читабельную информацию; /x – останавливает диск до начала процесса. Для более специализированных заданий присутствуют также и дополнительные параметры.
Подытожим, команда которая необходимо ввести в Командную Строку выглядит следующим образом:
chkdsk [Drive:] [parameters]
В нашем случае это будет выглядеть так:

Обратите внимание, что CHKDSK должен иметь возможность блокировать диск, то есть он не должен использоваться для проверки загрузки системы во время его работы. Если нужный диск является внешним или не является загрузочным диском, процесс CHKDSK начнётся сразу же после запуска команды. Но если же он загрузочный, то система спросит о необходимости запуска команды перед следующей загрузкой. Выберите Да (или Y) и перезагрузите компьютер, и команда запустится перед запуском операционной системы, получив полный доступ к диску.
Выполнении команды CHKDSK может занять какое-то время, особенно если проверять диск большого объёма. После окончания данного процесса она предоставит суммарный результат. Включая полный объём диска, распределение байтов и, что важнее всего, все ошибки, которые были найдены и исправлены.
Команда CHKDSK работает на всех версиях Windows, включая последние 7, 8 и 10. Что касается более старых версий операционных систем, то там пользователи могут запустить Командную Строку с меню Пуск / Выполнить и набрав “cmd”. После запуска Командной Строки, необходимо кликнуть на ней правой кнопкой мышки и выбрать «Запустить от имени Администратора», для получения доступа к необходимым правам.
Итак, мы разобрались с тем как запустить команду CHKDSK в старых версиях Windows и многие из тех, кто следовал предложенными шагами увидели, что объём их жесткого диска значительно уменьшился после запуска команды. Это свидетельствует о том, что данный диск является сбойным, так как одной из функций CHKDSK является определение и блокирование битых секторов (bad sectors) на жестком диске.
Если речь идёт о нескольких битых секторах на жестком диске, то они как правило остаются незамеченными для пользователя. Но если диск сбойный, то таких секторов может быть огромное количество. И заблокировав их CHKDSK съедает ощутимый кусок ёмкости вашего диска.
К такому результату нужно быть готовым и это означает, что все данные которые гипотетически хранятся на данных секторах будут утеряны. Даже если сама операционная система ещё об этом не догадывается. CHKDSK попробует восстановить данные с таких битых секторов во время использования параметра /r, но некоторые данные так и останутся повреждёнными и невосстанавливаемыми. И в таком результате нет никакой вины CHKDSK – данная команда просто отобразила текущее состояние вашего жесткого диска.
Как запустить chkdsk для исправления ошибок на диске? [#2017]
При возникновении каких-либо проблем с жестким диском у многих сразу же возникает вопрос о том, как запустить процесс chkdsk.
Эти проблемы могут быть самыми разными – от банального торможения, которое никак невозможно исправить, до полного отказа загрузки операционной системы.
Дело в том, что это лучший способ решить все возможные проблемы с HDD или даже SSD. Большинство специалистов советуют использовать именно его в подобных ситуациях.
Мы рассмотрим все действительно работающие методы, которые помогают запустить средство восстановления ЖД в Виндовс.

Данный вариант предполагает, что система у вас хоть как-то, но загружается, то есть полного отказа от загрузки нет. Да, она может тормозить, время от времени перезагружаться самопроизвольно и так далее, но вы все равно можете, пусть и с потугами, но все-таки увидеть рабочий стол и другие элементы системы. Если это так, сделайте вот что:
Читайте также: Как включить подтверждение обмена в стим
- Откройте «Компьютер».
- На главном (системном) , а чаще всего это на С, нажмите правой клавишей мыши и в выпадающем меню выберете пункт «Свойства».
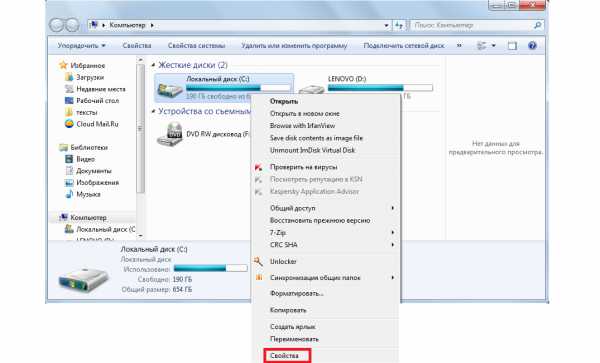
Рис. 0. «Свойства» в выпадающем меню
- В открывшемся окне перейдите на вкладку «Сервис» вверху. В блоке «Проверка» нажмите на «Выполнить проверку…».
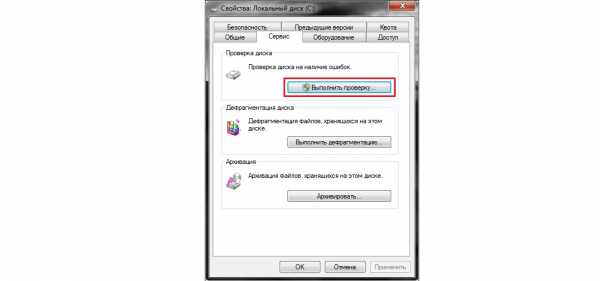
Рис.1. Кнопка «Выполнить»
- Дальше появится новое окно, более мелкое. Поставьте галочки возле надписей «Автоматически исправлять системные ошибки» и «Проверять и восстанавливать поврежденные сектора». Впрочем, этого можно и не делать, но лучше все-таки поставить эти галочки, так как самостоятельно исправить все ошибки у вас не получится. Нажмите кнопку «Запуск».
Рис.2. Окно проверки
После этого останется всего лишь дождаться, пока средство выполнит свою основную задачу.
В некоторых случаях после выполнения всех вышеописанных операций появляется еще одно окно с текстом: «Windows не может проверить, который в данный момент используется».
Это означает, что произошла какая-то ошибка (очередная), либо у вас нет прав доступа к определенным файлам. В разных версиях операционной системы это окно может выглядеть по-разному.
Не вдаваясь в подробности, скажем, что в нем будет возможность нажать кнопку «Да» или «ОК». Так вот, вам просто нужно сделать это и дальше спокойно наблюдать за работой средства восстановления.
Рис. 3. «Windows не может выполнить»
Важно! В некоторых случаях потребуется выполнить перезагрузку ПК для того, чтобы продолжить. Так что если ничего не происходит после всех вышеописанных действий, перезагрузите свой ПК или ноутбук. Бывает, что компьютер перезагрузится автоматически. Этого бояться не стоит.вернуться к меню ↑
Кроме того, рассматриваемое средство восстановления можно запустить при помощи стандартного выполнения команд или программ, которое есть во всех версиях Виндовс.
Далее сделайте следующее:
- Введите команду в следующем формате: «chkdsk [буква диска]: /[команда]». То есть, к примеру, чтобы проверить С, нужно ввести «chkdsk c: /f». Здесь используется та, которая исправляет ошибки на диске («/f»). Кроме этого, можно ввести следующие параметры:
- /f – проверка и автоматическое исправление ошибок;
- /i – отсутствие анализа так называемых индексных частей (если вы не знаете, что имеется в виду, не используйте данный параметр);
- /v – по ходу выводить сообщения с проверенными файлами (и их путями на ЖД), а также другие сообщения о ходе очистки и анализа;
- /c – отсутствие циклов внутри папок (опять же, если вам не известно, что под этим подразумевается, не берите ее);
- /x – отключение диска перед началом (система автоматически проверит, есть ли в этом необходимость и выполнит соответствующее действие);
- /r – поиск «побитых» секторов и, конечно же, автоматическое их восстановление;
- /l:[размер] – для изменения размера файла, размер обязательно указывается в килобайтах.
В большинстве случаев все сводится к тому, чтобы ввести простую команду «chkdsk c: /f» и нажать «ОК».
Рис.4. Ввод фразы для исправления
- После этого начнется процесс проверки. Выглядит он так, как показано на рисунке №5. Здесь останется только подождать, пока все закончится.
Рис.5. Процесс проверки
В более новых версиях этот процесс выглядит практически так же, но интерфейс немного отличается.
Опять же, после выполнения вышеописанных действий может появиться еще одно, в котором будет указано, что диск «не удается заблокировать».
Смысл данного сообщения сводится к тому же, о чем мы говорили выше – диск на данный момент используется, а это значит, что произошел еще один сбой или у вас нет доступа к определенным элементам. В любом случае, здесь останется ввести команду «Y» и нажать кнопку «Enter».
Рис. 6. Появление дополнительного окошка
Важно! Для использования обеих способов обязательно иметь права администратора на компьютере. Лучше всего сделать это посредством открытия cmd от имени администратора. В Windows 7 и ниже в меню «Пуск» есть соответствующий пункт – «Командная строка (администратор)». В более поздних версиях для того, чтобы увидеть эту опцию, необходимо нажать на меню «Пуск» или меню «Windows». В открывшейся строке следует ввести «net user Администратор /active:yes».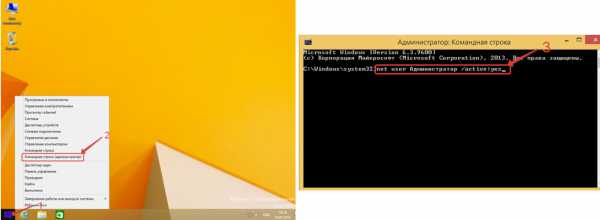
Рис. 7. Ввод для получения прав администратора
вернуться к меню ↑
В разных версиях это происходит по-разному. В самом простом варианте уже при загрузке системы с установочного файла появляется несколько вариантов, среди которых есть и запуск программы исправления ошибок.
Вот, к примеру в Виндовс XP можно просто нажать «R» и подождать, пока запустится консоль. Это показано на рисунке 8.

Рис. 8. Стартовое окно в Windows XP
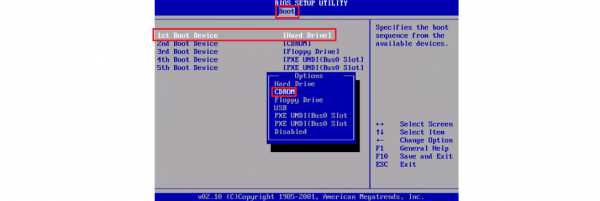
Выбор загрузки с диска в БИОС
После того, как консоль будет запущена, сделайте следующее:
- Выберете ту версию операционной системы, с которой будете работать, то есть введите ее номер и нажмите «Enter» на клавиатуре. Если у вас на компьютере установлена единственная ОС, просто введите «1» и нажмите «Enter». В любом случае внизу будет указан полный список систем, установленных на ПК. В нашем примере ОС всего одна, поэтому мы вводим «1» и жмем «Enter».
Начало работы с консолью для восстановления
- А дальше введите в таком же формате, как мы рассматривали в предыдущем методе, то есть «chkdsk [буква диска]: /[команда]». Список здесь точно такой же. Поэтому введите данную инструкцию, нажмите «Enter» и наблюдайте за ходом.
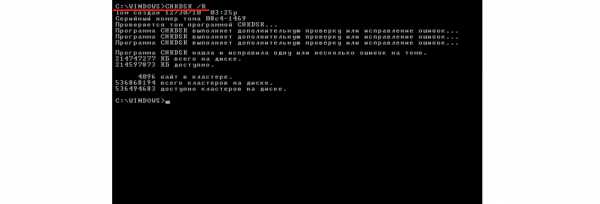
В данном случае, возможно, программа затребует пароль администратора. Если он у вас есть, введите его.
Если нет, значит, вы либо не знаете, что он все-таки есть (раз программа требует), либо это глюк и можно просто нажать «Enter», чтобы продолжить.
В первом случае нужно будет обращаться к человеку, который занимался установкой операционной системы или кому-то другому, кто может знать этот самый пароль.
Благодаря этим простым методом каждый может совершенно спокойно запустить средство проверки жесткого диска и наблюдать за его работой.
Один из вышеописанных способов наглядно показан в видеоролике ниже.
Смотрите также

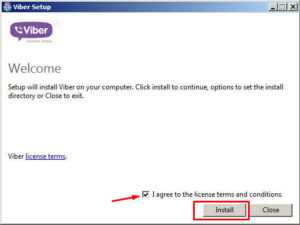
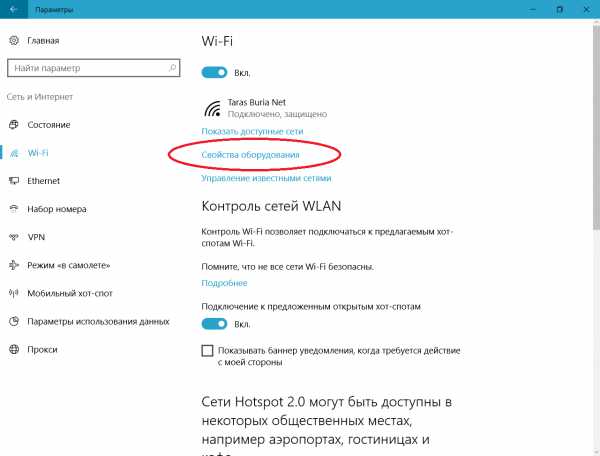

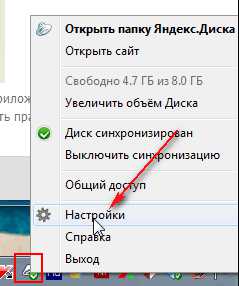
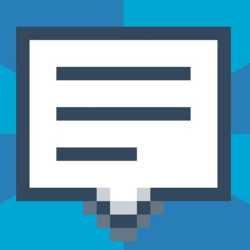
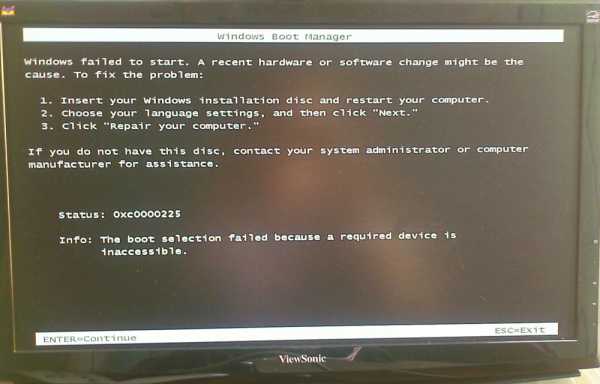
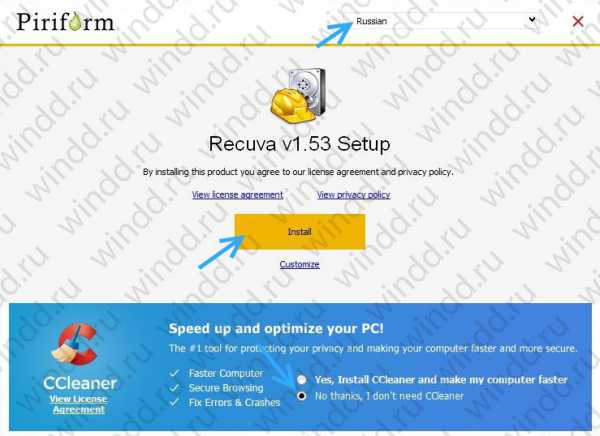

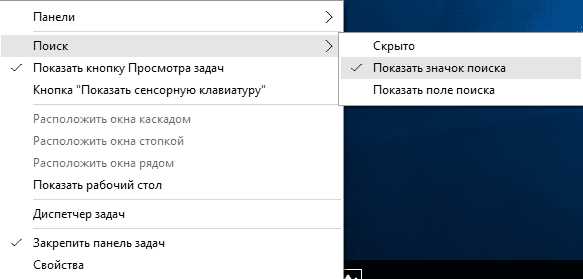

Copyright (c) 2020 HTFI. Копирование информации разрешено, при условии указания активных ссылок на источники.
Привет уважаемые читатели блога moicom.ru. Как запустить CHKDSK — восстановление жесткого диска, такова тема нашей сегодняшней статьи. Прошлый выпуск был посвящен сигналам биоса.

Для лечения вашего компьютера — Windows и разделов жесткого диска существует специальная программа CHKDSK, которой может воспользоваться любой человек.
Как в неё войти и какие шаги нужно предпринять, чтобы восстановить Windows и разделы на жестком диске вы узнаете в данной статье.
Восстанавливаем диск
Ваш компьютер перестал нормально функционировать, Windows загружается через раз или вообще не загружается, слышите непонятные повторяющиеся звуки и шумы из системного блока. В чем же может быть дело, спросите вы меня?
Скорее всего у вас шумит один из вентиляторов, расположенных внутри системного блока. Так же возможно такие шумы издает жесткий диск — ему не хватает питания, на нем есть ошибки или он скоро выйдет из строя, такое случается. Нужно задуматься о покупке нового и сохранения информации на старом жестком диске, пока это возможно.
Читайте также: Размер окулярной сетки в гта 5
Как я уже сказал выше, в операционной системе Windows имеется встроенная утилита chkdsk, с помощью которой можно проверить жесткий диск на наличие ошибок и восстановить работу операционной системы, если она не загружается.
Данный способ работает не всегда, но в большинстве случаев на моей практике, с помощью программы chkdsk, удавалось восстановить прежнюю работоспособность операционной системы Windows. Так же вам могут помочь безопасный режим и полезная F8.
Существует три способа как запустить программу chkdsk на вашем компьютере:
- Запуск программы chkdsk из под Windows
- Запуск утилиты chkdsk из под командной строки
- Запуск chkdsk с помощью загрузочного диска Windows
Запуск программы chkdsk в Windows
Данным способом можно воспользоваться, если у вас нормально работает система Windows и вы хотите проверить свой жесткий диск на наличие ошибок.
Заходим в Мой компьютер.

Нажимаем правой кнопкой мыши по нужному логическому диску (C, D, E и т.д.).
В сплывающем меню идем в самый низ и выбираем пункт «Свойства».

В появившемся окне между верхних вкладками «Общие» и «Оборудование» — заходим в «Сервис».

Выбираем «Проверка диска на наличие ошибок» и заходим в «Выполнить проверку».

Параметры проверки диска — ставим галочки в двух предложенных вариантах: «Автоматически исправлять системные ошибки» и «Проверять и восстанавливать поврежденные сектора», нажимаем кнопку Запуск.

Если диск используется в данный момент, то вам предложат отключить этот том.

После того как вы отключите данный том, начнется проверка диска, которая может занять некоторое время и будет зависеть от объема информации на данном логическом диске.

Если это системный диск, на котором установлена операционная система, то вам предложат запустить данную проверку после перезагрузки компьютера. Нужно нажать Расписание проверки и перезагрузить ваш компьютер.

После перезагрузки компьютера, при использовании Windows Vista и Windows 7 выйдет черное окно с белыми буквами.

Если вы используете Windows XP, то окно будет синее. Ничего не нажимаем и ждем 10 секунд, после чего запуститься от 3 до 5 тестов, в среднем по времени занимает от получаса до нескольких часов.

По окончании проверки компьютер сам перезагрузится и будет работает в нормальном режиме.
Запуск утилиты chkdsk из под командной строки
Если вы любитель Dos и командной строки, или просто хотите посмотреть как утилита chkdsk работает в командной строке, то можете воспользоваться данным способом.
Первым делом нужно нажать на клавиатуре сочетание клавиш Win+R (англ.) К (рус.), тем самым мы попадаем в Запуск программы или Выполнить. Вот скриншот для наглядности, если вы не поняли о чем идет речь:

Появляется маленькое окно Выполнить, где на нужно набрать команду [chkdsk], написать нужный [том:] (логический жесткий диск) например [D:] и указать команду для проведения дальнейших операций[/F] или [/R]. Вот пример [chkdsk d: /f].
- [Chkdsk] — название команды.
- [Том:] — логический жесткий диск.
- [/F] — задается чтобы исправить ошибки на логическом диске.
- [/R] — задается чтобы обнаружить битые (поврежденные) сектора и восстановить ту часть, которую удается прочитать.

Нужно немного подождать и перед вами появится программа chkdsk, работающая в DOS. Должно пройти пять тестов, выбранного вами тома. Данная процедура может занять много времени, особенно последний пятый тест.

Наберитесь терпения — сходите выпейте чай или кофе, сходите покурите или просто займитесь чем-нибудь другим, например прочитайте мою классную статью устройство компьютера — системный блок.
После всех проверок, при следующей перезагрузки компьютера, может выйти окно с чек диском, которые были описаны в последних пунктах первого способа запуска программы shkdsk. Так что будьте к этому готовы.
Запуск chkdsk с помощью загрузочного диска Windows
Допустим у вас при загрузке компьютера постоянно перезагружается Windows на начальном этапе загрузки или просто выходит черный экран. Существует второй способ использования или как запустить CHKDSK, но для этого у вас должен быть под рукой загрузочный диск Windows.
Заходим в Биос и выбираем первоначальную загрузки компьютера с помощью CD, DVD-Rom. Программы биос у всех разные, поэтому изображение может отличаться, но смысл думаю всем будет понятен.

Вставляем загрузочный диск Windows в привод оптических дисков и перезагружаем компьютер.
Вас обязательно спросят на английском языке: [Press any key to boot from cd or dvd] — Нажмите на любой ключ (кнопку), чтобы загрузиться с CD или DVD.
Запуститься пяти секундный таймер от 1 до 5 точек — нужно в это время нажать на любую кнопку на клавиатуре (можно Enter). Если за это время вы не успели нажать любую кнопку, то перезагружайте компьютер и ждите заново это окно.

После чего начнется загрузка с диска. В появившемся окне после загрузки файлов нужно нажать клавишу , чтобы зайти в консоль восстановления Windows.

В этой консоли выбираем нужный нам раздел жесткого диска для восстановления (в большинстве случаев это 1 или 2), выберите нужную цифру и нажмите Enter.

Нас попросят ввести пароль администратора — ничего не набираем и просто нажимаем Enter.

Для дальнейшей работы с утилитой можно просмотреть полный список её возможных команд, для этого необходимо написать знак или слово и нажать Enter. Вот так Help>.

Для просмотра возможностей команды chkdsk, нужно после неё указать знак вопроса. Вот пример .

Теперь смело набираем команду и указываем нужную букву (я всегда пишу ). Вот так .
Если вы проделали верно все предыдущие шаг, то у вас запуститься нужная нам проверка жесткого диска на наличие и исправление ошибок. Проценты могут доходить до ста, затем опять начать сначала, не пугайтесь, таких повторений может быть больше трех.

Процесс проверки наличия и исправления ошибок на жестком диске может занять время. В среднем от 20 минут до 1 часа, в некоторых случаях может понадобиться больше времени.
По завершении проверки, внизу экрана, вы увидите примерно такую надпись. Программа завершила проверку диска, при проверке программа chkdsk обнаружила и исправила одну или несколько ошибок.
Вынимаем диск и перезагружаем наш компьютер — в большинстве случаев этот способ помогает восстановить прежнюю работоспособность компьютера и жесткого диска.
Если вам не помогли эти три способа для решения проблемы — то могу вам посоветовать поискать другие альтернативные способы решения, или загрузить операционную систему заново. Об этом мы с вами поговорим в следующих статьях. Если вы так ничего не поняли, то рекомендую обратиться за помощью в сервисный центр по ремонту компьютеров.
Итоги
Сегодня мы с вами подробно рассмотрели тему как запустить CHKDSK — восстановление жесткого диска, проверили наш жесткий диск на наличие ошибок и поврежденных секторов тремя разными способами, с помощью волшебной программы чек диск. Для любителей видео записал видео урок, который можете посмотреть ниже.
Читайте также: Mail delivery subsystem что это
Как запустить chkdsk | Moicom.ru
Возможно у вас появились вопросы связанные с утилитой chkdsk и восстановлением жесткого диска. Можете задавать их ниже в комментариях к этой статье, а так же воспользоваться формой обратной связи со мной.
Благодарю вас что читаете меня в Твиттере.
Оставайтесь на связи — мой канал You Tube.
Если приведенная выше информация оказалась для вас полезной, тогда рекомендую подписаться на обновления моего блога, чтобы всегда быть в курсе свежей и актуальной информации по настройке и ремонту вашего компьютера.
Не забудьте поделиться этой информацией с вашими знакомыми и друзьями. Нажмите на социальные кнопки — поблагодарите автора.
С уважением, Дмитрий Сергеев 28 апреля 2012
В процессе эксплуатации жесткого диска со временем на нем накапливаются ошибки, которые могут носить как программный, так и аппаратный характер. Для их исправления в Windows предусмотрена специальная служебная программа chkdsk. Она является консольной, но может запускаться также из графического интерфейса. Несмотря на то, что данный инструмент является весьма важным и полезным, многие пользователи не обременяют себя информацией о его применении, и совершенно напрасно. Чтобы заполнить этот пробел в знаниях начинающих юзеров, мы рассмотрим некоторые аспекты применения «чекдиска» на конкретных примерах.
Доступ к chkdsk через свойства диска и консоль
Проще всего запустить chkdsk в Windows 10 через свойства раздела. Для этого кликните по проверяемому диску ПКМ, выберите в меню «Свойства» и зайдите на вкладку «Сервис». В открывшемся окне нажмите «Выполнить проверку» и проследуйте указаниям. Если проблемы обнаружатся, вам будет предложено их исправить. По умолчанию проверка выполняется только в режиме чтения, то есть chkdsk ограничивается лишь выводом информации о состоянии файловой системы.



Так как для исправления ошибок утилите необходим полный доступ к диску, в случае работы с системным разделом Windows будет перезагружена.
Выполнить проверку диска chkdsk также можно из командной строки или консоли PowerShell. Для этого откройте консоль от имени администратора, перейдите в корень проверяемого раздела и выполните команду chkdsk. Проверка будет произведена в режиме чтения.

Если в процессе проверки утилитой будут обнаружены ошибки, выполните ту же команду, но с параметрами -f и -r, как будет показано ниже.
Запуск chkdsk при старте Windows 10
В определенной ситуации может возникнуть необходимость запланировать проверку chkdsk при загрузке машины. Для этого в Windows имеется специальная консольная утилита CHKNTFS. Она также работает из командной строки и используют ряд специальных параметров. Например, чтобы запланировать проверку раздела D, нужно выполнить в командной строке команду chkntfs /c d:, чтобы отменить уже запланированную проверку – chkntfs /x d:.

Если же вы хотите проверить все разделы с параметрами по умолчанию, выполните команду chkntfs /d – тома будут проверены при загрузке Windows. Учтите, однако, что chkdsk запускается только при обнаружении ошибок.

А теперь о том, как запустить chkdsk, если Виндовс 10 не загружается. В таком случае выполнить проверку можно, загрузившись с установочного диска Windows или со специального спасательного диска с набором инструментов администрирования на борту, например, Sergei Strelec.
Рассмотрим алгоритм действий на примере загрузки с обычного установочного носителя. Когда на экране появится окно мастера установщика, нажмите Shift+F10, чтобы запустить командную строку. Далее вам нужно определить букву раздела, поскольку в загрузочной среде буквы могут отличаться. Проще всего это сделать, запустив Проводник командой explorer тут же в командной строке. Затем проверяем том, выполняя команду chkdsk.


Параметры команды Chkdsk F R
Как уже было сказано выше, по умолчанию Chkdsk выполняется в режиме чтения. Чтобы исправить найденные ошибки, утилита должна быть запущена с параметрами или иначе ключами. Для устранения повреждений файловой системы в chkdsk есть ключи F и R. Они добавляются после основной команды через пробел с использованием слеша или дефиса, вот так: chkdsk /F /R. Есть также и другие параметры, среди которых наиболее употребительные:
- /F – производит поиск и исправление логических ошибок ФС;
- /R – выполняет поиск битых секторов и переносит их содержимое в резервные области;
- /X – принудительно отключает блокировку проверяемого тома;
- /I – ускоряет процесс сканирования, что сказывается на качестве;
- /B – используется только совместно с параметром R для повторного сканирования поврежденных секторов;
- /SCAN – выполняет упреждающее сканирование раздела;
- /С – пропускает сканирование внутри вложенных структур каталогов.
На практике чаще всего при «ремонте» используются команды chkdsk /f и chkdsk /f /r, а в применении других ключей потребность возникает гораздо реже.

Как отключить проверку диска при загрузке Windows 10
Мы уже показали, как запустить проверку диска chkdsk из командной строки или через свойства раздела, теперь обратимся к одной распространенной проблеме, связанной с работой этого средства. Запущенная при загрузке Windows проверка выполняется разово, и по завершении процедуры компьютер продолжает свою работу в обычном режиме. Но бывает и так, что проверка запускается автоматически при каждой новой загрузке. Это нежелательно, поскольку сканирование диска приводит к повышению нагрузки на него. В таком случае автоматический запуск утилиты Chkdsk следует отключить. Сделать это можно двумя способами: через реестр и с помощью уже упомянутый выше тулзы CHKNTFS.
Откройте редактор реестра (regedit) и перейдите к ключу HKLM/SYSTEM/CurrentControlSet/ControlSession Manager. В правой колонке найдите мультистроковый параметр BootExecute и замените его значение, каким бы оно ни было, строкой autocheck autochk /k:C *, где C – буква раздела, для которого нужно деактивировать проверку.

Второй способ менее хлопотный. Вызвав консоль CMD с админскими правами, выполните в ней команду chkntfs /x C:, где C опять же является буквой раздела.

В общем, ничего сложного, но иногда служебная программа chkdsk зависает. Если это случится, и вы просто перезагрузите компьютер принудительно, то при следующем запуске проверка начнется вновь. Чтобы прервать этот цикл, нужно заменить значение указанного выше параметра BootExecute в режиме оффлайн. Для этого потребуется загрузить компьютер как минимум с установочного диска. А еще лучше воспользоваться готовым решением – спасательным диском Sergei Strelec, в арсенале которого имеется инструмент для оффлайнового редактирования реестра.
Скачайте диск Стрельца в интернете (он бесплатен), запишите его на флешку, загрузите с нее компьютер и запустите с рабочего стола утилиту «Удаленный реестр».

В открывшемся окошке обзора выберите корневой каталог Windows, а затем перейдите к ключу HKLM/SYSTEM/ControlSet001/Control/Session Manager. Справа у вас будет параметр BootExecute – отредактируйте его, как было показано выше.

Всё, теперь можно перезагружаться в штатном режиме, Chkdsk больше не запустится.








