В данной статье я расскажу, какими основными способами можно записывать образы ваших лицензионных игр на PS3
Внимание! Автор данной статьи полагает, что вы будете использовать образы своих лицензионных дисков, которые были сделаны лично вами для уменьшения износа привода консоли. Клуб DNS/TP и автор данного материала не поддерживают нелегальное распространение контента
Существует 4 основных способа:
1. Запись игр на внутренний HDD через FTP-соединение с ПК
2. Запись игр на внешний HDD с ПК
3. Запись игр на внутренний HDD с внешнего
4. Создание ISO-образа и его запуск с внешнего NTFS-диска
- Запись игр на внутренний HDD через FTP-соединение с ПК
- Запись игр на внешний HDD с ПК
- Запись игр на внутренний HDD с внешнего
- Создание ISO-образа и его запуск с внешнего NTFS-диска
- Видео-форматы, поддерживаемые Playstation 3 (PS3)
- Аудио форматы, поддерживаемые Playstation 3 (PS3)
- Форматы изображений, поддерживаемые Playstation 3 (PS3)
- Похожие статьи
- FAQ – PiterPlay отвечает на часто задаваемые вопросы
- Неполадки с PS4. Пять самых распространенных проблем с консолью от Sony
- Апгрейд PS4 замена жесткого диска на более вместительный
- Проблемы PlayStation 4
- Монеты в FIFA 19. Как быстро заработать монеты в режиме FUT в FIFA 19
- Выживание, человечность и мотоциклы. Обзор «Жизнь после» для PlayStation 4
Запись игр на внутренний HDD через FTP-соединение с ПК
1. Установите между PS3 и компьютером сетевое соединение одним из способов, описанных в статье Настройка сетевого соединения c ПК. Лучше использовать проводное соединение, т.к. у него скорость выше и стабильнее, а игры весят не мало
2. Запустите MultiMAN (при первом запуске программа создаст папку GAMES в dev_hdd0. Если Сеть настроена правильно, то в режиме Файлового менеджера программа внизу напишет IP-адрес приставки в сети
! Информацию по использованию MultiMAN можно найти в статье Управление MultiMAN
3. Оставив PS3 в таком состоянии перейдите на компьютер
4. На компьютере используйте FTP-клиент для копирования. Подробнее об этом рассказано в статье Настройка FTP-клиента для обмена данными с PS3
5. Если все сделано правильно, то вы увидите папку GAMES, расположенную на PS3 в dev_hdd0
6. Перейти в GAMES. В эту папку необходимо записывать игры
7. Папка игры может быть названа как угодно, главное, чтобы в названии не было кирилицы (русских букв)
*Например, папка с игрой называется God of War III, внутри неё должна располагаться папка PS3_GAME, а внутри PS3_GAME уже содержится USRDIR. Папку God of War мы должны скопировать в папку GAMES
! Эти папки (PS3_GAME и USRDIR) присутствуют в любой игре и показаны для примера, кроме них есть еще другие файлы и папки, копировать которые тоже обязательно, в данном примере указаны только эти папки в качестве образца структуры правильного расположения
В итоге для внутреннего HDD будет так: dev_hdd0/GAMES/God of War III/PS3_GAME/USRDIR/и_так_далее
8. Когда копирование будет завершено, можно перезапустить MultiMAN или нажать комбинацию  +
+  для обновления списка контента
для обновления списка контента
Запись игр на внешний HDD с ПК
! По некоторым причинам (в том числе из-за ограничения файловой системы FAT32 на размер файла не более 4Gb) не все игры способны работать с внешнего диска
1. Для PS3 подойдет любой внешний USB-нокопитель: Флешка, USB HDD, Карта памяти, подключенная через USB-адаптера. Низкоскоростные карты и флешки использовать не рекомендуется, т.к. это увеличит время загрузки игр
2. Накопитель должен иметь файловую систему FAT32, отформатировать можно на ПК стандартными средствами или специальынми утилитами, например Acronis Disk Director
3. Необходимо создать папку GAMES, именно в нее будут копироваться все игры. Структура будет такая же, как и для внутреннего HDD, описанная чуть выше:
Папка игры может быть названа как угодно, главное, чтобы в названии не было кирилицы (русских букв)
*Например, папка с игрой называется God of War III, внутри неё должна располагаться папка PS3_GAME, а внутри PS3_GAME уже содержится USRDIR. Папку God of War мы должны скопировать в папку GAMES
В итоге для внешнего HDD будет так: F:/GAMES/God of War III/PS3_GAME/USRDIR/и_так_далее, где F: — имя диска/флешки при подключении к ПК, соответственно буква может быть другая
4. После подключения накопителя к PS3 необходимо запустить MultiMAN, игры должны будут отобразиться. Если MultiMAN уже был запущен, то можно перезапустить MultiMAN или нажать комбинацию  +
+  для обновления списка контента
для обновления списка контента
Запись игр на внутренний HDD с внешнего
! Некоторые игры не могут быть запущены с внешнего диска. Если вы не имеете возможности настроить FTP-соединение между PS3 и ПК для обмена данными, то можно воспользоваться данным способом
! Смысл состоит в том, что мы можем использовать внешний диск с файловой системой NTFS, в которой нет ограничения на размер файлов, для того, что скопировать игру с ПК на него, а с него уже на внутренний HDD консоли. Прямо с него запускать игры пока еще невозможно
! Нижеследующая процедура необходима не каждому накопителю. Некотоыре из них MultiMAN может обнаружить самостоятельно. Пробуйте, если PFS драйер не распознал раздел, то выполняем процедуру
1. Для начала потребуется любой FAT32 накопитель любого объема. Любая флешка подойдет
2. Открываем флешку, создаем на ней новый текстовый документ. Он будет иметь расширение .txt (по умолчанию будет называться Текстовый документ.txt)
Читайте также: Сумма элементов массива vba
3. Переименуйте его (включая расширение) в USB.CFG (должно быть USB.CFG, а не USB.CFG.txt)
4. Откройте его блокнотом, запишите в самом начале
0x VID :0x PID : N
Значения, выделенные синим цветом индивидуальны для каждого носителя, их необходимо узнать следующим образом:
а. Подключить свой USB носитель, который будет иметь файловую систему NTFS (или один из его разделов будет NTFS) к ПК
б. Открыть Панель управления -> Диспетчер Устройств -> Контроллеры универсальной последовательной шины USB
в. Найти подключенный диск
г. ПКМ -> Свойства -> Сведения
д. В выпадающем списке выбрать Родитель или Код экземпляра устройства
е. В поле Значение будет следующее:
USBVID_ 13FE &PID_ 1E00 �78215AB04B0
Отсюда VID=13fe, а PID 1e00
N — это количество разделов на носителе, если диск состоит из одного едиснтвенного NTFS раздела, то N=1, если 2 раздела, N=2 и т.д.
Возвращаемся к USB.CFG, вся информация есть, необходимо ее заполнить
В данном примере получается:
0x 13fe :0x 1e00 : 1
! Внимание VID и PID должны быть в нижнем регистре, например:
0x 13fe :0x 1e00 : 1 — Правильно
0x 13FE :0x 1E00 : 1 — Не правильно
5. Сохраните изменения в USB.CFG, его необходимо скопировать в папку dev_hdd0/game/BLES80608/USRDIR/ на PS3 файловый менеджер. Для этого необходимо:
а. Флешку подключить к PS3
б. Запустить MultiMAN
в. Перейти в Файловый менеджер, нажав  +
+
г. В правой панеле открыть dev_hdd0/game/BLES80608/USRDIR/
д. В левой панели открыть dev_usb001 (это флешка)
е. Выделить USB.CFG, нажать  , выбрать Копировать
, выбрать Копировать
6. Флешку можно извлечь
7. Перезапустить MultiMAN
8. Подключить NTFS HDD, для которого была произведена данная настройка
9. Перейти в файловый менеджер, нажав  +
+
10. Активировать NTFS драйвер, нажав  +
+ , честно ответить на поставленный вопрос
, честно ответить на поставленный вопрос
11. В левой панели появится новый диск, его папка будет называться pfd_usb001
12. Теперь с него можно копировать файлы и папки на внутренний HDD консоли.
! Напомню, на внутренний HDD игры надо копировать с папку dev_hdd0/GAMES, подробнее о структуре папок игры написано выше, в первом способе
13. Когда копирование будет завершено, можно перезапустить MultiMAN или нажать комбинацию  +
+  для обновления списка контента. Для того, чтобы из Файлового менеджера перейти к списку игр, необходимо нажимать
для обновления списка контента. Для того, чтобы из Файлового менеджера перейти к списку игр, необходимо нажимать  или
или  — это изменение «рабочего стола» программы
— это изменение «рабочего стола» программы
Создание ISO-образа и его запуск с внешнего NTFS-диска
Это самый простой вариант, но не самый распространенный. Появился относительно недавно в связи с распространением ODE-устройств. Последние версии кастомных прошивок на пару с новыми версиями MultiMAN могу запускать игры, запакованные в ISO-образы, лежащие на внешнем NTFS диске. На момент обновления данного материала актуальные кастомы имеют версии 4.55, версия MultiMan — 04.55.01. Прошивки от Cobra точно эту возможность поддерживают
Единственый недостаток данного способа — игры для PS3, запакованные в ISO пока что редкость, хотя можно и самому сделать, сложного, емнип, там ничего нет
© Копирование материала допускается только с разрешения автора с обязательным указанием ссылки на источник
Приставка Playstation 3 поддерживаем все современные форматы аудио и видео файлов. Это превращает консоль в настоящий медиацентр.
Видео-форматы, поддерживаемые Playstation 3 (PS3)
- Формат видео Memory Stick:
- — MPEG-4 SP (AAC LC)
- — H.264/MPEG-4 AVC High Profile (AAC LC)
- — MPEG-2 TS(H.264/MPEG-4 AVC, AAC LC
- Формат файлов MP4:
- — H.264/MPEG-4 AVC High Profile (AAC LC)
- — MPEG-1 (MPEG Audio Layer 2)
- — MPEG-2 PS (MPEG2 Audio Layer 2, AAC LC, AC3(Dolby Digital), LPCM)
- — MPEG-2 TS(MPEG2 Audio Layer 2, AC3(Dolby Digital), AAC LC)
- — MPEG-2 TS(H.264/MPEG-4 AVC, AAC LC)
- AVI:
- — Motion JPEG (Linear PCM)
- — Motion JPEG (μ-Law)
- AVCHD (.m2ts / .mts)
- DivX
- WMV:
- — VC-1(WMA Standard V2)
Аудио форматы, поддерживаемые Playstation 3 (PS3)
- Формат Memory Stick Audio (ATRAC)
- MP3:
- — MPEG-1/2 Audio Layer3
- — MP3 Surround
- MP4 (MPEG-4 AAC)
- WAVE (линейный PCM)
- WMA
Форматы изображений, поддерживаемые Playstation 3 (PS3)
- JPEG (совместимый с DCF 2.0/Exif 2.21)
- TIFF
- BMP
- GIF
- PNG
- Для воспроизведения файлов в формате WMV и WMA перейдите к меню [Настройки] >[Настройки системы] и выберите [Включить воспроизведение WMA].
- Не поддерживается воспроизведение файлов в формате WMV и WMA, защищенных авторским правом.
- Если файлы формата AVCHD, сохраненные на карте памяти Memory Stick™, воспроизводятся через адаптер USB, устройство воспроизведения должно поддерживать высокоскоростной интерфейс USB (USB 2.0).
- Для воспроизведения форматов файлов ATRAC следует перейти к параметру [Настройки] >[Настройки системы] и задайте значение [Включить ATRAC].
- Файлы MP3 Surround можно воспроизводить только если в системе установлен формат воспроизведения звука «Линейный PCM «.
Читайте также: Этой проблеме придается важное внимание
Данная инструкция предназначена для PlayStation3, прошитой на Cobra Ode версии 4.53. Именно такую версию прошивки устанавливает компания PiterPlay.
Суть и описание прошивки
Игры для PlayStation 3 в среднем стоят 1500 рублей. Ежемесячно выходят все новые и новые игры. И возникает вопрос, стоит ли тратить столько денег? Можно ли как-то сэкономить, не лишая себя удовольствия играть во все и сразу.
Если Вы оказались на данной странице – Вы уже знаете ответ. Конечно, можно!
Данная прошивка позволит Вам запускать игры, скачанные из интернета абсолютно бесплатно, и эта инструкция – пошаговое руководство к действию.
Как это работает
На задней панели консоли устанавливается плата с USB-приводом. Именно в этот разъем USB необходимо в будущем вставлять флешку/жесткий диск с игрой. Для работы необходимо, чтобы внутри приставки был вставлен любой лицензионный диск.
На плате кобры есть тумблер, поменяв положение которого Ваша приставка снова начнет читать лицензионные диски и будет вести себя как не прошитая. Таким образом прошивка с помощью Cobra Ode позволит Вам играть как в ранее купленные лицензионные диски, так и в скачанные через Интернет.

На панели кобры есть индикатор, который может гореть одним из 3-х цветов.
Красный – жесткий диск(флешка) не вставлен, либо не читается
Зеленый – консоль видит ваш жесткий диск, можно загрузить библиотеку с играми из консоли
Синий – игра эмулируется. В этом состоянии образ игры подменен. Запуск самой игры происходит именно при синем индикаторе.
Подготовка жесткого диска к работе с Коброй
Внимание! Если Вы купили PlayStation3 в магазине PiterPlay, Вам нужно начать с пункта 4. Все остальное уже готово.
1. Перед первым подключением жесткого диска к Вашей необходимо его подготовить. Формат диска должен быть NTFS. Вставляем диск в компьютер и форматируем его сразу в нужный формат(заходим в «мой компьютер», выбираем нужный внешний жесткий диск и нажимаем правой кнопкой мышки «форматировать»)
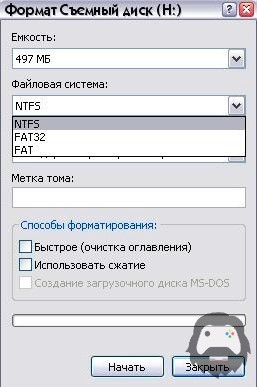
Выскочит окошко, сообщающее о том, что все данные будут потеряны. Если на диске есть важные данные – перед этим необходимо скопировать их в безопасное место.
2. Мы получили чистый диск. Далее нам необходимо загрузить необходимые для кобры файлы. Создаем на жестком диске папку, с названием «COBRA». Очень важно, чтобы папка называлась именно так и была расположена в корне диска.

Данные файлы можно скачать в интернете, либо Вы можете взять их у нас.
3. Можем проверить наш жесткий диск.

Вставляем в USB разъем кобры, индикатор должен позеленеть (приставку можно при этом даже не включать, достаточно включить в розетку)

Запись игр
4. Переходим непосредственно к записи игр. Здесь есть ряд тонкостей. Первое, что нужно сделать – снова вставить жесткий диск в компьютер и создать папку PS3_GAMES
опять же в корне.
Если Вы купили приставку у нас – папка уже создана.
Скачивание игр
5. Прошивка нашей кобры 4.53 Cobra ODE
Формат игр обязательно должен быть ISO. Так как создать образ игры, который будет действительно запускаться, довольно сложно, очень важно изначально скачивать игры именно для Cobra Ode в формате ISO. Не смотря на то, что версия нашей прошивки 4.53, также подойдут игры для Кобры версии 3.55, они запускаются на 90%.
Итак: вбиваем в поисковую строку «Скачать Название игры для Cobra Ode 3.55 ISO» и скачиваем ISO образ. После скачивания: убеждаемся в том, что формат игры действительно ISO и помещаем ее в папку PS3_GAMES на нашем внешнем жестком диске.
Запуск Игр
6. Игры записаны. Переходим к запуску игр непосредственно на приставке. Вставляем жесткий диск в USB кобры, и ждем, пока индикатор позеленеет . Включать приставку можно, только если индикатор позеленел. Если индикатор остается красным – значит Ваш жесткий диск не читается. Возможно файлы из пункта 2 не походят для Вашей версии кобры, либо формат жесткого диска не NTFS. В редких случаях «виноват» сам жесткий диск, и данная модель не поддерживается.

7. Запустилась. Переходим во вкладку игры и ждем, когда появится значок диска с надписью Cobra(появляется в самом низу, последним на вкладке игр)

8. Открылась библиотека игр, выбираем необходимую нам игру и жмем “X”
9. Появилась огромная страшная кобра. Игра эмулируется. Ждем, пока она исчезнет
Читайте также: Как убрать стрелки в ворде скрывающие текст

10. Далее есть два варианта развития событий,
Первый: кобра ушла и вас выкинуло в меню PlayStation(как в пункте 7, но без Кобры в меню игр) . В этом случае индикатор скорее всего посинел
Второй: кобра не ушла и висит более трех минут. Индикатор скорее всего продолжит гореть зеленым .
11. В любом случае зажимаем кнопку “PS” на джойстике и выбираем “отключить систему”
12. Консоль выключилась. Ее необходимо сразу же включить либо продолжительным нажатием кнопки “PS” на джойстике, либо кнопкой включения на самой приставке. Ни в коем случае не отключаем приставку из розетки! Наблюдаем за индикатором, должен быть синим.
13. Ждем. В меню игр внизу должна появится наша игра. Жмем “X” и…
…наслаждаемся игрой!)
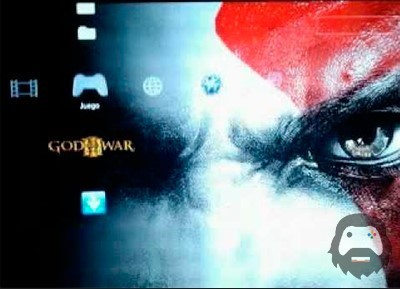
Ошибки и дополнения
14.Если вы все сделали верно, а игра не появилась или не запустилась, пробуем еще пару раз пройтись по инструкции. Если не получилось – вероятно вы скачали неудачную версию игры(либо не пропатчена, либо другая версия прошивки)
15. Если вы хотите поиграть в другую игру с жесткого диска – вам необходимо выключить консоль. И либо отключить и включить питание, либо вытащить и вставить жесткий диск. В любом случае индикатор должен позеленеть . Далее – как раньше по инструкции с пункта 7.
16. Если нужно запустить игру с лицензионного диска, а не с жесткого диска, необходимо снова выключить консоль, отключить питание. И на задней панели, на плате кобры переключить тумблер в нижнее состояние. Вставить нужный диск и включить консоль как обычно. Таким образом можно играть лицензионные диски без каких-либо проблем

17. Если вы хотите снова вернуться к играм с жесткого диска, снова отключаем питание, возвращаем тумблер в верхнее положение, вставляем в дисковод любую лицензию, вставляем жесткий диск в кобру, и включаем питания. Далее все как обычно с пункта 6
Приятной игры!
Бородач играет!
Похожие статьи

FAQ – PiterPlay отвечает на часто задаваемые вопросы
Игровая индустрия обширна и многопланова. Почти настолько же, как и создаваемые разработчиками виртуальные миры. Чтобы вы не заблудились в ней, мы подготовили ответы на популярные вопросы геймеров относительно игровых консолей PlayStaion и Xbox, лицензионных игр и аксессуаров к приставкам.
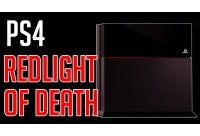
Неполадки с PS4. Пять самых распространенных проблем с консолью от Sony
Приставка PlayStation 4, без сомнения, одна из лучших игровых консолей восьмого поколения. Однако, как и любая техника, консоль не застрахована от погрешностей в сборке, и работоспособность ее не безгранична. Если вы столкнулись с проблемой на своем игровом устройстве, то воспользуйтесь одним из советов нашей статьи. Мы расскажем, как решить пять самых распространенных проблем с PS4.

Апгрейд PS4 замена жесткого диска на более вместительный
Апгрейд PS4: ключевые моменты
1. Поменять жесткий диск на PS 4, PS4 Pro и PS4 Slim- несложно
2. Разъем под HDD позволяет использовать модели на 2,5-дюймапри толщине не более 9,5 мм
3. После замены диска гарантийный срок остается
4. Совет по увеличению размера – Seagate Fire Cuda, 2 Тбайт
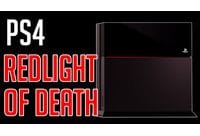
Проблемы PlayStation 4
Выявить все технические и программные недостатки приставки на этапе ее разработки практически невозможно, поскольку на одно только тестирование потребовались бы многие годы, и в таком случае консоль увидела бы свет не в 2013, когда она вышла, а лишь несколько лет спустя. Хотя после приобретения PS4 могут появиться некоторые проблемы, мы попытаемся их устранить с небольшими потерями.
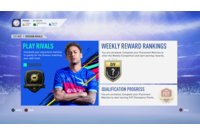
Монеты в FIFA 19. Как быстро заработать монеты в режиме FUT в FIFA 19
Если вы хотите далеко пройти в сетевом режиме FIFA Ultimate Team, вам понадобится много монет FIFA. Их нетрудно получить, однако некоторые способы проще остальных. В этом путеводителе мы расскажем о большинстве способов, как получить монеты в FIFA 19. Разберем, как извлечь максимум выгоды из дневных и еженедельных наград, а также как продавать игроков на трансферном рынке.
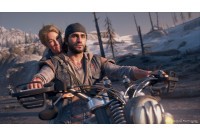
Выживание, человечность и мотоциклы. Обзор «Жизнь после» для PlayStation 4
Когда игра «Жизнь после» была впервые показана публике, ее встретили противоречиво. Большинство геймеров подумало: «Еще один зомби-апокалипсис? Ну сколько можно!». Тем не менее, игра отличается от похожих проектов наличием мотоцикла и необычных зомби. Игра уникальна, неповторима и твердо стоит на своих ногах среди остальных эксклюзивов на консоли. Читайте наш обзор игры Days Gone, чтобы узнать, почему обязательно стоит играть в этот боевик в открытом мире.








