- Первый вход, настройка, создание сертификата подписи
- Выписка
- Не работает подпись
- Ошибка не верный PIN код или недостаточно места на диске
- Ошибка криптографический виджет не готов к работе
- Ошибка учетная запись не найдена
- Не правильно введен пароль или учетная запись заблокирована (разблокировка отсутствует)
- Как создать платежное поручение
- Почему не принято платежное поручение
- Подробная инструкция пользователя системы DBO2
- Импорт документов из 1С
- Как написать произвольное письмо в банк
- Как установить клиентбанк с одного компьютера на другой
- Почему я не вижу платежных поручений из старой системы (для клиентов которые перевелись на новую систему)
- Не вижу поступлений на счете
- Сертификат для создания ЭЦП не найден
- Как устранить нарушение
- Почему ЭЦП не подписывает документ
- Как исправить ошибку
- Ошибка при входе на электронную площадку
- Как исправить
- Пошаговая установка библиотеки Capicom
- Установка библиотеки Capicom для 32-bit ОС
- Установка библиотеки Capicom для 64-bit ОС
- Конфликт цифровой подписи и ключей ФСЗН
Первый вход, настройка, создание сертификата подписи
Выписка
Для получения выписки зайдите в моё меню – выписка по счету карте
В правой части экрана выберите счет, укажите период и нажмите кнопку «Получить». В банк уйдет запрос о предоставлении выписки за указанный период, а клиенту отобразиться «Ваша выписка готовится, обратитесь позже».
Спустя 10 минут можно повторно зайти в моё меню – выписка по счету/карте в правой части экрана нажать на кнопку «Перейти в Архив выписок»
В Архиве выписок рекомендуется включить фильтр – кнопка на рисунке внизу обведена синим, в результате откроется окно дополнительного фильтра – на рисунке внизу обведена красным
Необходимые выписки можно распечатать (пиктограмма принтера в панели управления), либо экспортировать в 1С (пиктограмма листа бумаги с надписью 1с в правом нижнем углу и цифрой 1.02 – формат обмена)
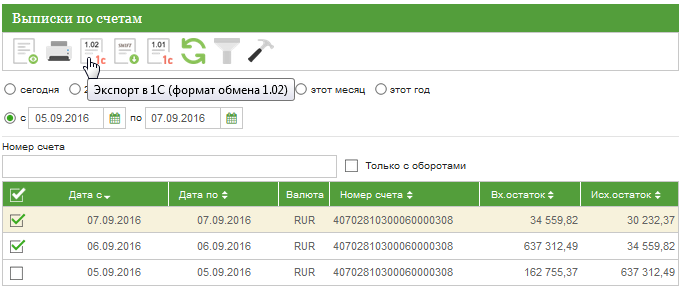
При печати документа выписки будет запрошен формат файла вывода и тип выписки:
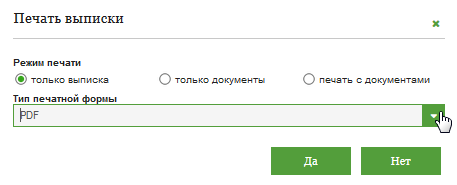
При двойном щелчке на выписку за конкретный день, клиент перейдёт в документы по этой выписке. Зеленым подчеркнуты приходные операции, красным – расходные.
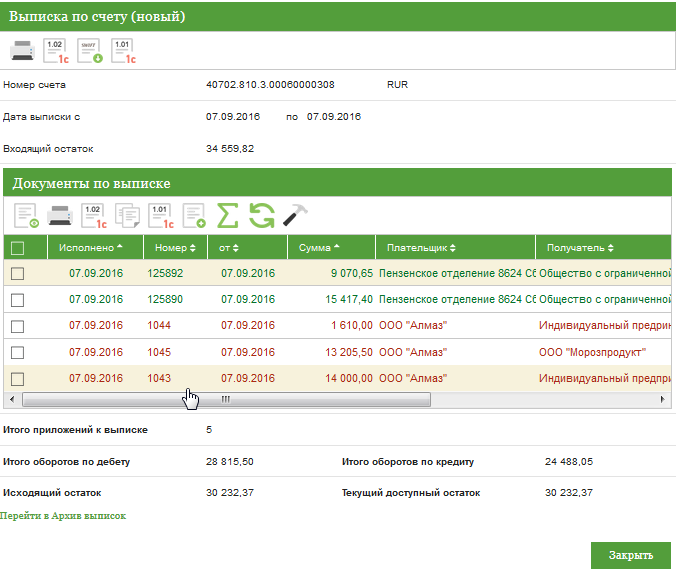
Для быстрого поиска документов можно перейти в подраздел «Документы по выписке», и ввести конкретные условия фильтрации для поиска документов:
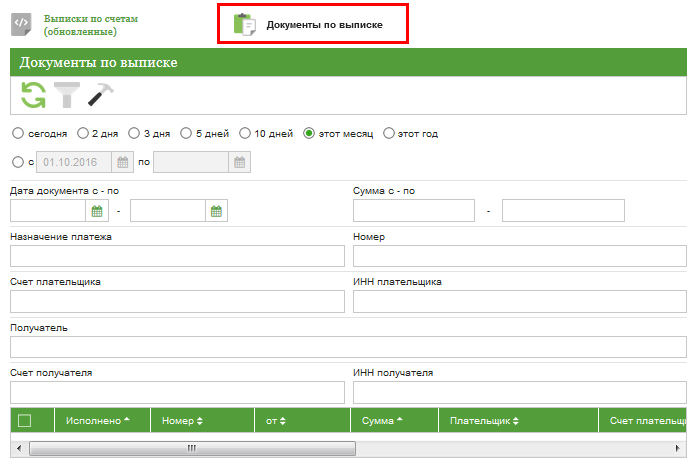
Не работает подпись
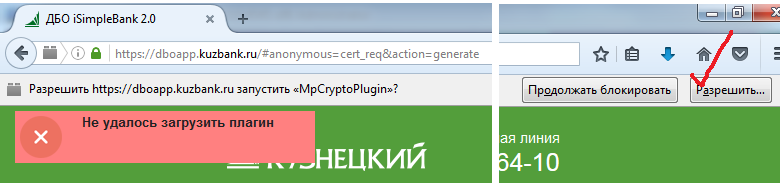
При такой ошибке необходимо в браузере разрешить работу данного плагина на постоянной основе.
Ошибка не верный PIN код или недостаточно места на диске
При возникновении данной ошибки стоит проверить настройки браузера, соотв. обязательным условием является отключение блокировки всплывающих окон;
также необходимо проверить наличие установленного плагина для работы с криптографией MpCryptoplugin . msi в списке установленных программ.
В случае если вы пользуетесь браузером Mozilla необходимо проверить настройки согласно следующей инструкции:
1. Открываем браузер
2. В адресной строке вводим about:config
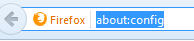
3. Нажимаем «Я принимаю на себя риск!»:
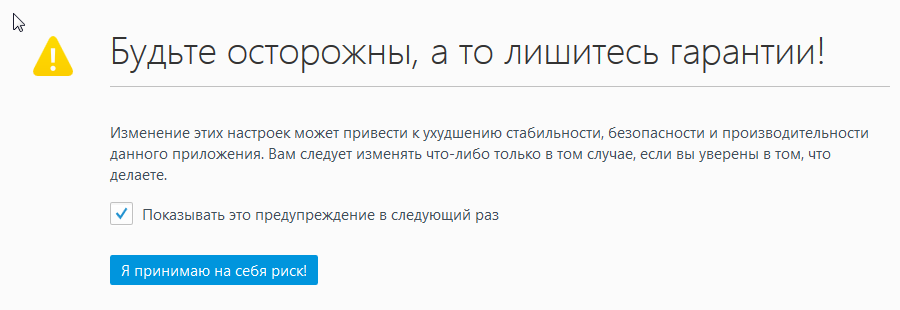
4. На любом месте нажимаем правую кнопку мыши и выбираем Создать — Логическое
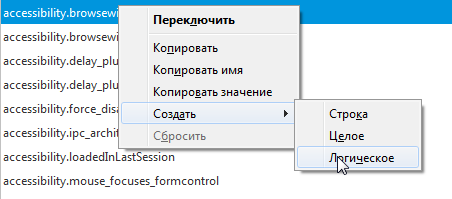
5. В имени настройки вводим plugin.load_flash_only
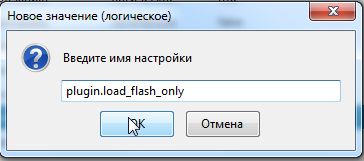
6. В следующем окне убеждаемся что стоит false и нажимаем ОК
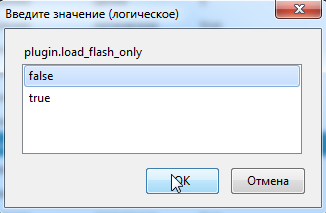
Теперь отключаем обновления Firefox (после исправления разработчиками проблемы обновления можно будет включить обратно)
7. В адресной строке набираем about:preferences#advanced
8. В разделе «Обновления» выбираем «никогда не проверять наличие обновлений»
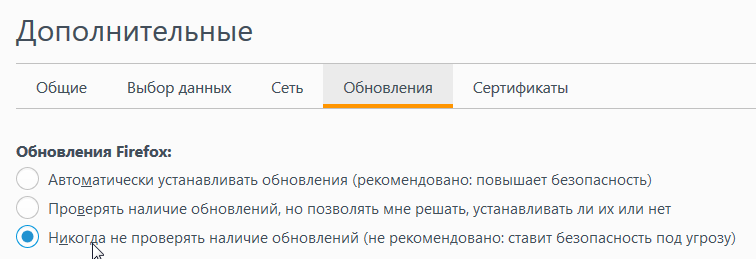
9. Обязательно ПЕРЕЗАГРУЖАЕМ Firefox
Ошибка криптографический виджет не готов к работе
Чаще всего эта ошибка вызвана проблемой блокировки плагина клиентбанка для работы с криптографией ( MpCryptoplugin . msi ).
Блокировка может быть вызвана чаще всего антивирусной программой (продукты Kaspersky , Avast , 360 total security , Comodo ), при этом можно попробовать отключить временно защиту и зайти в клиентбанк заново.
Если это не помогло устранить вышеописанную проблему, нужно обратить внимание на плагины и расширения, которые установлены в браузере:
Большая часть плагинов типа AdBlock и похожие по механизму действия, блокируют работу MpCrypto , соответственно если не получается тонкая настройка данных продуктов, имеется ввиду добавление исключений в список блокируемых сайтов, то имеет место блокировка или удаление плагинов типа AdBlock и пр.
Если проделанные действия не принесли желаемого результата, заходим в список установленных программ и ищем продукты наподобие Google toolbar , YandexBar , Элементы Яндекса для Internet Explorer , Amigo , Спутник Mail (а также большинство продуктов от издателя Mail . ru за редким исключением), Менеджер браузеров, Mozilla Maintense Service , Служба автоматического обновления программ, Guardmail , прочие тулбары которые устанавливаются в браузер и мешают корректной работе плагина.
Если и это не поможет, то вероятно на вашей машине возникает программно аппаратный конфликт в ходе которого система не может правильно отработать поставленные задачи.
Если имеется возможность — установить клиентбанк на другой компьютер.
Ошибка учетная запись не найдена
Ошибка учетная запись не найдена сообщает о том, что в поле логин введены не корректные символы или допущена ошибка.
Также стоит проверить правильность ресурса, на котором необходимо ввести логин и пароль, имеется в виду что в полученном смс сообщении которое содержит логин и пароль для входа на сайт всегда написан адрес сайта, на котором можно удачно авторизоваться с указанными данными сайт может быть либо dbo 2. kuzbank . ru либо retail . kuzbank . ru
Не правильно введен пароль или учетная запись заблокирована (разблокировка отсутствует)
Как создать платежное поручение
Раздел «Мое меню – рублевые документы» позволяет клиенту управлять своими рублевыми документами. В настоящий момент доступны платежные поручения
Рублевые платежные поручения, отправленные клиентом в банк, находятся по пути «Моё меню – рублевые документ – платёжные поручения»
Читайте также: Системой баг трекинга jira
В панели управления доступы следующие пункты (по порядку)

- Создать новый документ – создание нового платёжного поручения, для заполнения реквизитов получателя вручную
- Создать документ на основе – если клиенту нужно создать документ на основе уже имеющегося
- Редактировать документ – редактирование документа возможно только для документов на статусе новый, если требуется изменить подписанный документ, необходимо предварительно снять подпись с документа
- Просмотреть документ – просмотр печатной формы
- Распечатать документ – печать документа
- Удалить документ – удаление доступно только для документа на статусе новый
- Подписать – наложить на документ подпись – документ сменит тип подписи с «не подписан» на «подписан» или «частично подписан» (подробно о подписи документов см. Справочник статуса подписи)
- Подписать и отправить – подпись документа и отправка в банк в одно действие. Статус документа перейдёт со статуса «новый» на статус «в обработке» (подробно о статусах платежа Справочник статусов документов)
- Расчет итогов – позволяет показать количество и сумму выделенных документов
- Обновить – обновление списка документов
- Фильтр – включает фильтр поиска:
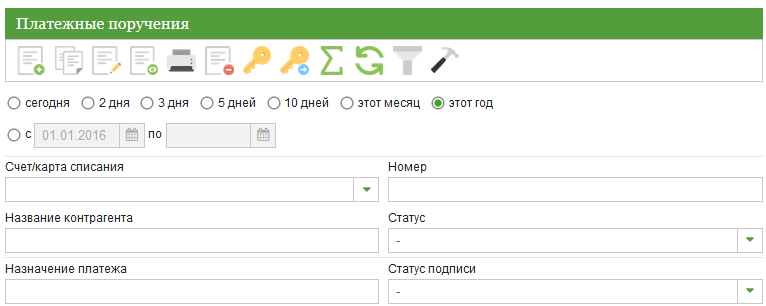
- Настройки – позволяет задать внешний вид отображения списка платёжных поручений.
Создать новый документ можно либо нажав на пиктограмму  , тогда необходимо вручную заполнить форму платёжного поручения:
, тогда необходимо вручную заполнить форму платёжного поручения:
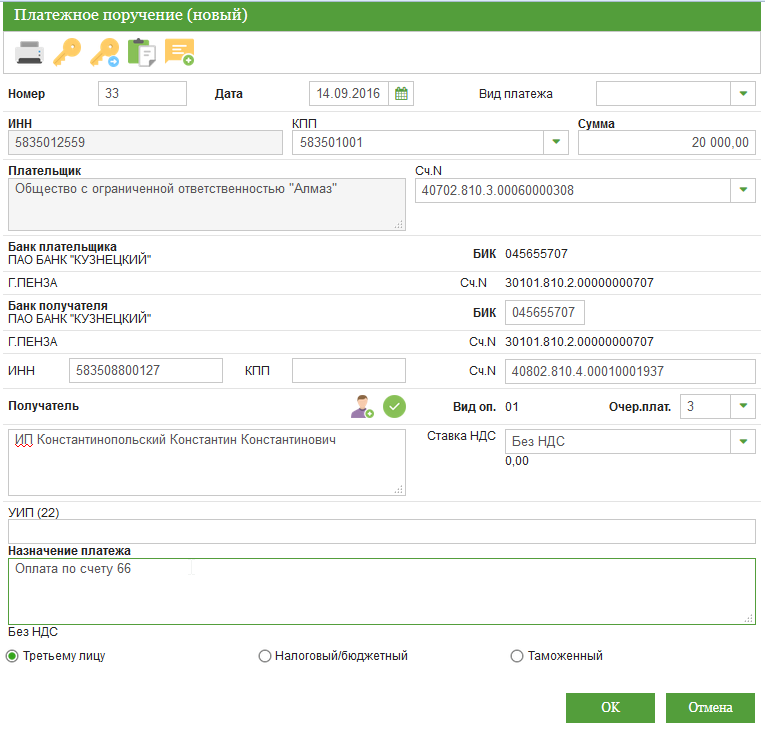
и нажать кнопку «ОК», либо воспользоваться импортом документов из внешней системы (Импорт документов из внешней системы (1С))
После создания документа, документ встаёт на статус «новый» с типом подписи «не подписан».

Для отправки документа в банк, его следует подписать – выделить документ и нажать в панели управления на пиктограмму с ключом (подписать) или с ключом и синей стрелкой (подписать и отправить)

Действиями над документами можно так же управлять из контекстного меню, вызываемого нажатием на правую кнопку мыши:
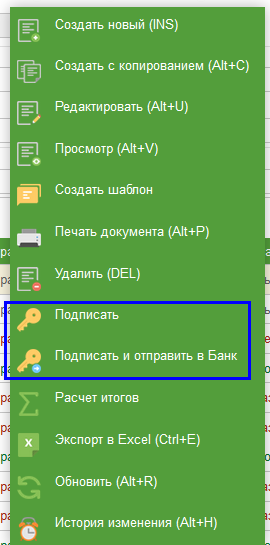
При подписании документа в зависимости от используемой криптографической системы клиент обязан будет выбрать сертификат подписи, и при необходимости ввести пин-код на etoken устройство
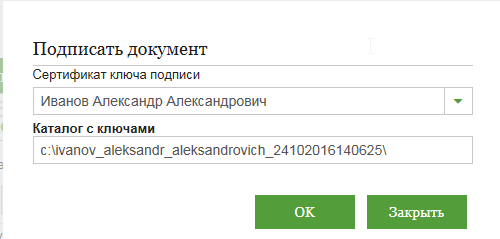
Документ после подписи станет на статус подписи «подписан» — это значит, что в документ уже нельзя внести изменения (для внесения изменений нужно снять подпись), и документ готов к отправке в банк

Для отправки в банк подписанного документа необходимо выбрать пиктограмму документа со стрелкой вправо, либо в контекстном меню платежа найти пункт «Отправить в банк»
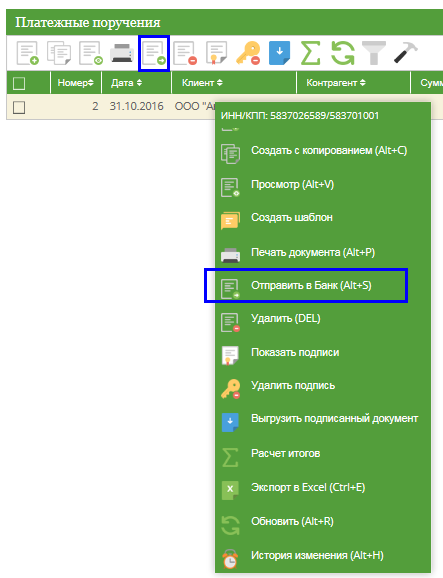
Подписанный и отправленный в банк платёж сменит статус с «новый» на «в обработке»
Заявление на отзыв платежа
Для отзыва документа, необходимо либо найти платёжный домент (моё меню – рублевые/валютные документы), выделить его, и в панели управления нажать на красный круг с белым крестиком.

Автоматически отроется новый документ «заявление на отзыв документа», где необходимо сверить данные отзываемого документа, указать внизу «причину отзыва», и подписав, отправить в банк (в панели инструментов значок ключа с синей стрелкой)
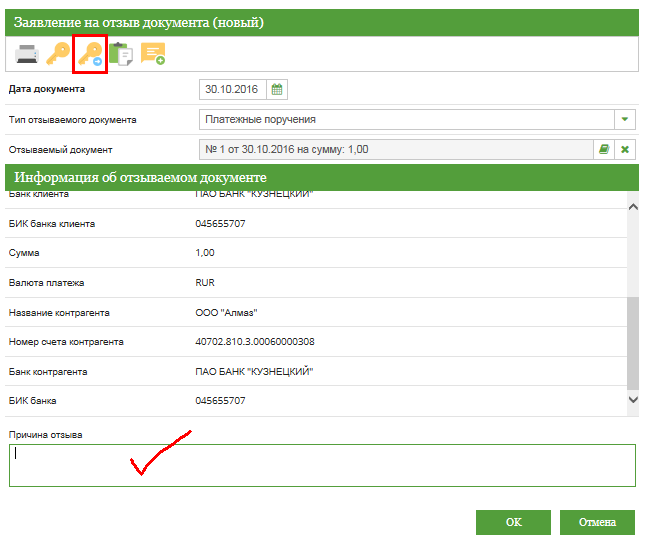
После этого документ «заявление на отзыв» появится в списке документов на отзыв

Так же заявление на отзыв документа можно создать непосредственно из этого окна (мое меню – заявления), нажав в панели управления на значок белого листа с зеленым плюсом внизу.
Почему не принято платежное поручение
По всем вопрос о текущем статусе платежного поручения вы можете обратиться к своему операционисту, либо позвонить операционистам головного офиса по тлф. 23-19-26.
Подробная инструкция пользователя системы DBO2
Подробную инструкцию пользователя системы DBO 2 вы можете найти на сайте в разделе НОВОСТИ на главной странице в разделе Документация по использованию ДБО и внешние файлы далее Общая документация по работоте в ДБО Интернет-банк опубликована тут.
Импорт документов из 1С
Для импорта платёжных поручений из 1С необходимо перейти Мои действия – Импорт документов:
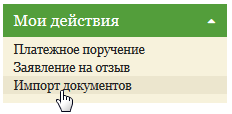
Выбрать в качестве типа импортируемого документа «Платёжное поручение в формате 1С», нажать на кнопку «Загрузить файл» и в открывшемся окне выбрать файл выгрузки 1С.
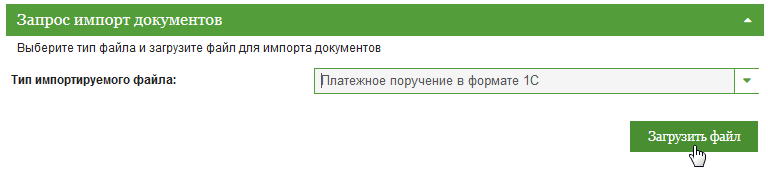
После импорта документов клиенту будет представлен отчёт о количестве и сумме импортируемых документов.
После импорта документы становятся на статус новый в моё меню – рублевые документы – платёжные поручения
Документы, импортированные из 1С необходимо подписать и отправить в банк, согласно алгоритму, описанному в Рублевые документы
Как написать произвольное письмо в банк
Сервис необходим для переписки между сотрудниками банка и организации. Здесь можно описать технические проблемы, приложить скриншоты. Уточнять остаток денежных средств, наличие картотеки или блокировок на счете, отправлять реестры с заработной платой сотрудникам необходимо делать через сервис Мои запросы
Запросы – заявления клиента сотрудника ЮЛ. Для создания запроса необходимо зайти в моё меню – мои запросы
Читайте также: Не хватает питания жесткому диску
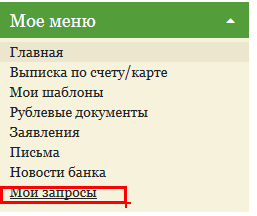
В появившемся окне «Запросы пользователя» нажать в панели инструментов на листочек с плюсом
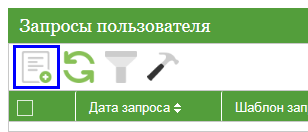
Откроется список шаблонов запросов и заявок клиента. Необходимо выбрать конкретный шаблон, заполнить необходимые данные и нажать в панели инструментов на «ключ со стрелочкой» (подписать и отправить)
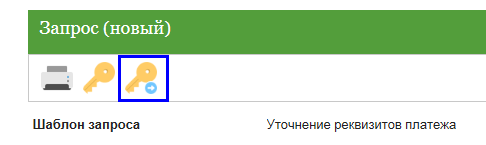
Созданные и отправленные/обработанные запросы будут отображаться в окне «Запросы пользователя»
Запрос на уточнение реквизитов платежа
Создайте новый запрос Моё меню — Мои запросы — Новый — Заявления в банк — Уточнение реквизитов платежа — Создать
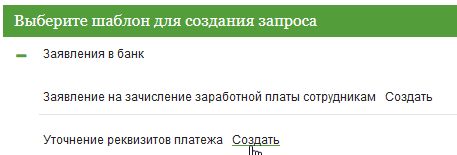
В разделе исходный документ заполните реквизиты документа, в котором следует внести изменения:
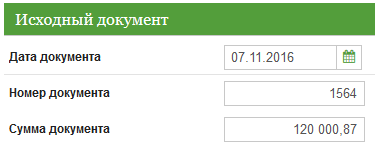
В разделе Верные значения напротив реквизитов которые нужно исправить укажите верные значения
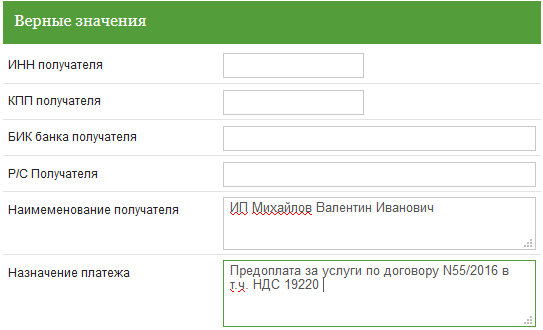
Появившийся запрос нужно будет подписать и отправить в банк.

Отправка файла по зачислению заработной платы сотрудникам
Создайте новый запрос Мое меню — Мои запросы — Новый — Заявления в банк — Заявление на зачисление заработной платы — Создать

В открытом заявление выберите населенный пункт Пенза, офис ПАО Банк «Кузнецкий»
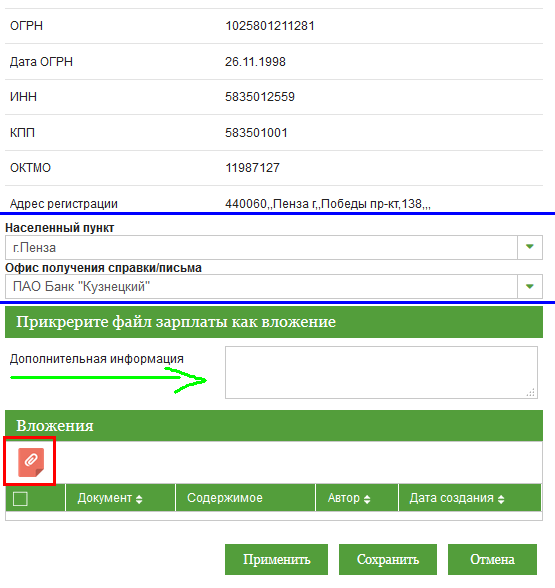
Если нужно, заполните дополнительную информацию (заполнять не обязательно). В разделе Вложения нажмите пиктограмму добавления нового вложения и в открывшемся диалоговом окне выберите необходимый файл.
После этого сохраните документ, нажав на кнопку Сохранить
Созданный документ отобразиться в списке:
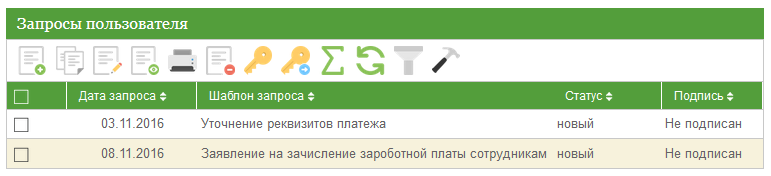
Его необходимо будет подписать и отправить в банк.
Убедитесь, что статус заявки изменился на «в обработке»

Как установить клиентбанк с одного компьютера на другой
Для установки клиентбанка на несколько компьютеров необходимо знать где находятся ключи электронной подписи на текущем клиентбанке, и чтобы компьютеры не конфликтовали, их необходимо привести к одному пути. Соответственно если на одном компьютере ключи находятся по пути «C:est_testovich_testov_08122016143245». Это означает что на всех желаемых компьютерах путь должен быть такой же с сохранением структуры вложенных папок, т.е.
Почему я не вижу платежных поручений из старой системы (для клиентов которые перевелись на новую систему)
Старая система ( DBO https :// dbo . kuzbank . ru ) и новая система ( DBO 2 https :// dbo 2. kuzbank . ru ) фундаментально отличаются друг от друга, алгоритмами работы и обработки данных, в виду чего, ваши старые платежные поручения, а также шаблоны, письма не будут отображены в
новой системе ( DBO 2 https :// dbo 2. kuzbank . ru ). Данные и реквизиты старых платежных поручений можно узнать через детали выписки за требуемый период.
Не вижу поступлений на счете
Данные в клиентбанке обновляются раз в 15 минут, соответственно если вы зашли в клиентбанк в промежуток времени, когда процедура обновления данных по счету еще не была выполнена – остаток на счете отображается не корректно.
Электронно-цифровая подпись (ЭЦП) играет важную роль в дистанционном документообороте. Она подтверждает личность владельца, дает электронному документу юридическую силу. Ряд сервисов и вовсе не доступен без верификации с помощью цифровой подписи. Потому любая проблема с ЭЦП может приостановить работу. Владелец может понести фактические убытки, например, при несвоевременной сдаче отчетности либо в виде упущенной выгоды.
Исходя из назначения ЭЦП и технических возможностей, с подписью могут произойти лишь следующие неполадки:
проблемы с сертификатом
— сертификат не выбран,
не найден, не верен
проблемы с подписанием
документа — ЭЦП выдает
ошибку
проблема со входом в
аккаунт — ЭЦП не
отображается
Чтобы выяснить, как решить возникшие сложности, необходимо разобрать каждую ошибку в отдельности.
Сертификат для создания ЭЦП не найден
Если появляется сообщение «Сертификат ЭЦП не зарегистрирован» или аналогичное, то ошибка может быть вызвана несколькими причинами:

неправильная настройка
сертификата ключа
неверная настройка
интернет-браузера

отсутствие корневого
сертификата
Удостоверяющего Центра
Как устранить нарушение
Почему ЭЦП не подписывает документ
Не удается подписать документ ЭЦП в следующих случаях:

истек срок действия
лицензии программы
ошибочно вставлен носитель с
другим сертификатом
Как исправить ошибку
В последнем случае следует проверить правильность выбора. Убедиться в отсутствии подключения носителей других сертификатов. Проверить физические контейнеры: дисковод и USB-разъемы.
Если же истек срок действия лицензии, придется потратить немного времени для получения новой. Для этого следует обратиться в свой Удостоверяющий Центр.
Ошибка при входе на электронную площадку
Еще одна не менее часто встречающаяся проблема, которая может быть вызвана совокупностью причин. Как показывает практика, кроме описанных выше факторов, мотивом может послужить также неправильно установленная библиотека Capicom.
Как исправить
Проверить наличие установленной библиотеки. Определить наличие копий 2 файлов .dll в одной из папок Windows. Актуально для 64-разрядной операционной системы.
Читайте также: Титан квест пропавшие вещи карта
Пошаговая установка библиотеки Capicom
Если при попытке входа на электронную площадку, всплывает окно с текстом: «Не установлен объект Capicom», необходимо заново установить библиотеку. Существует 2 способа в зависимости от разряда операционной системы. Узнать эту информацию можно кликнув правой кнопкой компьютерной мыши по значоку «Мой компьютер». В появившемся меню следует выбрать «Свойства», раздел «Тип системы».
Установка библиотеки Capicom для 32-bit ОС
Если ошибка по-прежнему появляется, необходимо скачать и установить альтернативную библиотеку с сайта Microsoft Download Center
- Перейдите по ссылке http://download.microsoft.com/download/5/7/9/579f7fa4-217e-438b-b117-e77fd14db181/capicom_dc_sdk.msi.
- Сохраняете файл capicom_dc_sdk.msi на свой ПК.
- Запустите и установите программу аналогичным образом.
Библиотеку, скачанную из Microsoft Download Center, необходимо зарегистрировать. Для этого необходимо перейдите в «Мой компьютер», затем на «Диск С», в папку Windows, а далее в папку system 32. Отройте файл с именем cmd, чтобы запустить его. В открывшееся окно командной строки вставить строку: c:windowssystem32
egsvr32.exe capicom.dll, после этого нажать кнопку ENTER на клавиатуре. Следом должно появиться сообщение об успешной регистрации.
Установка библиотеки Capicom для 64-bit ОС
Все действия по настройке и установке библиотеки Capicom необходимо производить под учетной записью «Администратора», а именно:
- Перейдите по ссылке http://www.sberbank-ast.ru/Docs/faq/Capicom%20Win7%20(64bit).rar.
- Сохраните архив на компьютер.
- Распакуйте архив Capicom Win7 (64bit).rar
- Перейдите в распакованную папку и скопируйте из нее 2 файла — capicom.dll и capicom.inf в папку syswow64, расположенную по адресу: «Мой компьютер» – «Диск С» – Windows – syswow64.
Затем следует зарегистрировать библиотеку.
Для этого перейдите в «Мой компьютер» – «Диск С» – Windows – system32.
В этой папке найдите файл cmd и запустите его правой кнопкой мыши. В появившуюся командную строку вставьте запись: c:windowssyswow64
egsvr32.exe capicom.dll. Нажмите кнопку ENTER на клавиатуре. После этого должно появиться сообщение об успешной регистрации.
Конфликт цифровой подписи и ключей ФСЗН
Проблемы с ЭЦП чаще всего встречаются на тех компьютерах, где помимо ПО для работы с ЭЦП Фонда соцзащиты населения установлены другие программы, также использующие ЭЦП. На сегодняшний день цифровые подписи требуются для работы с банками, электронными счетами-фактурами, для предоставления отчетности в МНС, Госкомстат и другие организации. Однако каждая из организаций может использовать различные версии криптографического ПО, а их совместное использование часто приводит к нарушению работы ЭЦП.
Итак, если вы не можете подписать пачку документов, получаете сообщение об ошибке при входе в программу или в момент подписи, не видите свой криптографический ключ и т. п., то причин обычно не так уж много:
неправильно установленное
ПО для работы с ЭЦП

конфликт версий
установленного ПО

не установленный или
прекративший действие
сертификат
В первых двух случаях ошибки обычно проявляются уже при входе в программу или в момент подписи документа. Например, пользователь получает сообщения «Ошибка AvFundCrypt», «Ошибка AvCryptMail», «Ошибка при вызове функции Win32 API». В таких случаях поможет правильная установка нужных версий программного обеспечения.
Помните! Если вовремя не восстановить работу ЭЦП, можно лишиться возможности участия, потерять шанс на выгодные предложения и вложения.
Чтобы избежать вопросов, почему не работает ЭЦП, внимательно изучите инструкцию по установке, настройке и работе электронной подписи. Либо облегчите себе задачу, доверив все процессы специалистам нашей компании.
По вопросам приобретения и обслуживания ЭЦП звоните нашим специалистам!
Предоставляет три службы управления: службу баз данных каталога, которая проверяет цифровые подписи файлов Windows; службу защищенного корня, которая добавляет и удаляет сертификаты доверенного корня центра сертификации с этого компьютера; и службу ключей, которая позволяет подавать заявки на сертификаты с этого компьютера. Если эта служба остановлена, все эти службы управления не будут работать. По сути, эта служба проверяет подписи файлов Windows. Однако, вы все равно можете получать окошко с предупреждением о неподписанном драйвере. Эта служба необходима для обновления Windows в ручном и автоматическом режимах, а также для инсталляции Service Pack’ов и DirectX 9.0. Windows Media Player и некоторые .NET приложения могут требовать эту службу для функционирования некоторых функций. Служба занимает около 1.9 Мб в оперативной памяти.
Название службы: CryptSvc
Название процесса: svchost.exe
По умолчанию в Windows XP Home: Автоматически
По умолчанию в Windows XP Pro: Автоматически
Рекомендуемое значение: Автоматически
Вход от имени: Локальная система
Какие сервисы нужны для нормального функционирования службы Службы криптографии (Cryptographic Services):
- Удаленный вызов процедур (RPC) (Remote Procedure Call (RPC))
Какие сервисы требуют работу службы Службы криптографии (Cryptographic Services) для нормального функционирования:








