Роутер (его также называют маршрутизатором) – сетевое устройство, обеспечивающее подключение к интернету и раздачу его по проводу и WiFi в доме, офисе и вне помещений. Через создаваемую роутером беспроводную сеть к интернету можно подключаться со смартфона или любого другого компьютерного устройства.
Скорость и качество передачи данных зависят от качества оборудования, а также во многом от провайдера. Одним из лидеров на рынке телекоммуникационных услуг в России является Ростелеком, предоставляющая свои услуги более четверти века.
На данный момент у компании клиентская база превышает 11 миллионов абонентов, качественный широкополосный интернет представлен на территории всей страны, что позволяет пользоваться им в любом регионе с одинаковым качеством, будь то проводной интернет, WiFi или мобильный.
Наиболее распространённый способ подключение к интернету, это проводной, через роутер, который обеспечивает уверенный и стабильный выход интернет, а также качественную передачу данных. При этом все данные при передаче шифруются, так что перехваченные пакеты (передающиеся по беспроводной сети) будет для злоумышленников бесполезны.
На рынке существует огромный ассортимент роутеров моделей от разных производителей, Ростелеком предлагает своим абонентам только лучшие и доступные варианты
- Бренды, которые предлагает Ростелеком:
- Как подключиться к Ростелеком
- Подключают ли частные дома?
- Отказ в предоставлении услуг
- Как подключить и настроить роутер
- TP-Link TD
- DLink Dir 615
- DLink Dir300
- Huawei HG8245H
- Нет интернета: какие могут быть причины
- Настройка маршрутизатора
- Какой пароль у админ-панели роутера?
- Смена пароля
- Как подключить ADSL?
- Заключение
- Все о локальных сетях и сетевом оборудовании
- Разновидности модемов компании «Ростелеком»
- Стационарные модемы и роутеры от «Ростелекома»
- Универсальный роутер D-LINK DSL-2640U
- Роутер SAGEMCOM F@ST 2804 v7
- Видео: обзор модема SAGEMCOM F@ST 2804 v7
- Отечественный роутер QTECH RT-A1W4L1USBN
- Мобильные модемы «Ростелекома»
- Мобильный модем Rostelecom W 130
- Мобильный модем One Touch X300 E Rostelecom
- Мобильный модем One Touch X500 E Rostelecom
- Настройка модемов от «Ростелекома»
- Настройка модема компании «Ростелеком» через веб-интерфейс
- Видео: настройка модема от «Ростелекома»
- Настройка модема при помощи установочного диска
- Подключение ADSL модема
- Настройка модема в режиме роутера
- Параметры настройки беспроводного интернета
- Параметры настройки мобильного модема от «Ростелекома» на компьютере
- Настройка сетевой карты компьютера
- Роутеры Ростелеком
- Как не ошибиться при покупке роутера Ростелеком
- Из чего формируется роутер Ростелеком цена
- Где найти цены на роутеры Ростелеком
Бренды, которые предлагает Ростелеком:
- Китайский производитель TP Link;
- Тайваньский D Link;
- Китайская компания Fast;
- Китайская компания Huawei;
- Отечественная марка QBR от QTECH;
- Тайваньский бренд Asus;
По сути, роутер – посредник между предоставленной провайдером (в нашем случае Ростелеком) точкой доступа и компьютерными устройствами, подключёнными к интернету, в том числе и смартфоны (по WiFi). Маршрутизаторы (роутеры) имеют дополнительные функции и особенности:
- Возможность ограничить посещение сайтов, которые представляют угрозу компьютеру пользователя;
- Возможность создания защищённой (мощное шифрование) сети;
- Возможность регулировать интернет трафик.
Кроме того, в настройках можно ограничить количество приборов, которые могут подключаться к интернету через этот роутер.
Маршрутизатор на вид – компактная коробочка, из которой торчит одна или несколько антенн, которые используются для передачи сигнала WiFi. От мощности (модели) роутера зависит, сколько максимально устройств могут получать от него интернет, при перегрузках сети скорость снижается. В некоторых моделях имеются дополнительные порты для подключения различной периферии (флэшки и прочее). Программное обеспечение роутера позволяет гибко настраивать его работу, распределять трафик между подключёнными устройствами.
Как подключиться к Ростелеком
Чтобы пользоваться услугами Ростелеком, необходимо подключиться к этому провайдеру с подписанием договора. Для начала следует посетить сайт провайдера и изучить предлагаемые тарифы. Они разные, и цены зависят от скорости подключения, которая составляет от 3 мегабит в секунду до 100. Минимальный ценник 450 рублей в месяц, есть тариф за 850 рублей. Как только выбрали подходящий тариф, можно оставлять заявку. Делается это двумя способами:
По телефону менеджер подскажет, что от вас требуется, и после того, как получит необходимые данные, он примет заявку. Второй вариант более спокойный, и им можно пользоваться в любое время суток. На сайте провайдера в разделе «тарифы» достаточно будет нажать на выбранном «Подключить». Затем откроется окно с формой анкеты, которую нужно не торопясь заполнить. Внимательно прописывайте свои персональные данные и адрес подключения. Статус заявки можно отслеживать по уведомлениям на е-мейл или SMS. При заполнении анкеты обратите внимание на возможность аренды роутера, если у вас его нет, поставьте галочку, выберите удобное время для прихода техника и подключения. По заполнению нажимаем «Подключить».
Подключают ли частные дома?
Как правило, в городах подключение для всех бесплатное. Обусловлено это тем, что в больших и средних городах инфраструктура налажена, необходимые кабели проложены. Что касается небольших населённых пунктов с частными домами, то здесь есть некоторые особенности, технической возможности (проложенных коммуникаций) может не быть, поэтому для подключения таких объектов предлагается прокладка оптоволоконного кабеля, либо телефонной линии. Подключение по оптоволокну стоит 99 рублей за минимальный тариф.
При прокладке телефонной линии выбор тарифов сужается до одного – скорость 8 мегабит в секунду, и стоит это 349 рублей. Разумеется, все дополнительные опции тоже становятся доступны, их можно подключать из личного кабинета.
Отказ в предоставлении услуг
Действительно, отказы Ростелеком в предоставлении услуг имеют место. Случается это, если нет технической возможности для этого, не проложен телефонный кабель, а новый прокладывать слишком дорого или невозможно. Либо инфраструктура имеется. Но она обветшала и ремонту не подлежит (старые провода не годятся для передачи данных).
Проверяется техническая возможность легко на сайте Ростелеком или одного из агрегаторов провайдеров. Просто вбиваете свой точный адрес, и система выдаёт результаты.
Как подключить и настроить роутер
Модели роутеров бывают разные, у них разные возможности, функциональность, однако подключаются они все по одной принципиальной схеме, разница может быть только в названии некоторых разделов административной панели ПО роутера. Давайте разберём, как подключать и настраивать модемы, предоставляемые компанией Ростелеком.
TP-Link TD
Модем от китайского производителя TP Link имеет разные варианты исполнения и является наиболее распространённым, поскольку прост и надёжен. Все модели роутера получили общий интерфейс, поэтому настройка у них идентична. После подключения кабелей роутера (в точку доступа от Ростелеком и эзенрнет-разъём в компьютере) нужно вбить в браузере адрес сайта производителя (есть на коробке или самом роутере на наклейке. Там же указан и IP, который можно набрать как альтернативу).
В разделе сеть переходим на «WAN» там должно быть значение «PPPoE». Вбиваем в соответствующие поля логин с паролем, предоставленным провайдером (в договоре посмотреть), сохраняем настройки. Смотрим на статус – появилось «Подключено». Обычно и этого делать не надо, роутер предоставляется сразу настроенным.
DLink Dir 615
Модемы D Link в плане настройки ещё более простые. После подключения кабелей автоматически откроется мастер настройки на экране. Вбиваем логин с паролем «admin»: «admin» и попадаем в веб-интерфейс ПО роутера. В расширенных настройках переходим в «WAN», вбиваем логин с паролем от провайдера. Если в договоре стоят ещё какие-то значения, аккуратно вставляем их в нужные строки. Сохраняем, перезагружаем роутер.
DLink Dir300
Здесь всё аналогично до настройки сети, во вкладке «Порт» называем подключение «Ports: 5,2». Далее вбиваем логин с паролем от Ростелеком, сохраняем изменения и ребутим (перезагружаем) роутер. Всё, интернетом можно пользоваться.
Как только подключите кабели, автоматически откроется окно настроек. Выбираем «Internet Setup», потом выставляем тип подключения – это PPPoE, далее ставим да во всех чекбоксах, кроме третьего, вбиваем логин с паролем от Ростелеком, сохраняем изменения, ребутим роутер. Интернет подключён. Для смены пароля, создания защиты и прочих изменений, открываем настройки модема, всё производится только там.
Huawei HG8245H
Здесь, после подключения кабелей, тоже автоматически откроется окно настроек. Заходим в саму программу с логином и паролем на модеме (в инструкции), и открываем раздел «WAN». Проставляем нужные данные, которые указаны в договоре по своим местам, в том числе логин с паролем от провайдера. Сохраняем настройки и перезагружаем роутер – интернет у вас готов к использованию.
Нет интернета: какие могут быть причины
Не у всех и не всегда получается с первого раза подключить и настроить роутер, интернет после подключения не работает. Причины могут быть разными, и для начала нужно определить эту причину в зависимости от характеристики проблемы.
Читайте также: Как установить красный диск пдд
Роутер оснащён светодиодными индикаторами, которые указывают на состояние устройства. Сразу после включения в розетку адаптера индикаторы загораются. Значит электричество есть и роутер исправен. Если ничего не загорается, следует проверить питание, кнопку включения. Возможно, неисправен адаптер или данная розетка не подходит. Если с электричеством всё нормально, но роутер не включается, нужно звонить в сервис. Поломка может быть разного происхождения:
- Производственный брак;
- Короткое замыкание или существенные перепады в напряжении сети;
- Физическое воздействие на устройство (упал) или попадание внутрь влаги.
Что касается перепадов напряжения, то во время грозы лучше питание роутера отключать, если у вас всё не подключено через стабилизатор.
Если роутер в порядке, индикаторы горят, но подключения нет, попробуйте другой модем, если он нормально работает, значит неисправность в роутере. Можно попробовать ребутнуть и сам роутер и компьютер, если ничего не изменится – звоним провайдеру, вдруг на линии какой-то сбой. Бывает, что интернет пропал, когда всё нормально работает, просто исчез интернет. В этом случае проверьте, а заплатили ли вы абонентскую плату.
Если проблемы в оплате нет, можно попробовать сделать жёсткую перезагрузку роутера через кнопку «Reset» на задней стороне модема. Поменять местами кабели, и снова настроить все параметры согласно договору. Бывает, что электрически роутер работает, но интернета от него нет, здесь поможет только сервис.
Настройка маршрутизатора
Итак, у нас имеется компьютер, роутер и кабели. Комплектный кабель (что с модемом от провайдера) вставляем в разъём WAN. Также устанавливаем кабель между LAN модема и сетевой картой ПК. Теперь роутер подключаем к электросети. Далее, открываем браузер, вбиваем адрес, который указан в руководстве к роутеру, заходим в приложение настроек (логин с паролем тоже указаны в руководстве).
Какой пароль у админ-панели роутера?
Как правило, производители устанавливают по дефолту пароль с логином «admin»: «admin», но иногда этот момент не соблюдается, в любом случае, все пароли указаны на самом модеме и в руководстве к устройству. Также есть данные на упаковке. Если у вас нет упаковки и руководства, а на роутере все наклейки стёрлись, то можно в интернете вбить в поиск свою модель. Если стандартные не подходят, значит они менялись предыдущими владельцами или в магазине. Это решается кнопкой RESET сзади модема.
Смена пароля
Стандартные (дефолтные) логин с паролем известны многим, и при желании злоумышленник может подключиться к модему и зайти в настройки. Поэтому стоит поменять эти данные, и лучше это делать при первоначальных настройках.
Даже если вы забудете пароль, всегда можно будет сделать сброс на дефолтные и заново настроить устройство. Пароли меняются в специальном разделе, названия этого раздела у разных модемов разные, но у всех это связано со словом система или администрирование. Нетрудно будет заглянуть в такой раздел и найти:
- «Пользователи»,
- «Пароль администратора»,
- «Password» и что-то подобное.
На этой странице вбиваем свой пароль и сохраняем настройки. Данные лучше не забывать, а то придётся настраивать все параметры заново после жёсткого резета. Аналогично меняется и пароль на сеть WiFi на соответствующей странице. Ищем строки со словами:
Если вы не дружны с английским языком, то обязательно поменяйте его в настройках на русский перед тем, как настраивать, ведь можно что-то упустить, и интернета не будет. Более детальную процедуру по смени пароля на роутере, читайте здесь.
Как подключить ADSL?
ADSL модемы подключаются и настраиваются практически так же, как и роутеры, только здесь не оптоволокно или витая пара, а телефонная розетка. Розетки и все кабели должны быть современного образца. Модем подключается и настраивается с помощью любого ПК (ноутбука), упомянутой телефонной точки и сплиттер, который выступает в качестве простого разветвителя, то есть вместе с компьютером к телефонной линии будет подключён и домашний телефон. Все кабели подключаются на свои места, затем включается модем. Никаких драйверов, как правило не требуется для свежих операционных систем.
Если ADSL модем у вас от Ростелеком, то в настройках у него уже все данные вбиты специалистами провайдера. Вы просто подключаете его к компьютеру и интернет у вас уже есть. Если модем чистый, то настройки производятся также, как и у роутера в аналогичном интерфейсе. Все данные можно взять из договора с провайдером.
Заключение
Для многих пользователей подключение и настройка интернета дома – дела не из простых, если нет опыта, то может понадобиться много времени и помощь. Любая ошибка будет приводить к тому, что интернета в доме не будет, поэтому никогда не игнорируйте инструкции и внимательно их изучайте.
Кроме того, после подключения роутера, модема или другого сетевого устройства, проверьте наличие новой версии прошивки, если она есть, то обновите её. И помните, вы всегда можете позвонить в Ростелеком и попросить помощи специалиста, который приедет и всё быстро сделает.
Все о локальных сетях и сетевом оборудовании
«Ростелеком» является одним из ведущих интернет-провайдеров и операторов кабельного телевидения в России. Этому способствует жёсткая борьба с конкурентами, приемлемое качество услуг и довольно надёжное оборудование, предлагаемое клиентам.
Разновидности модемов компании «Ростелеком»
Все модемы от компании «Ростелеком» можно разделить на две категории:
- Кабельные модемы: подавляющее большинство модемов, которые поставляет «Ростелеком», подключается к интернету напрямую через кабель. Но в регионах ещё можно встретить устройства, работающие при помощи телефонной линии. Независимо от способа подключения кабельные модемы отличает высокая скорость передачи информации, выгодные для пользователя тарифы и стабильная связь. Но использовать такие устройства можно лишь дома или в офисе.
- Мобильные модемы: стандартные «свистки», как в простонародье называют USB-модемы. Такие устройства позволяют осуществлять подключение в любом месте в пределах зоны покрытия сотовой сети. Мобильные модемы удобно использовать на отдыхе или в командировке, когда устанавливать постоянное подключение нецелесообразно. Но тарифы на передачу данных посредством мобильных модемов не очень выгодны для пользователя.
В каждой из этих категорий представлены разные модели устройств, при этом они регулярно меняются — по мере развития технологий оборудование заменяется более современным и доработанным.
Стационарные модемы и роутеры от «Ростелекома»
На сегодняшний день «Ростелеком» предлагает клиентам три популярные модели роутеров. Вероятность того, что вам попадётся более старая модель, весьма мала.
Универсальный роутер D-LINK DSL-2640U
Недорогой роутер с хорошими характеристиками. Раньше компания «Ростелеком» использовала эту модель довольно часто, но в последнее время предпочитает применять другие устройства. Тем не менее вам ещё может попасться этот роутер производства фирмы D-LINK.
Устройство имеет ряд недостатков:
- при подключении нескольких устройств одновременно скорость значительно падает: даже если устройства не загружают сеть, сам факт их одновременного подключения делает роутер менее эффективным;
- малая дальность связи: сигнал роутера плохо проходит сквозь стены и не годится для покрытия большой квартиры.
Читайте также: Номер мобильного в интернете
Но при этом он всё же способен обеспечить стабильную работу одного устройства, имеет четыре основных порта и один порт Wan, а максимальная скорость работы Wi-Fi равняется 65 мегабайтам в секунду. Это неплохое и доступное решение, хотя, пожалуй, наименее предпочтительное из всех, предлагаемых сегодня «Ростелекомом».

D-LINK DSL-2640U уже довольно стар и редко используется в наши дни
Роутер SAGEMCOM F@ST 2804 v7
Известная модель роутера от французского производителя SAGEMCOM. Отличается следующими преимуществами:
- высокая мощность центрального процессора — характеристики этого роутера могут приятно удивить;
- скорость до 300 мегабайт в секунду — конечно, реальная скорость будет зависеть от вашего тарифа, но отсутствие ограничений не может не радовать;
- ударопрочный корпус: роутер защищён от механических повреждений;
- автоматическое устранение неполадок: в случае возникновения помех или других проблем на стороне роутера канал связи будет переключён, что позволяет сделать подключение более стабильным;
- дистанционное управление: роутером можно управлять удалённо при помощи специальных сервисов, что делает его использование в рабочих целях более удобным.
Пожалуй, этот роутер является наилучшим вариантом, который может предложить компания «Ростелеком».

SAGEMCOM F@ST 2804 v7 — один из лучших модемов, которые может предоставить клиенту компания «Ростелеком»
Видео: обзор модема SAGEMCOM F@ST 2804 v7
Отечественный роутер QTECH RT-A1W4L1USBN
Российская разработка, которая призвана стать аналогом популярных зарубежных роутеров. Эта модель очень распространена у компании «Ростелеком». Она обладает следующими преимуществами:
- Одновременная работа с телевидением и интернетом: роутер позволяет подключить интерактивное ТВ и Wi-Fi интернет одновременно. При этом обе эти функции в случае одновременного использования не влияют друг на друга.
- Роутер можно установить вертикально, что делает его использование более удобным. Для этого в комплектацию роутера включена специальная подставка.
- Ограничение по скорости связи стандартное — 100 мб/с.
Это, безусловно, хороший роутер, и вы не пожалеете, если вам установят именно его.

Модем QTECH RT-A1W4L1USBN является отечественной разработкой
Мобильные модемы «Ростелекома»
Если вы ищете не роутер, а мобильный модем, то выбрать тоже есть из чего. «Ростелеком» перепробовал много разных устройств, чтобы найти компромисс между ценой модемов и их качеством, и сегодня предлагает пользователям несколько достаточно привлекательных вариантов.
При покупке мобильного модема стоит обратить внимание на следующее:
- скорость и стабильность модема сильно зависят от места использования: в зависимости от доступности вышек связи скорость может очень сильно меняться;
- максимальная скорость доступа с мобильного модема ограничена: в любом случае она будет меньше, чем при подключении через домашний роутер;
- тарифы для мобильных модемов обойдутся вам существенно дороже.
Любой из мобильных модемов оператора можно разблокировать для использования с другими сим-картами. Но для этого необходимо внести изменение в его прошивку.
Мобильный модем Rostelecom W 130
Хороший модем, способный развивать скорость до 21 мегабайта в секунду. Такой показатель является весьма неплохим для USB-модемов, работающих в сетях 3G и 3G+. Кроме того, этот модем имеет следующие преимущества:
- настройка на русском языке: настроить устройство в целом нетрудно, а благодаря русскому интерфейсу это совсем просто;
- надёжное программное обеспечение: прошивка устройства заложена во внутреннюю память и защищена от случайного удаления;
- слот для карты памяти: при необходимости вы можете установить в модем карту памяти.
То есть это вполне надёжный модем с хорошей скоростью.

Модем W 130 способен развивать большую скорость при передаче данных
Мобильный модем One Touch X300 E Rostelecom
Этот «свисток» мало отличается от аналогов, за исключением скорости: его максимальная скорость ограничена значением 14,4 мегабайта в секунду. При этом по стабильности, безопасности и прочим параметрам он не уступает остальным модемам компании. Это неплохое решение для подключения по дешёвому тарифу.

Модем One Touch X300 E Rostelecom не может работать быстрее 14,4 мб/с
Мобильный модем One Touch X500 E Rostelecom
Более современная версия модема One Touch, способная работать с большей скоростью — до 21 мегабайта в секунду. Этот качественный модем обеспечивает быстрое и стабильное соединение, но с одним недостатком: он довольно сильно нагревается при работе. В теории он способен выдержать эту температуру, но на практике может выйти из строя в течение полугода. Впрочем, «Ростелеком» предоставляет гарантию, так что сильно опасаться этого не стоит.

Модем One Touch X500 E Rostelecom сильно нагревается во время работы
Настройка модемов от «Ростелекома»
После того как вы приобрели модем, его необходимо настроить. В некоторых случаях настройка будет выполнена мастером «Ростелекома», но мы рассмотрим вариант, когда вам придётся настраивать устройство самостоятельно.
Настройка модема компании «Ростелеком» через веб-интерфейс
У модемов имеется веб-интерфейс настройки. Он позволяет вручную выполнить настройку модема, но использовать его рекомендуется лишь опытным пользователям ПК. Впрочем, если что-то пойдёт не так, мастер компании «Ростелеком» всегда поможет вам после обращения в техническую поддержку. Рассмотрим процедуру настройки на примере модема D_LINK. Выполните следующие действия:
- В браузере введите IP адрес 192.168.1.1 и подтвердите ввод для открытия веб-интерфейса.
- Для входа в настройки вам придётся ввести логин и пароль. Если вы не меняли их ранее, то по умолчании введите слово admin в каждую строку.

Для входа в веб-интерфейс необходимо ввести логин и пароль

В разделе «Сеть» нажмите на кнопку «Добавить» для создания нового подключения к сети

Выберите тип соединения bridge и введите необходимые данные
Видео: настройка модема от «Ростелекома»
Настройка модема при помощи установочного диска
К модему может прилагаться установочный диск для автоматической настройки устройства. В этом случае процедура настройки будет крайне упрощена. Выполните следующие действия:
- Вставьте диск и запустите «мастер настройки оборудования». Выберите пункт «Полная настройка универсального роутера» и нажмите клавишу «Далее».
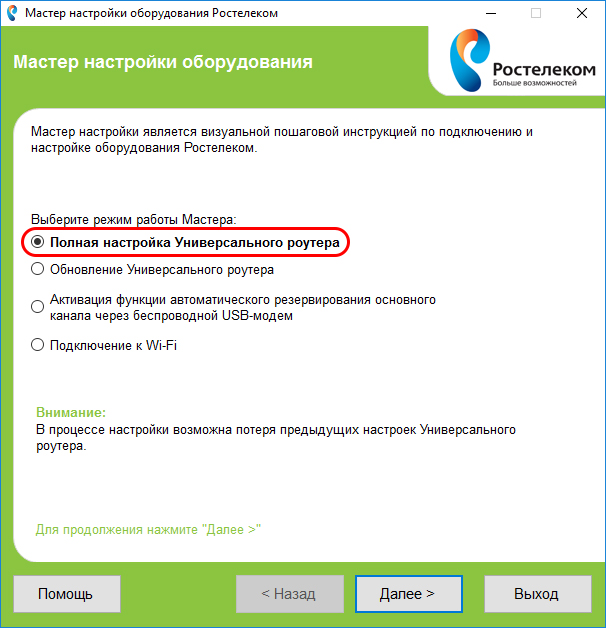
В «Мастере настройки оборудования» выберите строку «Полная настройка Универсального роутера» и нажмите кнопку «Далее»

Укажите регион, в котором находитесь

Выберите ADSL, если подключаете модем по ADSL линии

Подключите оборудование в соответствии со схемой
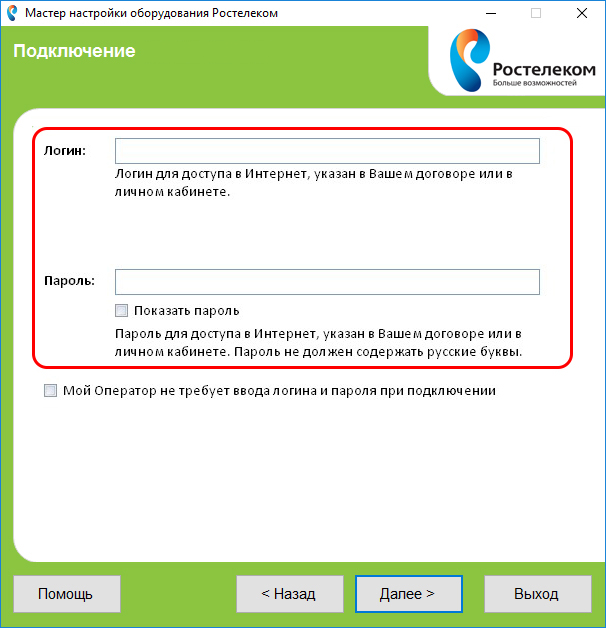
Введите данные для подключения и нажмите кнопку «Далее»
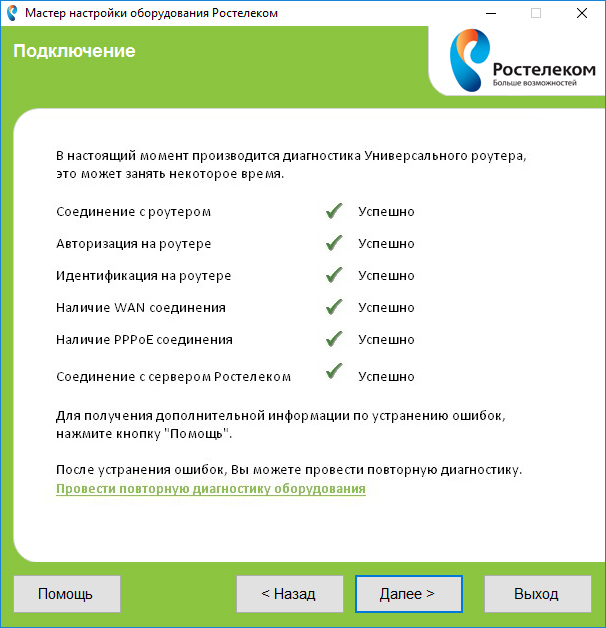
После завершения проверки вы получите результат оценки работоспособности оборудования
С помощью этой программы вы можете выполнить ещё два полезных действия:
- Обновить прошивку роутера: вам предложат сделать это сразу после настройки. Лучше согласиться, так как в обновлённой версии могут быть исправлены многие ошибки и недостатки устройства.
- Подключиться к сети Wi-Fi: если ваш модем может работать в качестве роутера, то вам предложат настроить Wi-Fi. Там нужно будет задать пароль и имя подключения, а также выбрать метод защиты данных (оптимальным считается WPA2-PSK).
Подключение ADSL модема
Схема подключение ADSL модема от компании «Ростелеком» не отличается от подключения аналогичных устройств других компаний:
- Через ADSL-фильтр (сплиттер) устройство подключается к внешней сети.
- К сплиттеру подключается и телефонная линия. Можно подключить модем и напрямую к телефонной линии, но в таком случае использовать интернет и телефонную связь одновременно не удастся.
- Кабель вставляется в специальный телефонный разъём модема, а LAN (Ethernet) разъёмы подключаются к другим устройствам. Кроме компьютера можно подключить телевизор, игровую консоль и прочие устройства.
Читайте также: Нет звука на будильнике андроид

Следуйте схеме для подключения модема к ADSL линии
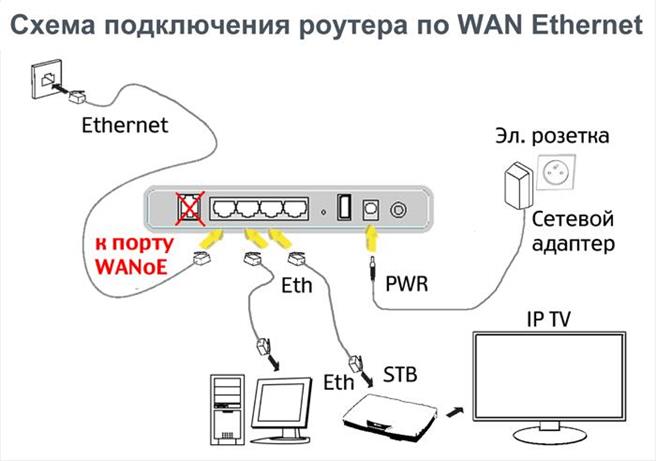
Следуйте схеме для непосредственного подключения модема к интернету
Когда подключение завершено, остаётся лишь выполнить настройку роутера через веб-интерфейс или установочный диск. Для этого используйте инструкции, приведённые выше.
Настройка модема в режиме роутера
Вы можете использовать свой модем для раздачи Wi-Fi сигнала. Для этого необходимо перевести его в режим роутера. Разумеется, модем должен поддерживать такую функциональность. Модем переводится в режим роутера следующим образом:
- Войдите в веб-интерфейс модема, как было показано выше, и начните создание нового подключения (предыдущие подключения перед этим можно удалить, но это не обязательно, если вы отключили кабель физически).
- Выберите тип подключения PPPoE, и у вас появится возможность задать новые настройки.
- Введите логин и пароль для подключения к сети провайдера, указанные в вашем договоре. Если у вас статический, а не динамический IP, то нужно выставить тип сети IPoE.

Введите логин и пароль для первичной настройки беспроводного подключения
Параметры настройки беспроводного интернета
При создании подключения вы можете задать ряд параметров. Некоторые из них можно оставить по умолчанию, другие придётся поменять. Стоит обратить внимание на следующие настройки:
- SSID — название сети. Сюда нужно ввести название, которое будет отображаться на других устройствах. Можно использовать любые англоязычные слова или символы английского алфавита.

Введите название сети и другие данные о подключении

Укажите тип сетевой аутентификации для безопасного подключения
Параметры настройки мобильного модема от «Ростелекома» на компьютере
Подключите USB-модем к вашему устройству (компьютеру или ноутбуку) и дождитесь завершения его активации. Затем сделайте следующее:
- Активируйте сим-карту вашего модема. Для этого необходимо вставить её в сотовый телефон и ввести запрос *202#.
- Компьютер должен обнаружить подключение нового устройства и начать установку драйверов.
- После завершения установки драйверов запустится приложение настройки «Ростелекома». Откройте окно настроек и перейдите в раздел «Сетевой профиль».
- В качестве названия подключения укажите Rostelecom, а адрес точки доступа (APN) задайте internet.rt.ru. В поле «Номер доступа» введите код *99#.

Введите данные для подключения USB модема
Настройка сетевой карты компьютера
Если у вас наблюдаются проблемы и новый модем не работает, то требуется задать ряд параметров в настройках сетевой карты компьютера. Для этого сделайте следующее:
- В разделе «Сетевые подключения» найдите иконку «Подключение по локальной сети» и через контекстное меню перейдите в её свойства.
- В свойствах выберите строку TCP/IP и нажмите клавишу «Свойства».
- Установите автоматический режим получения IP-адреса и адреса DNS сервера. Подтвердите изменения.

Установите автоматический выбор IP-адреса и DNS-сервера и нажмите ОК
Компания «Ростелеком» предоставляет клиентам отличное оборудование, но оно требует настройки. Далеко не всегда есть возможность поручить эту задачу мастеру. Но теперь вы знаете, как подключить и настроить любой модем компании «Ростелеком» самостоятельно, а значит не останетесь без выхода в интернет.
Роутер Ростелеком цена напрямую зависит от категории, параметров, мощности и изготовителя оборудования. Компания Ростелеком является поставщиком связи и работает с лучшими производителями высококачественного оборудования, поскольку заинтересована в высокой скорости передачи сигнала Интернет.
Принимая решение подключить Интернет-связь от Ростелеком, абонентам предложено два варианта решения вопросов с оборудованием:
- Заключение договора о временном использовании приборов (на условиях аренды);
- Приобретение оборудование в полное распоряжение.
На сегодняшний день роутер Ростелеком цена аренды равна 1 рублю в месяц для пользователей Московской области и является бесплатной для абонентов, которые проживают на территории Москвы.
Несмотря на такое щедрое предложение компании, получить в безвозмездное пользование оборудование при подключении к Интернету, москвичи и абоненты из других регионов интересуются приобретением своего личного комплекта. Причин для этого несколько:
- не подходит факт наличия ежемесячной арендной платы (даже такой незначительной);
- нежелание использовать оборудование, которое ранее уже было в употреблении у других пользователей;
- возможность смены провайдера без поиска нового роутера, смены настроек и другой волокиты;
- при покупке абонент самостоятельно определяет класс, категорию и параметры устройства, которое не станет на пути к расширению сети, подключению функции Wi-Fi или увеличению скорости доступа до максимально возможного уровня.
Роутеры Ростелеком
Ростелеком рекомендует своим абонентам Wi-Fi роутеры различных категорий. От выбранных технических характеристик зависит качество приема, передачи и распределения сигнала. Одними из самых востребованных в течение последних нескольких месяцев являются роутеры Ростелеком:
- высшей категории: Upvel UR-825AC и NetGear JNR3210-1NNRUS
Роутеры Ростелеком премиум класса продаются по цене от 8700 — 3500 рублей.
- категории стандарт: Upvel UR-315 BN, D-Link DIR 620, MOTOROLA VAP 2400 (Wi-Fi мост).
В этой категории маршрутизаторы можно не только взять в аренду за 1 рубль в месяц, но и приобрести насовсем за 2100 российских рублей.
Как не ошибиться при покупке роутера Ростелеком
Для того, чтобы подобрать правильный роутер для последующей покупки, необходимо провести ряд подготовительный мероприятий. В основном, это информационно –консультативная подготовка.
- Абоненту рекомендуется тщательно проверить возможности приема Интернет сигнала в месте, где планируется установка маршрутизатора;
- Составить перечень требований и запросов;
- Протестировать параметры пропускной способности оборудования;
- Соотнести все пункты со своими финансовыми возможностями.
Перед тем, как поспешить покупать роутер Ростелеком, цена которого может оказаться выше предполагаемых расходов, лучше всего ознакомиться с текущими акциями и специальными предложениями, которые часто анонсирует провайдер или рассмотреть вопрос приобретения оборудования в кредит или возможность аренды и, не откладывая, уже сегодня получить беспроводной доступ к выходу в Интернет.
Из чего формируется роутер Ростелеком цена
Стоимость оборудования опредляет категория и выбранная технология предоставления Интернета – телефонная линия (ADSL), через оптоволоконный кабель, который тянется из распределительного щитка, установленного в подъезде (ETTH) ил посредством оптоволокна через оптический терминал, расположенный на территории квартиры или частного дома (PON).
В процессе подключения, специалисты Ростелеком самостоятельно делают выбор в пользу того или иного оборудования. Если же абонент решил приобрести роутер, стоит выяснить причины того или иного решения сотрудников компании в пользу определенных производителей и марок. Если для абонента не последним пунктом является стоимость, то специалисты Ростелеком в первую очередь озабочены качеством сигнала и репутацией своей компании. При покупке маршрутизатора основным параметром должны быть характеристики:
- функциональности,
- скорости доступа,
- надежности.
Впоследствии, в случае возникновения вопросов по эксплуатации приборов, удаленным консультантам будет проще оказать помощь и дать ответы на все интересующие вопросы, разбираясь в инструкциях и настройках преимущественно тех видов маршрутизаторов, которые применяет компания Ростелеком.
Где найти цены на роутеры Ростелеком
Ознакомиться с действующими ценами и полным списком, оптимального оборудования для получения услуг Интернета компании, можно на официальном сайте Ростелеком, в разделе «Для себя» (вкладка «Поддержка» в верхнем меню, в подразделе «Домашний интернет», сделав переход по ссылке «Оборудование»).








