Большинство смарт-телевизоров Sony Bravia работают на платформе Андроид ТВ. Причём, независимо от разрешения экрана – Full HD или 4К. Скорость работы этой операционной системы зависит от мощности используемого процессора и количества оперативной памяти. Но и мы сами можем кое-что сделать для увеличения быстродействия Android TV.

Как ускорить Андроид ТВ?
Это несложно делается путём разблокировки доступа к режиму разработчика, удаления предварительно установленных спам-приложений и некоторых других фиксиков! Вообще же, дизайн Андроид ТВ практически идентичен Андроиду на смартфонах.
Настройка Андроид ТВ
Любой телевизор на ОС Андроид ТВ настраивается стандартно, мы же для примера будем иметь в виду Sony Bravia KD-55XF9005. Предполагается, что телевизор уже подключён к сети Интернет проводным или беспроводным способом и активирован аккаунт Google. Наша задача – разгрузить систему от значительного количества ненужных приложений.
В первую очередь отключаем автоматическое обновление программного обеспечения. Чтобы не нагружать операционную систему Android TV регулярными поисками обновлений в фоновом режиме, лучше самим периодически проверять обновления нужных приложений, в том числе и прошивки Android TV. Теперь телевизор готов к прокачке.
Отключение обновления ПО
Если это первый запуск телевизора, то вероятно, будет доступно обновление системы. Его можно найти в разделе настроек «Об устройстве». Обновления программного обеспечения могут быть загружены в фоновом режиме. Но по опыту работы со Смарт ТВ на Андроиде, телевизор не всегда выделяет нужное количество системной памяти для этого, и загрузка иногда срывается.
Поэтому просто дождитесь окончания обновления, ничего не делая при этом. Как только обновление будет загружено, его можно запустить сразу же или позже. Как правило, сам процесс обновления занимает около 20 минут.
Отключение ненужных приложений
Чтобы освободить место во внутренней памяти, отключим ненужные приложения. В разделе настроек «Приложения» найдём системные приложения, нагружающие без толку процессор. Во-первых, это Sony Select, отвечающее за показ панели рекомендаций Sony на экране. Деактивируем его, т.е. выбираем пункт «Остановить» в подменю самого приложения и «Удалить данные». Жмём ОК.

Во-вторых, таким же образом отключаем SonyShelf. Удаляем данные и отключаем уведомления.
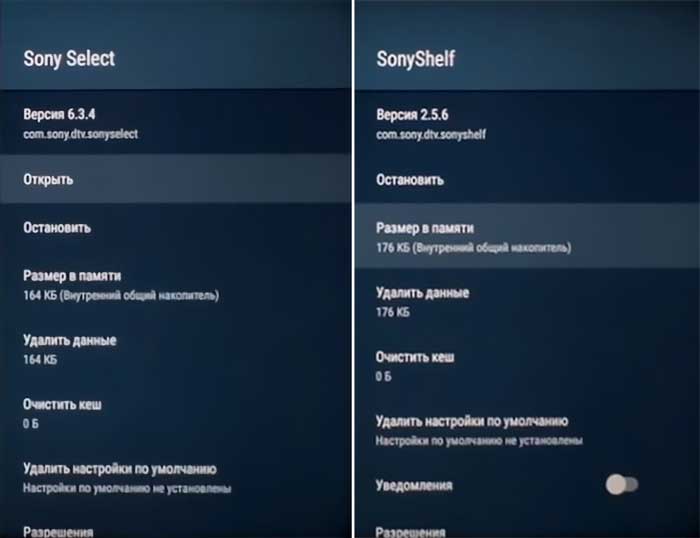
После этих действий обе строки рекомендаций перестают отображаться на главном экране. Аналогично можно отключить следующие приложения:
• Play Station Video.
• Amazon Video.
• Netflix.
• Google Play Фильмы.
• Google Play Музыка.
• Google Japanese Input.
• Диспетчер услуг Samba.
• Демо-приложение.
Если не играть в игры, то можно смело отключить Google Play Игры и удалить игру Asphalt. Ну и безболезненно отключаются приложения, связанные со звонками – Хранилище контактов и Синхронизация контактов Google.
Главный экран
Здесь настраиваются «под себя» Строка рекомендаций и Строки игр и приложений. Рекомендации – это своего рода напоминалка об имеющихся на телевизоре Андроид ТВ приложениях и сервисах. Соответственно, ненужные напоминания можно отключить переводом ползунка влево. То же делаем для игр и приложений. Что не нужно – удаляем, что нужно – упорядочиваем (сортируем). Стандартные приложения удалить не получится, только переместить.
Читайте также: Питон задачи для новичков

Настройка Smart TV Android в режиме разработчика
Здесь нам нужно будет настроить скорость работы графического интерфейса операционной системы. Для этого нужно сделать доступным режим разработчика. Переходим в настройках в меню «Об устройстве» и в самом низу три раза кликаем на подменю «Сборка». После этого в настройках появляется строка «Для разработчиков». Здесь мы отрегулируем четыре параметра.
1. Лимит фоновых процессов устанавливаем в «Не более 1 процесса».
2. Анимация окон ставим на «Анимация 0.5х». Увеличится скорость загрузки иконок.
3. Анимация переходов – в 0.5х.
4. Длительность анимации – в 0.5х.
Больше в этом меню ничего делать не нужно.
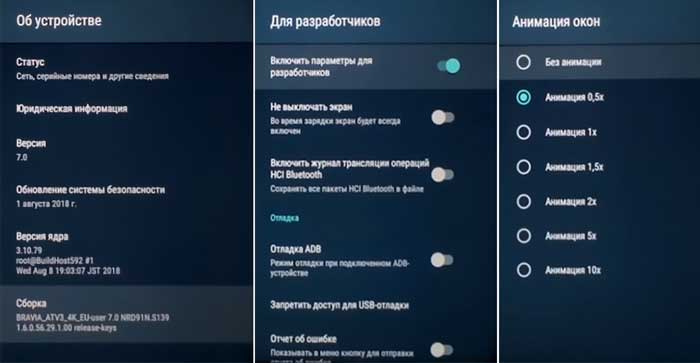
Установка сторонних приложений
Установка сторонних приложений на Андроид вообще-то не влияет на скорость работы ОС, но она необходима, если нужно установить приложения не из Play Маркет. Для доступа к ней переходим в меню настроек «Безопасность и ограничения». Включаем опцию «Неизвестные источники». Теперь, когда вы скачаете на флешку установочный файл приложения с расширением .apk, вставите флешку в разъём USB телевизора Сони Андроид, приложение сразу начнёт устанавливаться.
Итог ускорения Андроид ТВ
После всех этих манипуляций скорость Андроид ТВ повысится минимум в 2 раза. Это уже хороший результат, который делает общение с андроидом куда приятнее, чем было до ускорения работы операционной системы.
Современные телевизоры с технологией Смарт сегодня по своим функциональным способностям приближены к персональным компьютерам. Они предоставляют возможность не только просматривать кабельные, цифровые, спутниковые и аналоговые телепередачи с выводом их на широкий экран, но также подключаются к интернету. Большинство моделей нового типа вовсе не требуют для такого подключения дополнительных устройств. Таким образом, с их помощью можно просматривать телевизионные передачи, фильмы онлайн прямо с сайтов, сами сайты, подключать к ноутбуку и телевизору.
Поскольку Смарт ТВ телевизоры выходят за рамки стандартного приёмника, его программное обеспечение необходимо периодически обновлять, так как оно в любом случае устаревает. Основные причины, по которым обновление становится необходимым, это:
Выявление ошибок в работе телевизора;
Желание пользователя получить новые доступные после обновления функции и возможности.
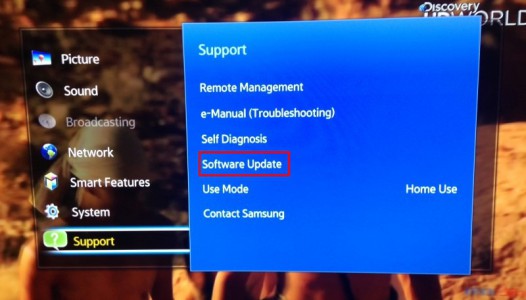 Перед тем, как прошить телевизор своими силами, нужно учесть, что, скорее всего, все пользовательские настройки будут сброшены, восстановить их нельзя, только настраивать всё заново. Кроме этого, свои силы следует трезво оценивать, поскольку из-за неправильной прошивки телевизор может быть сломан, соответственно, услуги специалиста станут на порядок дороже. Что ещё важно иметь в виду сразу – ни в коем случае нельзя выключать телевизор в то время, когда идёт прошивка.
Перед тем, как прошить телевизор своими силами, нужно учесть, что, скорее всего, все пользовательские настройки будут сброшены, восстановить их нельзя, только настраивать всё заново. Кроме этого, свои силы следует трезво оценивать, поскольку из-за неправильной прошивки телевизор может быть сломан, соответственно, услуги специалиста станут на порядок дороже. Что ещё важно иметь в виду сразу – ни в коем случае нельзя выключать телевизор в то время, когда идёт прошивка.
В автоматическом режиме
Соблюдая последовательность нехитрых действий, можно не сомневаться в том, что работоспособность телевизора не будет повреждена. Торопливость и несоблюдение пошаговых операций наоборот приведёт к малым или большим проблемам, которые могут стать причиной полной технической поломки. Поэтому, если в инструкциях, которые представлены ниже, что-либо не совсем понятно, лучше вызвать квалифицированного мастера.
 Способов перепрошить устройство самостоятельно имеется всего два. Выбор зависит от того, есть ли доступ к интернету через телевизор, нет ли ограничений по трафику, какова скорость передачи данных. Если доступ имеется, скорость и трафик позволяют, удобнее всего воспользоваться автоматическим способом обновления. Стандартная последовательность действий включает в себя:
Способов перепрошить устройство самостоятельно имеется всего два. Выбор зависит от того, есть ли доступ к интернету через телевизор, нет ли ограничений по трафику, какова скорость передачи данных. Если доступ имеется, скорость и трафик позволяют, удобнее всего воспользоваться автоматическим способом обновления. Стандартная последовательность действий включает в себя:
Читайте также: Осг что это такое
Подключение к телевизору интернета (будь это Wi-Fi или соединение посредством кабеля);
Вход в меню настроек через пульт дистанционного управления (Menu – Settings);
Переход к вкладке поддержки;
Выбор пункта с обновлением программного обеспечения;
После запуска пользователю ничего делать не нужно, только ждать, когда процесс полностью завершится. Если всё прошло успешно, прошивка телевизора завершена, телевизор сам выключится, а затем включится.
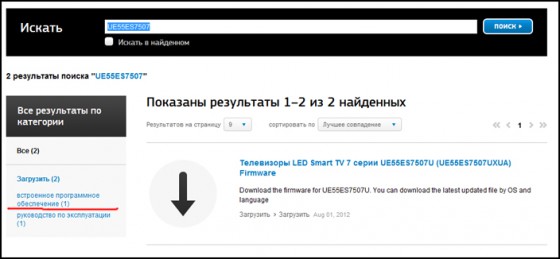 В ручном режиме
В ручном режиме
До того как обновить прошивку на телевизоре ручным способом через USB, необходимо воспользоваться персональным компьютером или ноутбуком. Такой способ актуален, если автоматически обновить не получается, когда, например, прошивка вышла из строя практически полностью и требуется новая. Здесь понадобится юсб-флешка.
Для начала пользователю следует уточнить модель своего телевизора (посмотрев наклейку на задней панели, заглянув в технический паспорт, посмотрев в настройках с помощью пульта). Далее нужно зайти с компьютера на официальный сайт компании, которая является производителем телевизора, перейти к разделу поддержки и выбрать вкладку загрузки обновлений. В строку поиска вводится номер модели, после чего на мониторе появится перечень доступных прошивок. Важно учесть, если устройство ранее регулярно прошивалось и обновлялось, нужно выбрать из предложенных вариантов самый последний, если нет – скачать все версии, начиная от вашей до самой последней.
Дальше нужно взять чистый усб-носитель (отформатированный или изначально новый), и скопировать на него разархивированные предварительно файлы. Многие модели Смарт ТВ начинают так называемое автоматическое обновление прямо с флешки, как только она оказывается вставлена в соответствующий разъём телевизора. Однако не всегда.
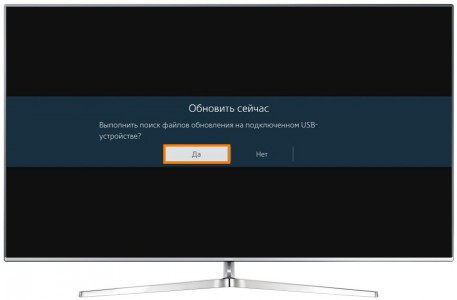 Последовательность действий с флешкой вручную:
Последовательность действий с флешкой вручную:
Если автоматическое обновление с USB не началось, с помощью пульта следует зайти в Меню – Поддержка;
Далее выбрать пункт с обновлением программного обеспечения;
Активировать и ждать завершения процесса, ничего не выключая и не трогая.
Обновляется обеспечение не слишком быстро, так как вес файлов существенен, поэтому, если ранее вы самостоятельно не перепрашивали телевизор, не стоит паниковать из-за того, что процесс идёт медленно. В том случае, когда устройство вдруг не видит флешку, следует его перезагрузить.
Приветствую! Эта универсальная статья будет посвящена тому, как обновить телевизор. В первую очередь речь идет об обновлении прошивки и Smart TV. Но вы можете подразумевать под этим что-то другое. Предлагаю уже приступить к делу!
Внимание! Все телевизоры разные. Невозможно написать подробную инструкцию под все модели в одной статье. Поэтому ищите у себя аналогии или ищите точную процедуру под свою конкретную модель.
Действия показаны на примере телевизоров Samsung. Для LG и других у нас есть отдельная статья.
Способ 1 – Через интернет
Данный способ актуален для телевизоров со Smart TV. Для других рекомендую перейти в следующий раздел обновления с флешки. Здесь же все довольно просто:
- Подключаем наш телевизор к интернету. Наверняка он у вас уже подключен к нему, поэтому данный пункт больше для проверки – чтобы было откуда ему закачать свое обновление.
- Входим с помощью пульта в меню телевизора (наверняка, вы это уже делали).
- «Поддержка»:
Читайте также: Что такое корневая папка на флешке
- «Обновление ПО» (если этот пункт отсутствует – значит скорее всего у вас неполадки с интернетом, проверяем его наличие, а также перезагружаем телевизор и роутер):
- «Обновить сейчас» (иногда этот пункт называется «По сети»):
- Телевизор начнет проверку наличия обновлений, и если что-то будет – выдаст об этом сообщение:
- Соглашаемся на загрузку, и ждем завершения процесса. После телевизор перезагрузится и заработает снова.
Внимание! Ни в коем случае не выключайте телевизор во время обновления. В противном случае придется воспользоваться ручным обновлением через флешку.
Изредка появляется необходимость обновления до старой версии прошивки – в этом случае снова поможет обновление по USB.
Способ 2 – Через USB
Раз уж вы оказались в этом разделе, значит вам нужно сделать что-то серьезнее – или откатиться на старую версию, или же восстановить работу телевизора. Изредка сюда же попадают люди, у которых просто нет Smart TV и возможности подключения к интернету. Лучший же способ стандартно обновить Смарт ТВ – смотрите предыдущий раздел.
- Нужная прошивка с сайта.
- Флешка, способная вместить этот файл прошивки.
Хотелось бы сразу обратить внимание на нумерацию прошивки. Чем больше в ней число, тем она новее:
- Идем в раздел поддержки сайта Samsung, выбираем свою модель и скачиваем необходимую версию прошивки:
- Форматируем флешку в FAT Привычный нам NTFS телевизоры могут не понимать:
- Копируем прошивку на флешку и запускаем этот файл. Файл представляет из себя архив, поэтому нам предложат его разархивировать прямо в корень. Что мы и делаем:
- Ждем окончания процесса извлечения архива, а после этого вытаскиваем флешку из компьютера и вставляем ее в телевизор:
- Включаем телевизор. Переходим в меню «Поддержка»:
- Появится сообщение о попытке поиска прошивки на флешке. Соглашаемся с этим:
- В случае успешного обнаружения, поступит предложение об обновлении телевизора. Соглашаемся и ждем завершения процесса.
Как скачать прошивку?
Особенно актуально для второго способа. Те, кто не смог скачать свою прошивку, делают так:
- Идем на сайт www.samsung.com/ru/support и вводим точную модель своего телевизора:
- Скачиваем самое последнее программное обеспечение (ПО) с наивысшим номером (USB тип):
Скачанную прошивку уже можете перекидывать на флешку для обновления при помощи описанного выше Способа 2.
Вот и все. Несмотря на то, что действия подробно описывают процедуру обновления на Самсунгах, по моему опыту так обновляется большая часть современных телевизоров. Для остальных случаев есть официальные сайты производителей с подробными инструкциями. Кроме того, можете описать свой опыт в комментариях – вы попали сюда, а значит другие читатели тоже попадут сюда, а ваш отзыв может заметно облегчить им жизнь. Всем до скорых встреч! Давайте помогать друг другу.








