После релиза AIMP v3.0 мне на почту стало приходить много писем по поводу того, что программа стала работать медленнее и кушать больше, нежели AIMP2. В данной заметке я хотел бы рассказать, из-за чего так получилось, и что с этим можно при желании сделать.
Время запуска и объем используемой памяти
Плагины
В первую очередь на объеме использования памяти сказываются плагины, чем больше их подключено , тем больше памяти потребляет программа и становится менее отзывчивой .
Сейчас в AIMP существуют два вида плагинов — загружаемые при запуске, загружаемые по мере надобности. К последнему виду относятся плагины визуализации — плагин загружается при включении визуализации, и выгружается при ее выключении.
Решение : Отключить ненужные и редко используемые плагины (см. Настройки Плагины).
Скины
В AIMP3 был существенно изменен скин движок, а, соответственно, и внутренняя структура скинов — благодаря этому удалось увеличить скорость загрузки скина, однако, на текущий момент это не сильно заметно по следующим причинам:
- Большая часть скинов была сделана для AIMP2, поэтому при загрузке плеер тратит дополнительное время на преобразования скинов из старого формата в новый.
- Некоторые скины включают в себя дополнительные шрифты, которые интегрируются в систему при загрузке.
Решение : Использовать оригинальные скины для AIMP3, стараться избегать скинов со встроенными шрифтами.
Плейлисты
В AIMP3 появился умный загрузчик плейлистов — он загружает содержимое плейлистов по мере надобности, поэтому вам больше не нужно беспокоиться о том, сколько плейлистов у вас открыто в плеере — количество открытых плейлистов больше не влияет на время загрузки плеера.
Функции интеграции в систему
При запуске программа интегрируется в панель задач — добавляет иконку в область уведомлений и расширяет функционал кнопки на панели задач (доступно начиная с Windows 7). В зависимости от состояния «здоровья» и загруженности ОС выполнение этих двух функций может занимать до 10 секунд (!) (в нормальной ситуации эти функции выполняются за доли секунды).
Решение : Отключение данных функций.
Как было в v2 : AIMP2 так же имеет данную особенность, однако в нем расширения функционала кнопки на панели задач реализовано отдельным плагином, который по умолчанию был отключен.
Кэширование проигрываемого файла
Кэширование позволяет избежать частых обращений к жесткому диску по мере проигрывания всего файла, вместо этого файл загружается в память на момент воспроизведения, и далее плеер уже играет его из памяти. В зависимости от размера буфера, файл может быть загружен в память целиком или частично. По умолчанию размер буфера равен 5 МБ (Справедливо только для AIMP3.0).
Решение : Установить размер буфера в 0 (см. Настройки Воспроизведение).
Нагрузка на CPU
Анимация и графические эффекты
С появлением поддержки полупрозрачных текстур и сопутствующих им эффектов (размытие фона, анимация и т.п), скин-движок стал требовать больше ресурсов CPU для отрисовки. Конечно, на современном железе разницы практически не видно, однако на старых системах разница существенная — нагрузка поднимается вплоть до 100%.
Я встречал в Интернете советы, использовать скины от AIMP2, дабы избавиться от полупрозрачности и тем самым ускорить отрисовку. На самом деле такое решение работать не будет — движок один и работает он со всеми версиями скинами одинаково — скин-движок преобразует старые скины в новый формат.
Решение 1 : На вкладке «Интерфейс» в настройках программы собраны опции, которые позволяют отключить большинство графических примочек.
Решение 2 : Использовать скины с наименьшем количеством подвижных элементов — без уровней сигнала, дисплея визуализации, дисплея спектра и т.п.
Решение 3 : Отключить анимацию бегущей строки (см. Настройки Шаблоны).
Плейлист
Плейлист современной версии AIMP отображает огромное количество информации, соответственно, чем больше информации отображается, тем больше времени уходит на ее отрисовку. Наиболее тяжелый элемент — информация об оценке трека (не важно, в каком виде она отображается — в графическом или текстовом).
Решение : Отключить отображение ненужных элементов плейлиста (см. Настройки Плейлист Настройки отображения).
Настройки звукового движка и звуковые эффекты
Несомненно, на ряду с графическими эффектами звуковые эффекты играют не последнюю роль в использовании ресурсов процессора.
Я встречал мнение, что для достижения наилучшего звучания, нужно ставить в настройках программы максимально доступное качество. Это неверно . Звучание лучше не станет, конечно, плеер попробует достроить сигнал до нужного формата, но оригинал, записанный изначально в этом формате, дал бы куда лучший результат. Завышая параметры качества вывода звука, вы повышаете нагрузку на процессор. Во-первых, когда частота дискретизации входного файла не совпадает с частотой вывода, начинает работать ресемлер. Во-вторых, чем «выше» параметры вывода, тем больше данных пропускает через себя звуковой движок.
Решение 1 : Выставить параметры вывода звука равными формату большинства ваших аудио файлов.
Решение 2 : Стараться не использовать эквалайзер, а так же другие звуковые эффекты и фильтры.
Хирургическое вмешательство
AIMP представляет собой модульную структуру — каждую функцию / набор функций сходных по тематике реализует отдельный модуль. Большая часть модулей зашита в ядре (AIMP3.dll), однако некоторые модули вынесены в отдельные библиотеки (DLL), которые не являются плагинами, но которые так же можно отключить. О них и пойдет речь. Сразу хочу предупредить , что отключение этих библиотек вы делаете на свой страх и риск .
Аудио конвертер
Если вы не пользуетесь аудио конвертером или каким-либо из кодеков — их можно удалить.
- AIMP3ac.exe — основное приложение конвертера.
- Modulesaimp_libvorbis.dll — кодировщик в формат OGG. Используется как конвертером, так и плеером для записи радио.
- ModuleslibFLAC.dll — кодировщик в формат FLAC. Используется на текущий момент только конвертером.
- ModulesMACDll.dll — кодировщик в формат APE. Используется на текущий момент только конвертером.
- Moduleswavpackdll.dll — кодировщик в формат WavPack. Используется на текущий момент только конвертером.
- Moduleslame_enc.dll — кодировщик в формат MP3 (ставится отдельно). Используется на текущий момент только конвертером.
Стоит отметить, что из приведенных выше компонент, на плеер влияет только один — кодировщик в формат OGG.
Фонотека
Компоненты фонотеки интегрируются во все компоненты AIMP — это помогает обеспечить актуальность данных в БД.
- AIMP3lib.dll — движок фонотеки, обеспечивает сбор статистики и контроль за актуальностью данных в БД. Интегрируется во все остальные приложения AIMP.
- AIMP3lib.exe — приложение-браузер для БД фонотеки.
Читайте также: Как отвечать на истории в инстаграме смайлами
Если вы не пользуетесь фонотекой, оценками и вам не интересна статистика — оба этих компонента можно удалить.
Вспомогательные модули
К вспомогательным модулям я отнес лишь один — aimp_mediakeys.dll, этот компонент реализует поддержку мультимедиа клавиш для некоторых видов клавиатур. Если без этого файла вы не испытываете проблем с мультимедиа клавишами — можете смело удалять его.
Замечание : Удаленные компоненты будут восстановлены после установки обновления или переустановки программы.
Оптимизируемся по полной : 22 комментария
Из всех перечисленных методов обычно использовал только отключение попиксельной полупрозрачности — заметно снижает нагрузку на WinXP.
Раньше в винампе отключал разные плагины, чтобы он быстрее загружался. И это помогало. Давно уже им не пользуюсь. В AIMP’е 13 входных плагинов, неплохо было бы добавить их подробное описание, чтобы юзер непоотключал что-нибудь нужное. Или это уже есть в справке? (Я не нашел)
у каждого плагина под названием есть описание на английском
Ok, пример. Возьмем первый попавшийся плагин Speex for the Bass library. Зачем он нужен, на что влияет, нужен ли он мне… Что будет, если я его отключу? Я, конечно, могу погуглить все 13 штук…
- Artem Автор записи 4 июля 2012 в 19:22
Input плагины отвечают за то, какие форматы может проигрывать плеер. Данный плагин отвечает за формат Speex
http://www.speex.org/
«Speex: A Free Codec For Free Speech»
Т.е. я спокойно его могу отключить, т.к. у меня на ПК вообще нет файлов формата Speex? В первый раз о нем слышу 🙂
Теперь осталось разобраться, за какие форматы файлов отвечают оставшиеся плагины. Плагинов 13, а поддерживаемых расширений файлов 35.
см Настройки Плагины, вкладка Input.
У тебя есть AIMP 13? Дай ссылку, тоже хочу попробовать =)
- Artem Автор записи 4 июля 2012 в 19:21
Читайте внимательнее — 13 плагинов =)
>> плеер тратит дополнительное время на преобразования скинов из старого формата в новый
и куда он выкладывает новых обложек?
- Artem Автор записи 4 июля 2012 в 19:22
Никуда не выкладывает, он делает это в памяти.
А если перезаписывать преобразованный на диск (опционально и с отдельным форматом без повторного преобразования) это ускорить процесс в будущем использовании?
- Artem Автор записи 4 июля 2012 в 21:28
Да, ускорит. Но это должны делать авторы скинов с помощью скин-эдитора.
в параметрах устройства «WASAPI: Windows Default» стоит 44100 Hz 32 Bit Stereo и изменить ничего нельзя. означает ли это, что AIMP3 изменяет битность?
настройки аудио-интерфейса: 44100 Hz 16 Bit.
- Artem Автор записи 20 июля 2012 в 18:43
Нет, глубину дискретизации скорее всего меняет драйвер (или ОС)
я изменил только частоту выходной дискретизации, и нагрузка заметно снизилась, спасибо :3
Что делать, если плеер съедает всё ЦП ?
- Artem Автор записи 17 июня 2016 в 0:38
Добавить комментарий Отменить ответ
Для отправки комментария вам необходимо авторизоваться.
 Доброго времени суток, уважаемые посетители Nejalko.ru! Сегодня пробежимся по настройкам такой знаменитой программы, как AIMP. Возможно Вам покажется странным, что такая тема, как настройка AIMP вызывает у кого-то вопросы, ведь программа очень проста и понятна.
Доброго времени суток, уважаемые посетители Nejalko.ru! Сегодня пробежимся по настройкам такой знаменитой программы, как AIMP. Возможно Вам покажется странным, что такая тема, как настройка AIMP вызывает у кого-то вопросы, ведь программа очень проста и понятна.
Но, как известно, все мы разные, поэтому не исключены ситуации, когда что-то понятное одному человеку, вызывает недоумение у другого. Кроме того никому не будет лишним еще разок просмотреть настройки своего AIMPa, вдруг что-то покажется интересным и захотите опробовать лично.
А теперь, чтобы не лить воду, давайте перейдем непосредственно к настройке нашего AIMP. Все манипуляции я буду производить c программой AIMP v2.61, build 583 на стандартной обложке «Euphoria».
Собственно сами настройки можно поделить на 6 групп: «Воспроизведение», «Плейлист», «Плеер», «Шаблоны», «Система» и «Интерфейс». Начнем, как ни странно, с самого начала. Итак:
1. Воспроизведение.
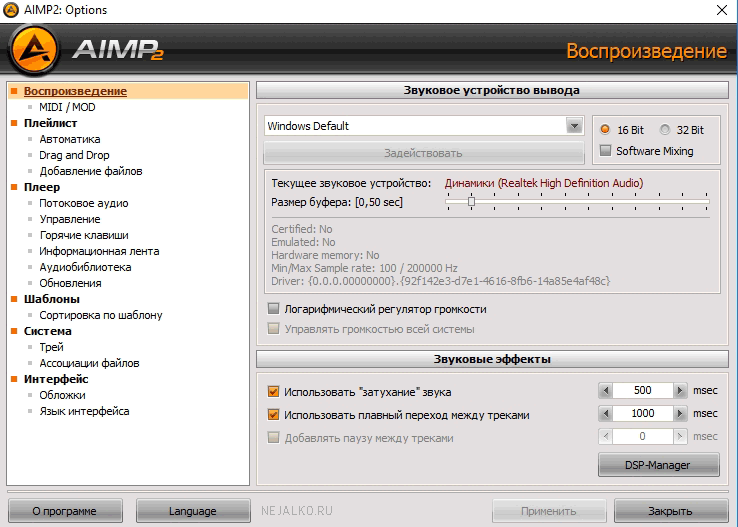
Данный пункт настройки AIMP отвечает за следующие опции (опции Вы увидите, если нажмете на сам пункт)
«Звуковое устройство вывода» — в данном меню нам предлагается выбрать устройство, с помощью которого мы будем воспроизводить звук (песни, аудиокниги, трэки). Нажав на выпадающий список Вы увидите доступные для использования устройства. У меня это стандартная система звука Windows (Windows default), звук от моей звуковой платы (VIA), а также SPDIF интерфейс (в зависимости от наличия данного интерфейса на материнской плате). То есть у каждого будут свои устройства, за исключением стандартного устройства Windows — оно будет у всех. Можете поиграться переключением устройств, может какое-то из них покажется Вам предпочтительнее. Я же использую свою звуковую карту VIA.
Справа от выбора устройства находится меню выбора программного смешивания (Software Mixing) — желательно данную опцию включить и выбрать 32 Bit (что такое Bit и Byte читайте в глоссарии компьютерного слэнга) — это придаст звучанию некоторой полноты и естественности.
Размер буфера. Данную настройку лучше выставить ближе к концу ползунка — это уменьшит загрузку процессора и, возможно, разрешит проблему «заикания» звука при сильной загрузке компьютера. Если же конфигурация у Вас мощная, то можно настройку не трогать совсем.
Логарифмический регулятор громкости — попробуйте включить, установить громкость в колонки на более менее высокий уровень и отрегулировать громкость в самом плеере. Назначение функции — изменение режима снижения/наращивания звука с линейного на логарифмический. По моему мнению опция данная более качественно проводит изменение уровня громкости звука.
«Звуковые эффекты» — настройки сугубо пользовательские и всем, думаю, понятные.
Заострить внимание надо на кнопке с названием «DSP-Manager«. Нажав на нее Вы попадете в настройки этого самого DSP Managera.
— Echo. Данная опция придает звучанию оттенок эха;
— Reverb. Еще один эхосигнал. В сущности представляет собой многократно отраженное эхо. При некоторых настройках напоминает звучание какой-либо группы в крупном закрытом зале или студии. Довольно интересный эффект;
Читайте также: Как найти натяжение нити между двумя брусками
— Chorus. Несмотря на первоначальное значение этого слова (хор) эффект хора не особо заметен. Скорее какие-то произвольные объемные искажения — попробуйте сами.
— Flanger. Надстройка, работающая с возвратным сигналом звука. Если честно, не могу сказать где это понадобиться при прослушивании аудио, но мало ли.
— Stereo Enhancer. В общем — то само словосочетание «Стерео усилитель» говорит само за себя. Утончает и усиливает эффект стерео. Главное не переусердствовать, иначе головная боль обеспечена.
Советую поставить «Автовыравнивание громкости звука» и «Реверс каналов«. Настройки повышают качество звучания довольно сильно.
— Replay Gain. Непонятная мне настройка, либо мои уши не воспринимают ее должным образом, но в звучание она приносит некоторый хаос, усиливая возвратные звуки в просушиваемой композиции.
— Фильтр удаления голоса. Не использую, попробуйте сами, честно не знаю для чего оно нужно.
Настройки скорости довольна забавная вещь. Советую проверить самолично и поделиться впечатлениями. Если сильно «намудрите» — не переживайте! Внизу есть кнопка «По умолчанию», которая вернет все значения в исходный вид.
— Баланс. Отвечает за смешение звука между колонками / наушниками в сторону 1 из 2, например.
— Winamp DSP Plug-Ins — соответственно плагин для Winampa и в этой программе он нам не понадобится.
После того, как настроили опции DSP менеджера для себя нажмите крестик сверху окна настроек, привычной кнопки «ок» или «сохранить» тут нет.
В настройках AIMP «Воспроизведение» есть еще одна вкладка с названием MIDI / MOD. Ее я не использую и большинству пользователей она не понадобится. Тем же, кому понадобиться не нужны мои пояснения, ибо знают они больше меня про данные настройки.
С Вашего позволения пройдем к следующим настройкам.
2. Плейлист.
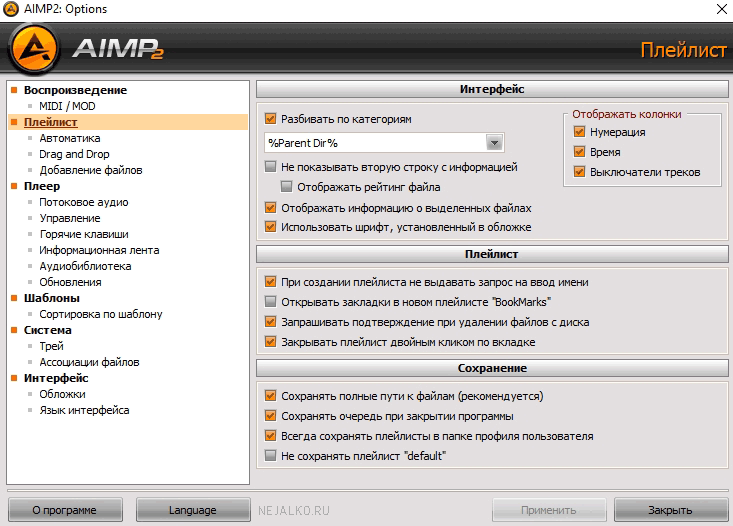
«Интерфейс» — настройки все простые и понятные. Посоветую Вам только выставить в поле «Разбивать по категориям» значение %ParentDir% — это даст возможность видеть в плейлисте названия папок, к которым относятся треки.
Лично мне удобнее всего использовать в этом меню 2 дополнительных пункта:
— Отображать информацию о выделенных файлах;
— Отображать колонки — > Время.
Остальные пункты меню «Интерфейс» я выключаю. Попробуйте, возможно и Вам понравится мой вариант.
«Плейлист». В данном пункте у меня выставлены все галочки, кроме второй: Открывать закладки в новом плейлисте «BookMarks».
«Сохранение». Не использую Не сохранять плейлист «default». Остальное включено.
Данные настройки направлены на повышения юзабилити программы, тем более все они написаны понятно, поэтому решать, что и как настроить тут Вам. Я лишь поделился своими настойками, вдруг понравится.
Следующая вкладка данной группы настроек:
«Автоматика»
Обязательно поставьте галочку «Автоматическое сканирование плейлиста при добавлении файлов» иначе вновь добавленные файлы не проиграются или не будут участвовать в рандомной выдаче треков.
«Автоматически переходить на следующий трек» — также выставить. Если это не нужно, то включение зацикливания проще производить из главного окна программы.
Оставшиеся две опции я не использую, ибо они маловразумительны. К тому же не заметил разницы при включении или выключении опции «Сохранять состояние плеера при навигации по плейлисту с помощью кнопок следующий / предыдущий файл».
«При окончании воспроизведения плейлиста». Думаю Вы согласитесь с тем, что самым разумным будет повторить плейлист. Но сколько людей, столько и мнений, поэтому кому-то покажется удобнее сделать несколько плейлистов и проигрывать их по очереди. Галочку «Не повторять лист, если в нем 1 файл» лучше убрать, вдруг Вы сильно захотите слушать любимую песню 10 раз подряд, а из-за галочки придется каждый раз ее запускать.
«Drag and Drop». Поскольку вольный перевод этого словосочетания «Тащи — Бросай», то и настраивает эта вкладка данные действия. Учтите, «тащи-бросай» тут учитывается с помощью мыши. За добавление файлов через интерфейс плеера отвечает другая вкладка. Опять же выбирайте, что Вам больше подходит опытным путем. Мне удобнее добавлять файлы в конец листа. Также советую выключить галочку «Спросить пользователя«, иначе окошко с запросом будет выскакивать каждый раз, при попытке добавить файл/папку с помощью мышки в плейлист. «Сортировать по имени файла» — довольно полезная функция — включаем.
«При открытии файлов».
— «Создать новый плейлист«. Значит, что при добавлении файлов/папки через плеер (кнопка внизу ‘добавить/Add’) текущий плейлист заменится на новый с название добавляемой папки.
— «Добавить в текущий лист«. Не требует комментариев.
— «Добавить в пустой плейлист ‘default’«. При добавлении новой папки создастся новый плейлист, но уже с названием «Default».
Для меня самый удобный способ — первый.
«При открытии файла сразу начать его воспроизведение». Поставленная галочка будет значить, что при клике по любому аудио-файлу на компьютере, этот файл запустится в AIMP и начнет проигрываться. Если галочку убрать, то AIMP запуститься, но файл не проиграется.
«При добавлении файлов сразу начать их воспроизведение». Включенная опция запустит любой трек из только, что добавленной Вами в плейлист папки. Работает только при добавлении через инструмент добавления плеера (не Drag and Drop).
3. Плеер.
Стоит упомянуть, разве что, настройки «При запуске программы».
Обязательно уберите галочку с «Свернуть программу в трей«. Иначе можно просто не заметить как она запустилась и «тыкать» на ярлык далее.
Также советую установить значение «Ничего не делать». Потому что может возникнуть ситуация, когда при запуске плеера он завопит на полдома в 6 часов утра или еще что-то подобное. Поэтому лучше просто его запустить и включить воспроизведение уже вручную.
Также обратите внимание на настройки «Горячие клавиши». Очень удобная функция, повышающая юзабилити программы во много раз. Подробно останавливаться, естественно, не стоит. Отмечу лишь, что локальные клавиши работают при активном окне плеера на первом плане, а глобальные клавиши работают всегда, если запущен AIMP конечно. Менять клавиши нужно двойным щелчком напротив нужного действия и нажатия нужной для назначения клавиши.
Читайте также: Как убрать гид доступ если забыл пароль
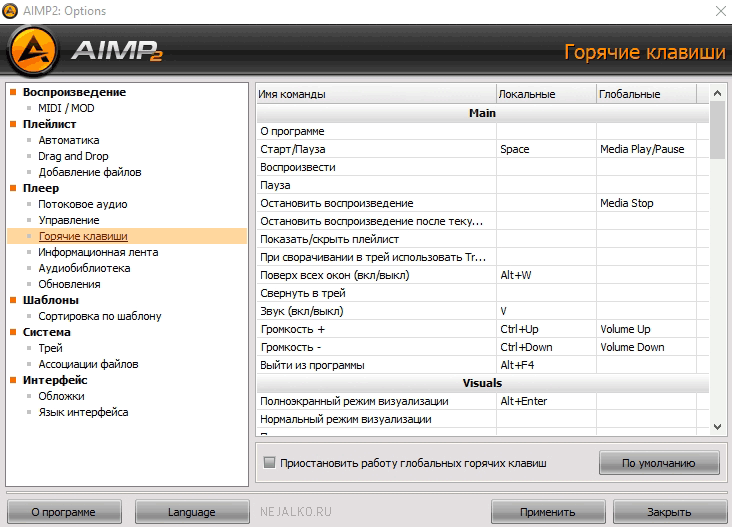
4. Шаблоны.
Все эти страшные «кракозябры» — это всего лишь сокращения от нужных переменных для формирования шаблона Вашего плейлиста и бегущей строки. Если интересно — просто посмотрите пример и сокращения — все легко, главное не бояться.
5. Система.
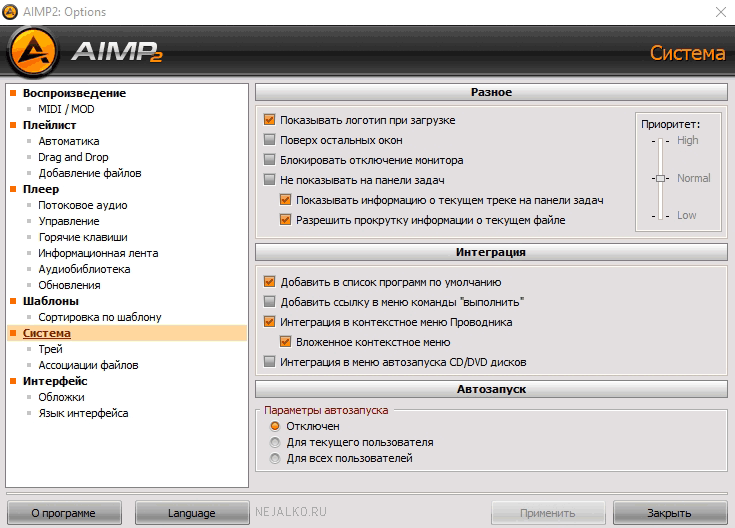
Именно в это группе убирается надоедливый логотип AIMP! Также настраиваются тут и другие полезные параметры, например я использую «Показывать информацию о текущем треке на панели задач» и «Разрешить прокрутку информации о текущем файле«. Только учтите, что включение этих опции увеличит нагрузку на процессор, пусть незначительно, но увеличит.
Также в данной вкладке настраивается интеграция AIMP в систему, а также его автозапуск, который у меня, кстати, отключен.
Вкладка «Трей» даст Вам возможность настроить поведение программы во время работы в трее. Также Вы можете включить / отключить плавающее окошко программы, которое, лично меня, напрягает. Отключается оно выставлением галочки пункт «Скрывать TrayControl«. Плюс ко всему, там же выбирается внешний вид иконки, которая будет отображаться в трее во время работы AIMP.
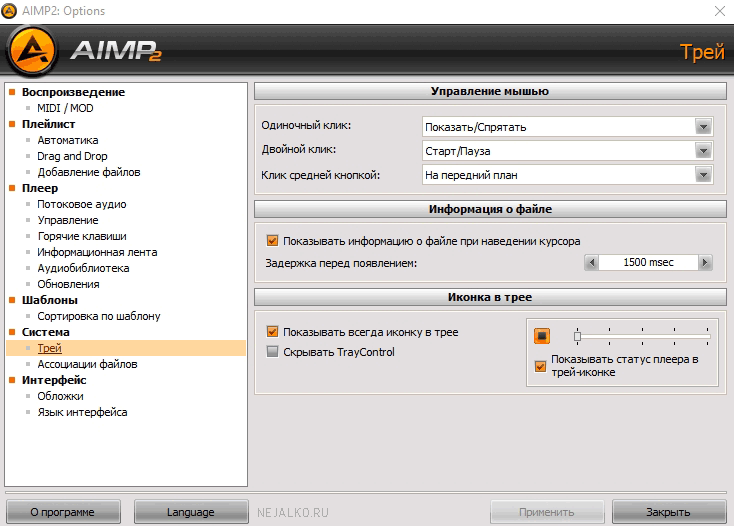
На вкладке «Ассоциации файлов» можно указать какие файлы по умолчанию будут открываться и ассоциироваться с программой AIMP. Напомню, что данный плеер работает с аудио, а для качественного воспроизведения видео можно установить и настроить KMP-плеер.
6. Интерфейс.

Данная настройка сугубо индивидуальна, поэтому я просто покажу Вам свои настройки AIMP интерфейса, а для себя каждый решит, что использовать, а что нет. Замечу лишь, что большинство данный настроек в разной степени влияет на скорость работы компьютера. Для слабых компьютеров это влияние будет довольно заметно, поэтому лучше не использовать, например, прозрачность.
Также посоветую Вам не загружать одновременно много обложек для программы, потому как возможны ее последующие сбои и неоправданные нагрузки на процессор компьютера.
Возможно статья получилась несколько затянутой, за что прошу меня извинить, но мы даже так рассмотрели не все настройки полностью.
На этом все с настройками AIMP.
А я желаю Вам только качественного звука и любимых композиций!
Войти
Windows 7 и 10 — ASIO во все поля: аудиоплееры (AIMP и foobar2000) и видеоплееры (MPC-HC)
Если вы ценитель чистого и качественного звука, как и я, то вам определённо нужно настроить вывод звука на всех плеерах напрямую на свои колонки и наушники через ASIO — Audio Stream Input/Output (ASIO), «ввод-вывод потоковых аудиоданных» — протокол передачи данных с малой задержкой.

Для использования вывода при помощи ASIO в одних только аудиоплеерах достаточно установить лишь саму основу — ASIO4ALL.
Для задействования ASIO в видеоплеерах нужно дополнильно установить примочку Multichannel DirectShow ASIO Renderer.
Рассматриваем Windows 7 (в Windows 10 всё должно работать/настраиваться аналогично).
) Качество выходного потока звука.
Не забываем настроить колонки и наушники в Панели управления на максимальное качество потока. Это не влияет на ASIO, но влияет на все остальные источники звука — браузеры, игры и плееры, не поддерживающие вывод звука через ASIO:
а) — в настройках колонок (кнопка Настроить ) ставим галочку о том, что они широкополостные (то есть не будут обрезатся самые низкие и высокие частоты (это нужно только на самых простеньких динамиках дешёвых ноутбуков):
б) далее уже в свойствах колонок (кнопка Свойства) в правой вкладке Дополнительно выбираем самую нижнюю строчку (максимальное качество):

1. ASIO4ALL — http://www.asio4all.org/
Качаем версию 2.13 — http://www.asio4all.org/downloads_11/ASIO4ALL_2_13_Russian.exe
Устанавливаем.
После успешной установки в аудиоплеерах появится соответствующая строчка при выборе устройства вывода (помимо наушников/динамиков и прочих WASAPI):
а) В Меню — Настройки самая первая вкладка — Воспроизведение

б) Выбираем выход через ASIO: ASIO4ALL v2
Теперь при первом старте воспроизведения должно появится сообщение об успешном начале работы ASIO4ALL

2) foobar2000 — http://www.foobar2000.org/
качаем стабильную версию 1.4.1 — http://foobar2000.org/getfile/25891646c05a0b038fabb2c06c03368a/foobar2000_v1.4.1.exe
Качаем с сайта Audiophile’s Software плагины:
- ASIO support (foo_out_asio.dll) 2.1.2 — Добавляет возможность вывода звука через ASIO.
- Bauer Stereo-to-Binaural (foo_dsp_bs2b.dll) 3.1.0 — Предназначен для улучшения прослушивания аудио стерео программ в наушниках (!).
- Resampler DSP (SSRC X) (foo_dsp_ssrcX.dll) 0.57 — Высококачественный DSP ресемплер для foobar2000.
Устанавливаем плеер.
Распаковываем содержимое (а именно сами dll и exe) скачанных плагинов в каталог — C:Program Files (x86)foobar2000components
а) Запускаем и лезем в Настройки (File — Preferences) и выбираем вывод через ASIO:
б) Лезем в DSP Manager и добавляем/настраиваем плагины:
в) в настройках (кнопка многоточее) SSRC X выбираем профиль Otachan Ultra и Sample rate поставить 192000:
г) плагин Bauer Stereo-to-Binaural нужен при прослушивании музыки в наушниках (если это не специально записанная музыка для этого).
2. Видеопроигрователи:
В дополнение к ASIO4ALL нам понадобиться также Multichannel DirectShow ASIO Renderer
Страничка проекта — http://blog.familie-buchberger.at/2015/12/15/multichannel-directshow-asio-renderer/
Качаем и ставим.
В видеоплеерах появляется вывод звука через данный плагин.
0) Улучшить звук в ffdshow Audio Decoder.
а) включаем все форматы на входе и на выходе:

б) включаем и настраиваем ресемплирование звука:

Или вообще качаем SVP — SmoothVideo Project (в него входит последняя версия MPC-HC 64 bit) — — https://www.svp-team.com/wiki/Main_Page
а) Запускаем, лезем в Настройки

б) Переходим в Воспроизведение -> Вывод и выбираем в выпадающем списке Рендер аудио нужный нам Multichannel ASIO Renderer Filter 
в) при начале воспроизведения также появляется сообщение от ASIO4ALL
г) для изменения настроек данного плагина-фильтра кликаем правой кнопкой по области вопсроизведения (или лезем в меню) и находим там в Фильтрах нужный нам Multichannel ASIO Renderer Filter 
д) и меняем качество дескритизации на максимальную:

е) предварительно не забываем также
И вот тут-то мы наконец и получаем ачишуительный звук в фильмах.








