
Производитель ASUS одним из первых начал ставить на свои материнские платы новый тип микропрограммы под названием UEFI. Этот вариант настраивается посредством специальной оболочки UEFI BIOS Utility. О том, как ею пользоваться, мы и хотим рассказать в статье далее.
Настройка UEFI BIOS Utility
Конфигурирование ПО платы через рассматриваемую оболочку состоит из нескольких этапов: входа в BIOS, настройки параметров загрузки, разгона и поведения системы охлаждения, а также сохранения внесённых изменений. Начнём по порядку.
Этап 1: Вход в BIOS
Как правило, процедура загрузки в BIOS для UEFI в исполнении ASUS точно такая же, как для «классического» варианта: нажатие на одну клавишу или их сочетание, а также перезагрузка из-под системы, если основной на компьютере является Windows 8 или 10. Для более подробной информации обратитесь к статье по ссылке ниже
Этап 2: Изменение параметров микропрограммы
Непосредственно настройка UEFI BIOS Utility касается установки приоритета загрузки, тонкой настройки работы материнской платы, CPU и оперативной памяти и конфигурации режимов охлаждения.
Прежде чем мы приступим к описанию параметров, утилиту настройки BIOS следует переключить в продвинутый режим отображения. Для этого на главном окне оболочки кликните по кнопке «Exit/Advanced Mode» и воспользуйтесь вариантом «Advanced Mode». На некоторых версиях UEFI нужный пункт представлен отдельной кнопкой внизу экрана. 
Приоритет загрузки
- Для настройки загрузки перейдите на вкладку «Boot».

Найдите блок под названием «Boot Option Priorities». В нём расположены все распознанные БИОСом накопители, с которых поддерживается загрузка. Пункт с названием «Boot Option #1» обозначает первичный накопитель – как правило, это должен быть HDD или SSD. 
Если требуется загрузиться с флешки, в выпадающем меню пункта можно установить именно её. Точно так же обстоят дела и с другими типами загрузочных накопителей.
Также можно включить или отключить специфические опции вроде включения клавиши NumLock или переключения загрузки в режим Legacy, который требуется для установки Windows 7 и старше. Учтите, что последняя опция также может находиться на вкладке «Advanced». 
Параметры разгона
Многие компьютерные энтузиасты используют разгон для улучшения производительности своих машин. Компания ASUS в своём UEFI предоставляет такие возможности, причём даже на платах, рассчитанных на среднего потребителя.

Опция «AI Overclock Tuner» переключает режимы интеллектуального разгона, при котором ПО платы само определяет подходящие частоту и вольтаж.

Режим работы оперативной памяти можно изменить, воспользовавшись опцией «Memory Frequency».

Для улучшения производительности рекомендуется установить параметр «Performance Bias» в положение «Auto».

Раздел «DRAM Timing Control» позволяет вручную прописать тайминги оперативной памяти. 
Опция «VDDCR CPU Voltage» позволяет установить пользовательский вольтаж процессора. Рекомендуем быть осторожными с изменениями значения вольтажа, поскольку слишком высокое может привести к выходу CPU из строя, а слишком низкое – значительно ухудшить производительность. 
Параметры охлаждения
После установки более мощного кулера, охлаждающей башни или водяной системы специалисты рекомендуют перенастроить параметры работы системы устранения перегревов. В BIOS UEFI Utility проделать это можно на вкладке «Monitor». 
Здесь расположены данные по текущей температуре процессора и основных компонентов компьютера, а также опции управления системой вентиляторов в разделе «Q-Fan Configuration». 
Обратите внимание, что при использовании водяной системы некоторые опции могут быть недоступны!
Этап 3: Сохранение введённых настроек
Для сохранения изменений в UEFI BIOS Utility требуется нажатие клавиши F10 на клавиатуре. В более новых вариантах UEFI следует воспользоваться вкладкой «Exit», на которой выбрать вариант «Save Changes & Reset». 
Заключение
Как видим, настройка UEFI BIOS Utility занятие несложное: доступных опций достаточно как обычным пользователям, так и продвинутым энтузиастам.
Отблагодарите автора, поделитесь статьей в социальных сетях.
O:На материнских платах Intel H170 с двумя чипами BIOS ROM, если основной BIOS (BIOS_A1) повреждён, выполните действия по восстановлению основной версии BIOS.
1. Отсоедините шнур питания и переставьте джампер на разъёме «BIOS_SEL1” таким образом, чтобы замкнуть контакты pin2 и pin3. 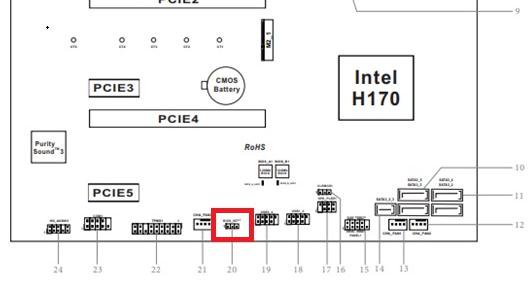
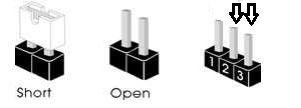
2. Включите питание и войдите в BIOS (BIOS_B1).
3. Нажмите Secure Backup UEFI (B->A). Произойдёт копирование резервных файлов BIOS в основной файл BIOS.
Читайте также: В контакте добро пожаловать мобильная версия вход
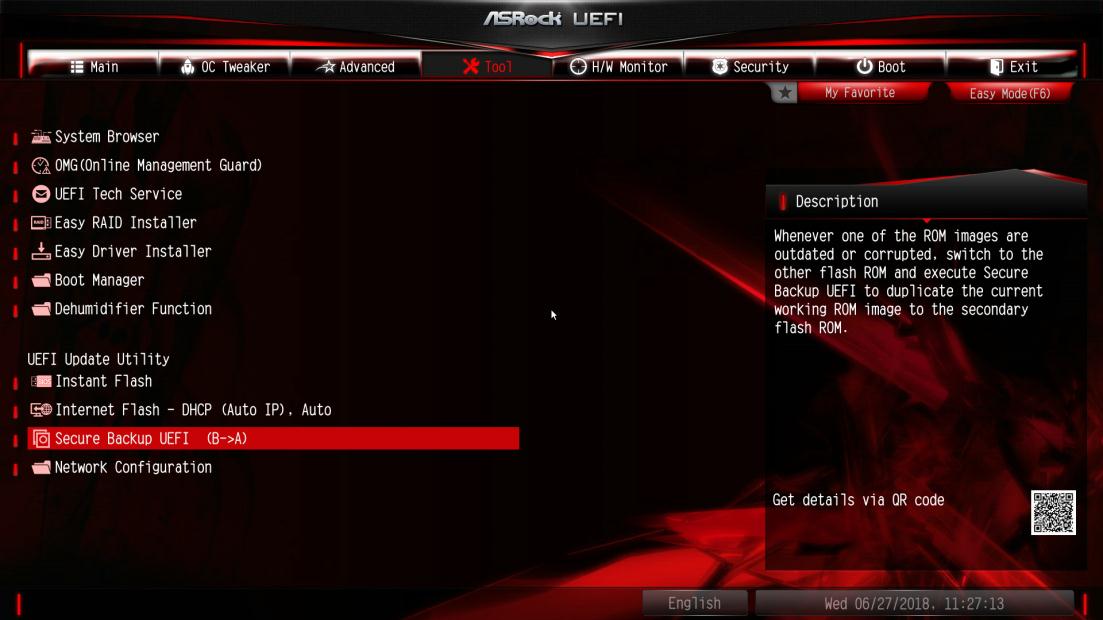
4. После обновления BIOS отсоедините шнур питания и переставьте джампер на разъёме «BIOS_SEL1” таким образом, чтобы замкнуть контакты pin1 и pin2.
5. Включите питание. Система должна загрузиться с основного файла BIOS.
O:Ознакомьтесь с приведёнными ниже требованиями, конфигурацией системы и настройками.
[Требования]
Windows 10
Ресивер / декодер: Onkyo TX-NR 747 или другой с поддержкой HDCP 2.2
Плеер: Pioneer Ultra HD Blu-ray Drive
Диск BD: любой фильм в формате 3D/4K BD
Программный плеер: Power DVD 14 или более поздней версии
[Конфигурация]
М/П: Z270 Gaming-ITX/ac
BIOS: P2.30
[Настройки]
1. При загрузке системы нажмите «F2» для входа в UEFI.
В настройках in BIOS нажмите Advanced > CPU Configuration и включите «Software Guard Extensions».
Нажмите «F10» чтобы сохранить изменения и выйти из BIOS. 
2. Загрузите ОС и установите все драйверы для М/П.
Установите драйвер ME версии 11.6.0.1126 (с поддержкой Ultra HD Blu-Ray). Скачайте драйвер по ссылке:
http://www.asrock.com/MB/Intel/Fatal1ty%20Z270%20Gaming-ITXac/index.asp#osW1064
3. Откройте Панель управления > Оборудование и звук > Звук и выберите «Receiver output”.
O:Перед тем, как использовать эту функцию, сделайте следующее:
1. Загрузите драйвер Atheros LAN версии 1.1.42.1291 по этой ссылке:
https://download.asrock.com/Drivers/All/Lan/Atheros_Lan(v1.1.42.1291).zip
2. Удалите старые сетевые драйвера и установите новые.
3. Включите опцию «PCI Devices Power On» в настройках UEFI SETUP UTILITY > Advanced > ACPI Configuration 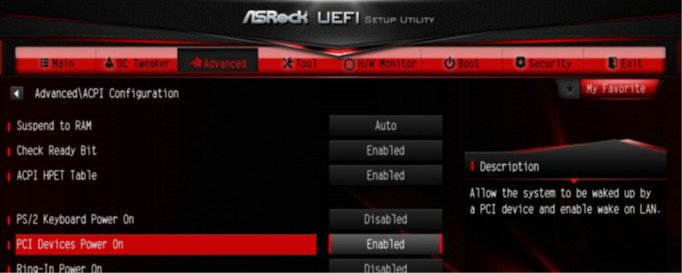
(*The UEFI screen is for reference only. The actual screen may differ by model.)
4. Откройте Диспетчер устройств > Сетевые Адаптеры. Откройте окно Свойств устройства Killer e2200 Gigabit Ethernet Controller (NDIS 6.30) и перейдите на вкладку Дополнительно. Убедитесь, что в окне «Свойство» значения параметров «Shutdown Wake Up» и «SWOI» установлены на «Enabled». 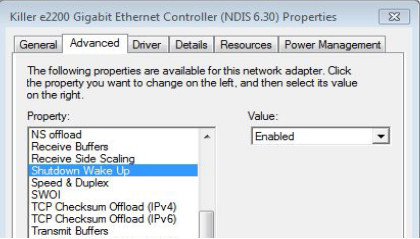
5. Теперь можно управлять режимом сна системы удаленно через Orbweb. 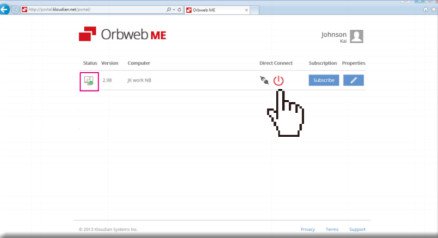
O:Шаг 1:
Обновите BIOS вашей материнской платы до последней версии и установите через UEFI значение параметра «Dual Graphics» на [Auto].
Ссылка для загрузки BIOS: https://www.asrock.com/support/download.asp
Шаг 2:
Установите одну видеокарту AMD RADEON PCI Express в слот PCIE.
Шаг 3:
Подключите кабель монитора к бортовому разъему VGA. Обратите внимание: существующие драйверы VGA / VBIOS позволяют выводить изображение в режиме Dual Graphics только через бортовой разъем!
Следите за обновлениями на нашем сайте.
Шаг 4:
Загрузите операционную систему.
Если в вашей системе установлены драйверы AMD, удалите их.
Шаг 5:
Установите драйверы VGA с нашего компакт-диска Support CD для бортового разъема VGA и для дискретной видеокарты.
Шаг 6:
Перезагрузите компьютер. Нажмите правой кнопкой мыши в пустом месте рабочего стола. Далее нажмите «AMD VISION Engine Control Center» для запуска утилиты AMD VISION Engine Control Center. 
Шаг 7:
Для запуска утилиты «AMD VISION Engine Control Center» можно также воспользоваться значком на панели задач Windows. 
Шаг 8:
После запуска AMD VISION Engine Control Center выберите пункт «Performance» и нажмите «AMD CrossFireTM». 
Шаг 9:
Поставьте отметку напротив пункта «Enable CrossFireTM» и нажмите «Apply», чтобы сохранить настройки. 
Шаг 10:
Перезагрузите систему. Теперь вы можете использовать режим Dual Graphics.
O:Для поддержки новых 22-нм процессоров Intel вам потребуется обновить BIOS, драйверы и AXTU.
Пожалуйста, следуйте представленным ниже указаниям, чтобы установить все необходимые обновления.
Шаг 1: Проверка версии BIOS.
Пожалуйста, изучите приведенную ниже таблицу. Для обеспечения совместимости платы с процессорами Ivy Bridge вам потребуется версия BIOS не ниже той, что указана в таблице.
Если у вас уже установлена необходимая версия BIOS, то вы можете пропустить шаг 2.
ModelBIOS VersionH61M-VS R2.0P2.10H61M-HGSP1.50H61M-HVSP1.90H61M-HVGSP1.70H61M/U3S3P1.70H61M-ITXP1.60H61iCafeP1.70H61DE/S3P1.70H61DE/SIP1.70H61M-PSP1.40H61MP1.70H61DELP1.70H61M-GEP1.70P65iCafeP1.40H61M-VSP2.10H61M-SP1.50H61M-GSP1.50ModelBIOS VersionFatal1ty Z68 Professional Gen3P2.10Z68 Extreme3 Gen3P2.10Z68 Extreme4 Gen3P2.10Z68 Extreme7 Gen3P2.10Z68 Pro3P2.10Z68 Pro3 Gen3P2.10Z68 Pro3-MP2.10Z68M/USB3P2.10Z68M-ITX/HTP2.20Z68 Extreme4P2.20Читайте также: Пробили чек без ндс как исправитьModelBIOS VersionFatal1ty P67 PerformanceP2.10Fatal1ty P67 ProfessionalP3.10P67 Extreme4P3.10P67 Extreme4 Gen3P2.10P67 Extreme6P2.10P67 ProP2.10P67 Pro3P3.10P67 Pro3 SEP2.10ModelBIOS VersionH67DE3P2.10H67MP2.10H67M-GEP2.10H67M-GE/HTP2.10H67M-ITXP2.10H67M-ITX/HTP2.10
Существует два способа узнать версию BIOS:
1. Запустите вашу систему и нажмите [F2] или [Delete] в тот момент, когда на экране загрузки появится логотип ASRock. Версия BIOS или UEFI будет указана в главном окне, как на приведенном ниже примере. 
2. Найдите стикер, расположенный на чипе BIOS ROM. Так вы сможете узнать, какая версия BIOS была установлена на плату при ее производстве. 
Шаг 2: Обновление BIOS
A) Если у вас есть процессор Sandy Bridge или вы можете позаимствовать его на время, то вы сможете обновить BIOS самостоятельно.
Пожалуйста, скачайте новую версию BIOS, воспользовавшись приведенной выше таблицей, и установите обновление.
Для получения дальнейших инструкций нажмите на иконке «How to update» на станице загрузки BIOS. 
Б) Если у вас нет процессора Sandy Bridge и у вас нет возможности его позаимствовать, пожалуйста, свяжитесь с дилером, у которого была куплена плата, чтобы он обновил BIOS для вас.
Если это невозможно, пожалуйста, свяжитесь со службой технической поддержки ASRock для получения дополнительной помощи.
*Примечание: Если вы используете для обновления BIOS флэш-накопитель, пожалуйста, не извлекайте его, пока образ BIOS не будет записан на чип. После завершения процедуры нажмите любую клавишу чтобы перезагрузить систему и дождитесь обновления прошивки Intel ME — оно начнется автоматически, если это необходимо.
**Примечание: Пожалуйста, используйте только те версии BIOS, которые вы скачали с официального сайта ASRock.
Шаг 3: Обновление драйвера Intel HD Graphics
*Как обновить драйвер Intel HD Graphics:
1. Пожалуйста, распакуйте скачанный архив и запустите файл «Setup». 
2. Следуйте инструкциям программы, устанавливающей драйвер.
3. После того, как установка будет завершена, и вы увидите приведенное ниже сообщение, перезагрузите вашу систему. 
Шаг 4: Установка актуальной версии Intel Management Engine:
*Как обновить Intel Management Engine:
1. Пожалуйста, распакуйте скачанный архив и запустите файл «Setup».
Путь: Папка Intel ME8 -> ME8_1.5M_8.0.0.1351 -> Installers -> ME_SW -> Выберите «Setup». 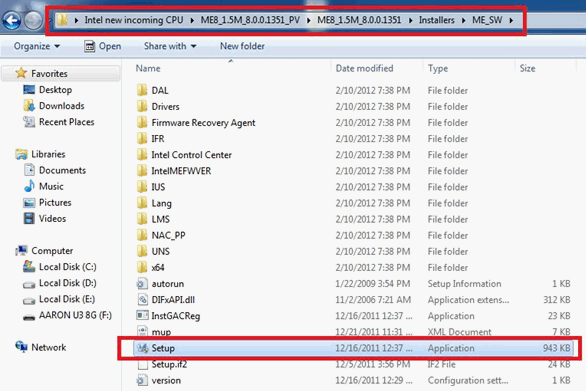
2. Следуйте инструкциям программы, устанавливающей драйвер.
3. После того, как установка будет завершена, вы увидите приведенное ниже сообщение. После этого нажмите кнопку «Finish». 
Шаг 5: Установка драйвера Intel Smart Connect для Microsoft Windows 7 / 7 64-bit.
Шаг 6: Обновление утилиты ASRock AXTU.
Пожалуйста, скачайте новую версию AXTU с сайта ASRock и установите ее.
Шаг 7: Замена процессора на Intel Ivy Bridge.
O:Пожалуйста, установите обе ОС в режиме GPT или MBR.
Для установки ОС в режиме GPT выполните следующие действия:
1. Зайдите в BIOS→[Boot]→[PCI ROM Priority], выберите [EFI Compatible ROM], затем нажмите «F10», чтобы сохранить изменения и выйти.
2. Нажмите «F11» во время загрузки и выберите «UEFI:[имя вашего ODD]», чтобы установить ОС.
Для установки ОС в режиме MBR выполните следующие действия:
Нажмите «F11» во время загрузки и выберите «AHCI/SATA:[имя вашего ODD]», чтобы установить ОС.
Современная базовая система ввода/вывода компьютера подверглась значительным изменениям. Теперь же это просто BIOS, а UEFI BIOS. Нередко пользователи сталкиваются с необходимостью редактирования ее настроек, особенно при установке операционных систем с флешки. В этой статье рассмотрен UEFI BIOS, его преимущества и новые возможности по сравнению с BIOS.
UEFI и BIOS — что это?
Начать следует с общего: это низкоуровневое программное обеспечение, установленное на чип материнской платы и работающее автономно даже без наличия операционной системы на ПК (да и любых внешних ПЗУ вообще). Задача этого ПО — проверка наличия и работоспособности ключевых узлов компьютера, после чего управление передается первому назначенному устройству (обычно, жесткий диск).
BIOS предоставлял общую информацию об аппаратных частях, а также — возможность изменения некоторых железа. Для этого использовалась только клавиатура, поскольку эта система ввода/вывода использовала псевдографику и оставалась неизменной не один десяток лет.
Читайте также: Как включить ножницы в виндовс 10
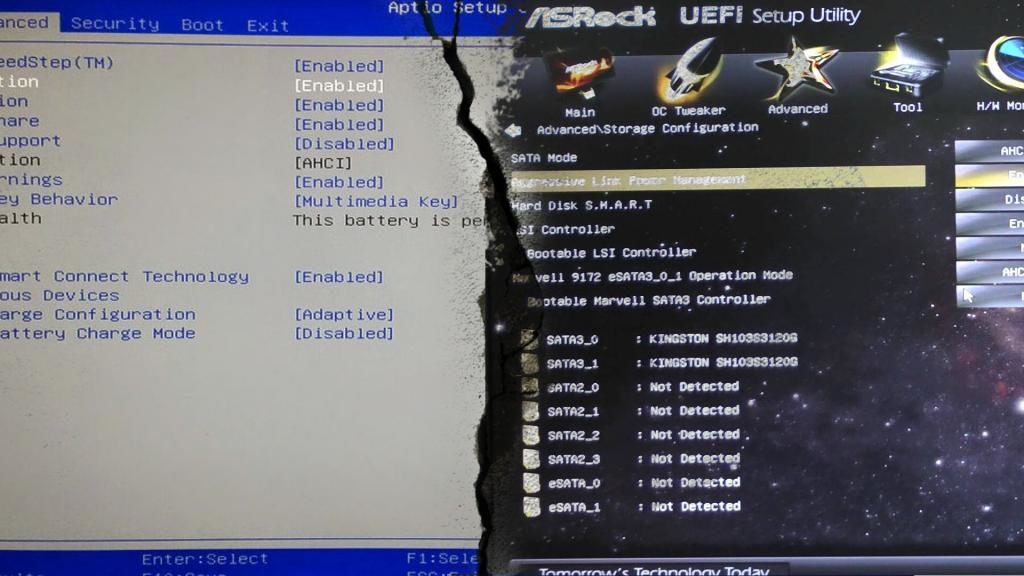
В 2007 году крупнейшие мировые IT-компании, включая AMD и Microsoft, смогли договориться о применении спецификации UEFI, которая должна была заменить BIOS. С тех пор материнские платы стали выходить уже с UEFI, а BIOS теперь является его небольшой частью.
Некоторые пользователи задаются вопросом «Как установить UEFI?», а некоторые еще и добавляют «на Windows». Ответ: никак. Это самостоятельная, так сказать, операционная система, устанавливаемое производителем материнских плат на соответствующий чип, и с Windows она не имеет ничего общего.
Главные проблемы старой системы ввода/вывод, из-за чего внедрение UEFI было категорически необходимо:
- не поддерживает диски объемом более, чем 2.1 ТБ;
- проблемная инициализация нескольких девайсов, что замедляет загрузку системы.
Но далеко не все пользователи спешат расставаться с системами, поддерживающими только BIOS, поэтому в UEFI внедрили возможность его эмуляции. К слову, ниже представлены главные преимущества новой системы по сравнению с BIOS:
- не ограничений на размер жестких дисков (в теории это, конечно, 9.4 ЗБ [9 миллиардов 400 миллионов гигабайт]);
- поддержка GPT-разделов вместо MBR;
- работа в 32- и 64-битных режимах, что увеличивает скорость загрузки;
- наличие полноценной графики и управления с помощью мышки;
- поддержка Secure Boot, проверяющей целостность и неизменненость загрузчика вредоносным ПО и т. п.
Поддержка установки ОС с флешки
По умолчанию, UEFI запрещает устанавливать другие системы на компьютер. Сделано это в целях безопасности, однако это можно отключить.
- Перейдите в UEFI с помощью клавиши или их сочетания (Delete, F2 или другие; обычно, их указание отображено на загрузочном экране с эмблемой материнской платы во время POST-теста).
- Отключите пункт «Secure Boot».
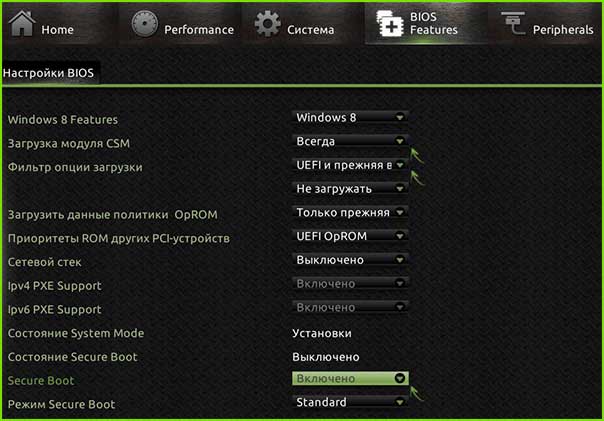
- Сохраните изменения и перезагрузите компьютер (обычно, это все делает кнопка F10).
После этого при прохождении POST-теста следует вызывать меню выбора загрузчика (стандартно, F11 или F12) и запустить флешку с ОС.
Настройка UEFI
Стоит отметить, что UEFI предоставляет возможность более тонкой настройки оборудования, чем это было в BIOS.
Оптимизация CPU и RAM
Здесь доступны некоторые опции по выбору различных режимов и изменению частот работы. Ниже представлен пример некоторых, часто используемых настроек на материнской плате ASUS.
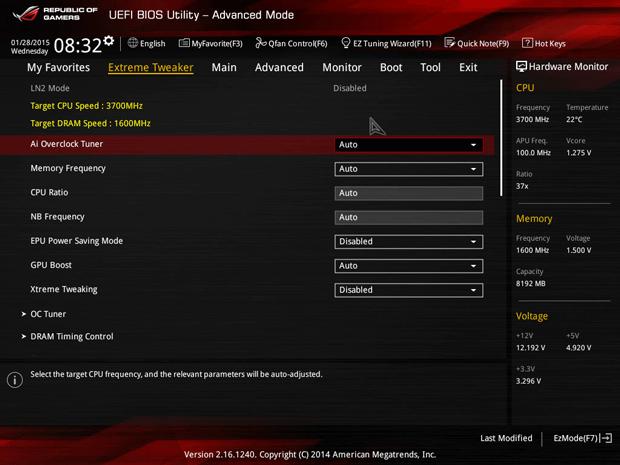
В главном окне первичной системы располагается несколько вкладок. При переходе на «Extreme Tweaker» можно увидеть, что значение частоты установлено на «Auto». Но предельное значение зачастую не используется. Поэтому здесь можно вручную установить необходимую частоту.
Это касается как центрального процессора, так и оперативной памяти. При выявлении после этого проблем в работе компьютера, следует вернуться сюда снова и восстановить значения по умолчанию.
Настройка контроллера диска
Изначально производитель может установить такой режим работы, который не позволяет установить системы Windows 7 и выше. Ниже представлен пример решения этой проблемы на материнской плате ASRock.
- Перейдите в раздел «Advanced».
- Установите значения полей «SATA Controller(s)» в «Enabled» и «SATA Mode Selection» — «AHCI».
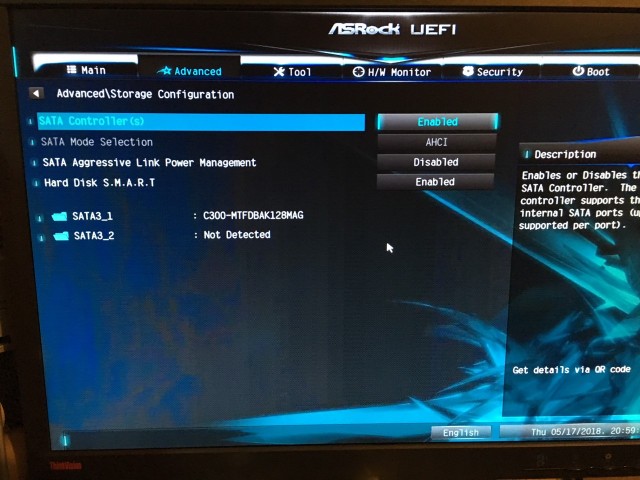
Сброс и обновление/перепрошивка UEFI
При не самых эффективных настройках первичной системы здесь, как и в BIOS, доступна возможность сброса до заводских параметров. Для этого нужно найти и нажать на «Load Setup Defaults» (или что-то подобное, что описывает сброс).
Обновление или перепрошивка в UEFI выполняется значительно проще, чем у предшественника:
- Перейдите на официальный сайт производителя материнской платы.
- В разделе загрузки ПО выберите конкретную модель и скачайте прошивку.
- Запустите установочный файл прямо в Windows.
После перезагрузки обновление или прошивка пройдут автономно, без дополнительного вмешательства пользователя. Стоит сказать, что некоторые производители дают возможность обновления UEFI прямо в ней с помощью специальных утилит.
Выводы
UEFI BIOS является современной заменой устаревшей BIOS. Она поддерживает жесткие диски без ограничения по объему, быстрее загружает систему и предоставляет широкие настройки внутреннего оборудования. Также здесь есть опция «Secure Boot», защищающая загрузчик от перезаписи вредоносным ПО.








