Азбука в Linux для начинающих и не только. Я знаю только то, что ничего не знаю, но другие не знают и этого. Сократ
- Страницы
- 07 августа 2016
- Установить WinUSB для записи образа Windows в Ubuntu 16.04/Linux Mint 18
- Как создать загрузочную флешку Windows XP/Windows7/Windows 8 и Windows 10 в Ubuntu. Вы искали решения этого вопроса? Если искали и безуспешно, читайте материал ниже, в котором пойдет речь как решить эту проблему.
- Установка в Ubuntu 16.04 с помощью PPA от webupd8
- Устанавливаем с помощью готового deb пакета
- Для 64-bit
- Для 32-bit
- Как создать загрузочную флешку с помощью утилиты dd
- Способ 1. утилита USB Image Write (Запись образа на USB)
- Способ 2. утилита WoeUSB
- Способ 3. Терминал и Gparted
- Первый вариант
- Выводы
Страницы
07 августа 2016
Установить WinUSB для записи образа Windows в Ubuntu 16.04/Linux Mint 18

Ранее я писал на страницах Compizomania, как создать загрузочную флешку с iso образами Ubuntu/Linux Mint, посредством таких инструментов, как: Создание загрузочного диска, UNetbootin, LiveUSB Install и пр.
Сегодня мне хотелось бы познакомить вас ещё с одним инструментом/программой в Ubuntu для создания USB флешки — WinUSB.
WinUSB — это простой инструмент, который позволяет создавать собственные установки Windows на USB флешку из ISO образа или DVD диска в Ubuntu. В нём нет сложного пользовательского интерфейса, все что вам требуется — несколько кликов, немного ожидания и флешка с образом готова.
WinUSB поддерживает установку образов: Windows Vista, 7, 8 и 10.
1. Флешка USB — 4ГБ (минимум)
2. Загруженный iso образ/DVD с Windows Vista, 7, 8 или 10
Установка WinUSB в Ubuntu 16.04/Linux Mint 18
Откройте терминал (Ctrl+Alt+T), скопируйте и выполните следующие команды:
sudo add-apt-repository ppa:nilarimogard/webupd8
sudo apt-get update
sudo apt-get install winusb
После установки вы найдёте WinUSB в программах Системные утилиты/Администрирование или поиском в меню.
Использование WinUSB очень простое. Но прежде чем начать использовать программу, вы должны уже иметь ISO образ, либо DVD диск с Windows и USB флешку — 4 ГБ. Флешка будет отформатирована в процессе создания, поэтому убедитесь, что вы сделали резервную копию всех файлов с флешки, прежде чем продолжить.
2. Если у вас есть ISO образ Windows, выберите опцию From a disk image (iso), далее кликните на значок папки для выбора на вашем жёстком диске ISO образа, затем клик на строке с обозначением флешки — Target device и install:
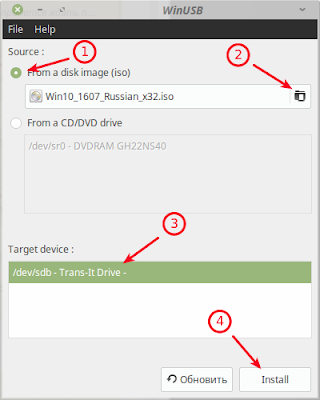
После чего должно открыться окно установки — installing:
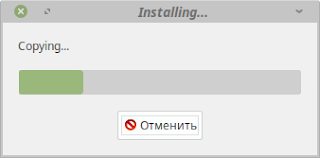
Дождитесь окончания установки до появления окна, оповещающего успешное завершение.
Теперь ваша флешка готова для установки на компьютере дистрибутива Windows.
Примечание. Не пытайтесь устанавливать данной программой дистрибутивы Linux. Они не загружаются.
Как создать загрузочную флешку Windows XP/Windows7/Windows 8 и Windows 10 в Ubuntu. Вы искали решения этого вопроса? Если искали и безуспешно, читайте материал ниже, в котором пойдет речь как решить эту проблему.
WinUSB — это приложение которое позволяет создавать загрузочную флешку Windows в Linux и всего за два клика. Приложение имеет поддержку Windows Vista, при выборе образа для создания загрузочной флешки, есть выбор 2-х источников откуда берем образ для записи, первый это конечно же жесткий диск где у нас хранятся файлы, а второй, это CD/DVD диски. Старая версия WinUSB поддерживала лишь Windows XP/Vista, последнее обновление добавило поддержку Windows 7/8, не проверял поддерживает ли Windows 10 так как у меня второй системой совместно с Ubuntu 14.04.4 LTS стоит Windows 7.
Читайте также: Программа для настройки фотоловушки

Старые версии Unetbootin дают возможность создания загрузочной флешки Windows 7 USB в Linux, но более новые версии UNetbootin уже не поддерживают данную возможность(вы конечно все еще можете использовать старую версию), в данной ситуации, вы должны вручную отформатировать USB под файловую систему NTFS если собираетесь установить Windows 7/8. Если вы хотите установить Windows XP, устанавливаем файловую систему FAT32. Имея опыт работы с приложением GParted, это для вас будет легкой задачей, возможно сложной для новичков, пользователей которые лишь осваивают Ubuntu Linux.



Используя приложение WinUSB, этот процесс теперь намного проще, от запуска приложения до создания загрузочной флешки всего несколько кликов:
- Запустить приложение.
- Выбрать образ на жестком диске компьютера или же на съемном носителе CD/DVD диске.
- Запустить создание загрузочной флешки нажав на кнопку Install.
После описанных манипуляций выше, приложение само отформатирует флеш-накопитель под нужную файловую систему автоматически, примонтирует, начнет копирование файлов, по окончанию создания загрузочной флешки, приложение WinUSB само добавит флеш-накопитель в меню Grub, все что вам остается, это дождаться сообщения — Installation succeded и перезагрузить компьютер, после в меню Grub выбрать ваш флеш-накопитель и установить операционную систему Windows, в моем случае это версия Windows 7 SP1.
WinUSB имеет очень простой графический пользовательский интерфейс в котором разберется каждый пользователь, всего несколько пунктов в которых запутаться невозможно, в моем случае создание загрузочной флешки заняло порядка 20 минут. Так же добавлю к написанному выше, при создании загрузочной флешки когда процесс уже запущен, ни в коем случае не отменяйте чтобы не угробить свою флешку, подождите окончания, пойдите сделайте себе кофе и не нагружайте процессор другими приложениями, это позволит создать загрузочную флешку быстрей чем в том случае, когда вы будете использовать нагрузочные приложения.
Читайте также: Как изменить цвет оценки в электронном дневнике
Как установить WinUSB в Ubuntu Linux, откройте терминал и выполните следующие команды:
Установка в Ubuntu 16.04 с помощью PPA от webupd8
Устанавливаем с помощью готового deb пакета
Для 64-bit
Для 32-bit
После завершения установки ищите приложение в Меню Ubuntu — Системные утилиты — WinUSB, либо с помощью поиска в Dash.
WinUSB это один способ создания загрузочной флешки, но так же есть и консольный вариант с помощью утилиты DD которая установлена в системе по умолчанию.
Как создать загрузочную флешку с помощью утилиты dd
- Подключите флешку к компьютеру и отформатируйте в GParted, установив для флешки файловую систему NTFS для Windows 7/8 и FAT32 для Windows XP .
- Выполните в терминале следующую команду — sudo dd if=/path/to/file.iso of=/dev/sdb 1 . Вместо /path/to/file.iso, укажите полный путь к образу Windows, sdb 1 — это индекс устройства, обычно флешка если подключена лишь одна, получает по умолчанию индекс 1, чтобы проверить более точно, запустите GParted чтобы случайно не стереть данные на другом диске, если все прописано правильно, жмем «Enter» и ожидайте завершения копирования.
- После завершения манипуляций выше, снова перейдите в GParted, установите флаг boot для флешки, после перезагружаемся и устанавливаем Windows.
Если у вас возникнут сложности, спрашивайте, уточняйте в комментариях к материалу.
Бывают случаи, когда вам нужно записать Windows на флешку в Linux, например, когда вы хотите поставить эту систему второй для использования специализированных программ, или вам нужно переустановить операционку своим знакомым. Или же есть пользователи Linux, которые решили вернуться на Windows, но единственную флешку уже перезаписали под Linux LiveUSB.
Загрузочная флешка Windows в Linux создается достаточно просто. Я предлагаю несколько способов решения этой проблемы. Все их я перечислил ниже.
Загрузочную флешку можно создать с помощью терминала или специальных графических утилит. Настоятельно рекомендую отформатировать флешку в Fat32 (или Exfat) перед использованием любого из предложенных методов.
Читайте также: Icare data recovery как пользоваться
Форматирование можно выполнить через Gparted, сfdisk+mkfs или через usb stick formatter(форматирование Usb флеш накопителя).

Способ 1. утилита USB Image Write (Запись образа на USB)
Для создания флешки можно воспользоваться утилитой Запись образа на Usb. В некоторых дистрибутивах она уже предустановленна (Ubuntu, Mint и др.)

Выбрать образ в графе «Записать» образ и в поле «в» выбрать флешку. Далее нажимаем записать
Способ 2. утилита WoeUSB
Пожалуй, это самый простой способ создания. Установка в Ubuntu:
Откройте терминал (Ctrl+Alt+T) и выполните следующие команды:
sudo add-apt-repository ppa:nilarimogard/webupd8
sudo apt-get update
sudo apt-get install woeusb
Откройте утилиту в меню приложений

Интерфейс простой. Нажмите сверху на кнопку «Обзор»(иконка папка) и выберите образ. Target device это флешка на которую будет идти запись, если у вас их несколько выберите нужную. Также есть поле File system, где нужно выбрать какую файловую систему будете использовать. Рекомендую FAT. Затем нажмите «Install» и дождитесь окончания.
При появлении ошибки с кодом 256 «Source media is currently mounted», размонтируйте образ ISO с Windows, если вы его смонтировали.
При ошибке «Target device is currently busy», извлеките флешку, затем снова подключите её. Если не сработало, попробуйте отформатировать её.
Способ 3. Терминал и Gparted
Запустите терминал через главное меню или с помощью сочетания клавиш «Ctrl + Alt + T» в Ubuntu и Ubuntu-подобных, кроме Kubuntu.
Первый вариант
использовать команду dd:
dd if=/windows.iso of=/dev/sdX
Положите образ в домашнюю папку и переименуйте его в windows.iso во избежание проблем с пробелами.
Перейдите в терминале в домашнюю папку
Замените X на букву вашей флешки!
Узнать её можно через Gparted. В правом верхнем углу есть кнопка переключения дисков.

Тот диск который соответствует размеру вашей флешки и есть ваша флешка. В моем случае флешка на 32 гб это /dev/sdb
Значит команда будет иметь вид
dd if=/windows.iso of=/dev/sdb
Дождитесь окончания записи и извлеките флешку.
Выводы
Как видите, создание загрузочной флешки Windows в Linux не представляет сложности. Это были все способы, которые я знаю. Если они вам помогли, напишите об этом. Если вы знаете еще способы, обязательно напишите о них в комментариях!








