Как повысить скорость интернета Ростелеком на Windows 7, 10 – вопрос, актуальный для многих пользователей. Если вас не устраивает качество соединения, но со стороны провайдера никаких проблем нет, следует найти и устранить причину этой проблемы.
- Как повысить скорость в операционной системе?
- Как увеличить скорость интернета Ростелеком в домашних условиях?
- Как ускорить Wi-Fi-соединение?
- Как разогнать ADSL-подключение?
- Как программное обеспечение может повысить скорость интернета?
- Основные причины низкой скорости интернета Ростелеком
- Проверка средств на балансе и активность тарифа
- Как увеличить скорость на роутере от Ростелеком
- Настройка ограничений
- Настройка скорости Wi-Fi
- Как ускорить интернет Ростелеком на Windows
- Другие способы увеличить скорость
- Интерфейс устройства
- Ограничение скорости в локалке
- Идентификация по аппаратному адресу
- Используем диапазон IP-адресов
- Беспроводная сеть, ограничение скорости
- Вычисляем MAC, используя «Statistics»
Как повысить скорость в операционной системе?
Начать устранение стоит с того, чтобы узнать, какая должна быть скорость интернета Ростелеком и проверить какая она на самом деле. Есть вероятность, что скорость интернета ниже обещанной провайдером, из-за того, что в Windows стоит ограничение. Чтобы его снять и повысить качество интернета, сделайте следующее:
- Тапните одновременно WIN+R.
- Напишите в строчке gpedit.msc .

- Слева переходите по кнопкам: сначала найдите Конфигурация компьютера – потом Административные шаблоны – далее Сеть – и, наконец Планировщик пакетов QoS .

- Дважды кликайте по параметру «Ограничить резервируемую пропускную способность» .

- Щелкните по опции «Включено» и вместо стоящих 20% поставьте 0.
Таким образом вы уберете ограничение Windows и повысите уровень коннекта.
Это мы выполняли в редакторе, отвечающим за локальную групповую политику, он включен лишь в версиях Windows Pro. Если у вас домашний релиз Windows, то воспользуйтесь реестром.
- Опять нажимайте WIN+R и напишите regedit .
- Вам нужно место, где написано HKEY_LOCAL_MACHINESOFTWAREPoliciesMicrosoft.

- В Виндовс вызовите контекстное меню и добавьте новый раздел, называющийся Psched .

- Откройте его и сделайте новую строку DWORD 32 бита называющуюся NonBestEffortLimit, и установите значение 0.
Эти действия помогут ускорить интернет Ростелеком на Windows 7, 10.
Как увеличить скорость интернета Ростелеком в домашних условиях?
Судя по тому, что вы хотите узнать, как увеличить скорость интернета Ростелеком в домашних условиях на Windows, имеющиеся условия вас не совсем устраивает. Причинами падения качества связи может быть как техническая неполадка, так и программные проблемы в Windows.
- Перегнулся или сломался входящий кабель или провода, идущие к компьютеру (в случае прямого подключения к интернету).
- Между роутером и адаптером толстая стена или другие препятствия (если пользуетесь Wi-fi.
- На ПК в фоновом режиме работает большое число программ.
- Вирусы, которые также забивают канал без визуальных проявлений своей деятельности.
- Много подключенных к сети устройств.
В любом случае, падение обычно происходит резко. Самое первое, что нужно сделать – проверить состояние счета. Когда деньги кончаются, провайдер ограничивает трафик. Надо отдать должное Ростелекому – они тянут до последнего и обрезают доступ, когда абонент уже в минусе. Погасите долг, и повысьте тем самым скорость интернета.
Далее будем исходить из того, что связь вас не устраивает, а счет переполнен деньгами. Как увеличить скорость домашнего интернета Ростелеком в этом случае? Прежде всего проверьте все провода.
Как ускорить Wi-Fi-соединение?
Если раздаете беспроводную сеть, можно увеличить скорость вай-фай роутера Ростелеком, просто изменив его положение. Загрузите любой ресурс, измеряющий качество доступа, и перемещайтесь с роутером в пространстве. Оставьте его там, где сигнал лучше всего. Этот метод всегда помогает повысить уровень сигнала, если вышка находится далеко или между нею и роутером много помех.
Тем, кого интересует, как повысить исходящую скорость интернета Ростелеком Вай-фай, можно посоветовать проверить способность роутера работать в двух стандартах. 2,4Ггц – это старый диапазон, на частоте 5Ггц коннект лучше. Если у вас современное устройство, повысить коннект к интернету от Ростелеком поможет активация в настройках режима 802.AC (для этого Вам нужно будет зайти в настройки роутера Ростелеком). Например, в настройки модема Zyxel можно перейти, набрав 192.168.1.1 и в разделе «Сеть Wi-fi» указать нужный режим.
Как разогнать ADSL-подключение?
При ADSL-коннекте также проверьте провод. Чтобы повысить скорость, можно изменить настройки ADSL-модема, переведя его в режим bridge. Тогда все, что прошло на порт, он будет прокидывать на порт Ethernet без преобразований. Но при этом можно подключить только один компьютер. Это позволит увеличить исходящую скорость ADSL-интернета Ростелеком для вашего ПК. Работая как роутер, устройство раздает интернет на несколько компьютеров, хоть и с помощью кабеля. При этом затрачивается дополнительно время на обработку сигнала, но теряется скорость.
Чтобы сменить режим, откройте web-интерфейс управления модемом. Обычно надо перейти в браузере на 192.168.1.1, или 192.168.0.1. Логин и пароль ищите на корпусе. Запустите мастер настройки и в типе подключения выберите «Bridge» .
Читайте также: Почему adobe acrobat reader не открывает файлы
Как программное обеспечение может повысить скорость интернета?
Время от времени пользователи жалуются на то, что упала скорость интернета Ростелеком, как исправить эту проблему?

- Проверьте компьютер на вирусы и в случае необходимости проведите полное лечение. Для Windows лучшими считаются антивирусы Касперского и Avast. Кстати, на официальном сайте Вы можете скачать и подключить антивирус от Ростелекома.
- Отключите ненужные панели в браузере и закройте лишние вкладки. Это повысит скорость интернета, предоставляемого Ростелеком и быстродействие компьютера в целом. Закройте торрент, он часто висит в автозагрузках Windows. Посмотрите, не запущены ли у вас мессенджеры. Особенно это актуально на мобильных устройствах.
Если же измерение показывает, что значения близки к тем, что прописаны как максимальные в договоре с провайдером, вам следует просто сменить тарифный план.
На стороне оператора биллинговая система автоматически ограничивает скорость соединения до оплаченной. И что бы вы не делали, снять вы его не сможете ни в настройках Windows, ни на роутере или модеме. В таком случае все Ваши попытки повысить скорость интернета будут бесполезными.
Если почитать отзывы о работе Ростелеком, покажется, что этот провайдер не может обеспечить своих клиентов качественным соединением и не выполняет собственных обязательств. Но наличие большого количества негативных комментариев не мешает ему оставаться самым популярной компанией с наибольшим количеством абонентов. Подобное несоответствие отзывов и реального положения дел объясняется тем, что основная масса проблем с сетью вызвана неправильными настройками оборудования у пользователей, а не плохой работой провайдера. А потому каждому абоненту стоит знать, как самостоятельно увеличить скорость интернета Ростелеком. Это не только поможет повысить качество подключения, но и позволит не писать гневные комментарии, не разобравшись в сложившейся ситуации.
Основные причины низкой скорости интернета Ростелеком
Чаще всего к падению качества связи приводит:
- высокая нагрузка на сеть, мешающая телекоммуникационной компании обеспечить всех клиентов стабильным доступом к интернету;
- неправильно выбранные настройки работы компьютера или роутера, что мешает использованию всех возможностей соединения;
- отсутствие на счету нужной суммы или ограничения по условиям выбранного абонентом тарифа;
- удалённость модема («дальность интернета» зависит от места расположения и модели роутера);
- подключению к домашнему wi-fi посторонних людей;
- работа фоновых программ и установка обновлений;
- наложенные оператором ограничения;
- попавшие на компьютер вирусы и вредоносные программы.
Существуют и другие факторы, влияющие на качество входящего и исходящего соединения, но они встречаются заметно реже перечисленных выше.

Проверка средств на балансе и активность тарифа
Впервые столкнувшись с трудностями, пользователям стоит проверить баланс, лимит гигабайт и убедиться, что имеющейся суммы достаточно для оплаты подключения (или до внесения следующей абонентской платы ещё есть время).
Существует несколько способов проверки:
- в офисе телекоммуникационной компании (неудобно, поскольку требует много времени и посещения ближайшего отделения);
- в личном кабинете на официальном сайте провайдера (недоступно, если у абонента отсутствует подключение);
- с помощью звонка в контактный центр.
Последний вариант следует признать оптимальным, поскольку для него достаточно знать контактный телефон службы поддержки и иметь под рукой паспорт. Дополнительным преимуществом указанного подхода станет возможность сразу же попросить консультантов разобраться в причинах отсутствия связи и низком качестве соединения.
Как увеличить скорость на роутере от Ростелеком
Простейшим способом увеличить скорость вай-фай роутера Ростелеком станет проверка и отключение других подключившихся к беспроводной сети людей и устройств. Для этого требуется:
- открыть любой браузер и войти в web-интерфейс роутера;
- для входа нужно воспользоваться указанной на корпусе модема информацией (адрес веб-интерфейса, логин и пароль);
- в открывшемся меню найти раздел с перечнем подключенных устройств;
- отключить лишних пользователей;
- поменять пароль для доступа в сеть wi-fi, чтобы отключенные люди не сумели авторизоваться и подключиться повторно.
Читайте также: Программа для воспроизведения музыки в играх
Столь простые действия иногда помогают разобраться с имеющимися проблемами и повысить отдачу от работы оборудования.
Настройка ограничений
Не стоит забывать и о работе провайдера, поскольку на большинстве тарифов установлены специальные ограничения, не позволяющие абонентам пользоваться торрентами и злоупотреблять соединением. Для обхода подобных лимитов существуют специальные дополнительные опции, позволяющие повысить качество связи.
К ним относятся услуги:
- «Торрент», позволяющая снять ограничения в работе файлообменника;
- «Социальные сети», помогающая забыть о сложностях в общении с близкими;
- «Серфинг» для блуждания по различным сайтами просмотру видео;
- «+100 Мбит/с» для временного увеличения скорости;
- «Турбо-ускорение» для ускорения трафика до выбранного абонентом уровня;
- «Ночное ускорение», позволяющее забыть об ограничениях по ночам.
Причём перечисленные опции доступны для использования как на телефонах, так и компьютере.
Настройка скорости Wi-Fi
Следующий нюанс, которому стоит уделить внимание, связан с дальностью роутера от местонахождения пользователя. У каждого прибора имеются собственные ограничения, не позволяющие ему передавать сигнал на слишком большое расстояние. Узнать о них можно в инструкции к оборудованию.
Также на качество подключения влияет:
- наличие преград – стен, крупных объектов;
- работа бытовой техники и электроники, создающей помехи.
Для устранения имеющихся недостатков стоит приобрести специальные усилители сигнала, помогающие подключаться к сети в самых удалённых местах дома.

Как ускорить интернет Ростелеком на Windows
Пользователи Виндовс способны ускорить интернет Ростелеком ещё несколькими способами:
- отключив обновление Windows, которое может отнимать большую часть трафика;
- выключить виджеты и программы, работающие в фоновом режиме (некоторые из них требуют постоянный доступ к интернету, другие влияют на общую производительность ПК);
- почистить кэш браузера;
- установить специальные программы, изменяющие базовые настройки работы компьютера.
Поменять настройки можно и вручную, но неопытным пользователям лучше воспользоваться сторонними утилитами.
Другие способы увеличить скорость
Если подключение к сети происходит по ADSL линии, рекомендуется заменить её оптоволоконной. Если абоненту требуется увеличить скорость ADSL интернета Ростелеком, рекомендуется задуматься о замене тарифа. Но в каждом упомянутом случае нужно учитывать пропускную способность уже имеющегося и используемого оборудования, чтобы сделанная замена не оказалась бесполезной тратой денег и времени.
Подключив и настроив сетевой комбайн или роутер, пользователь может прийти к выводу, что ранее выполненных базовых настроек ему недостаточно. Допустим, соединение с провайдером работает, а все абоненты «локалки» исправно получают доступ к Интернету. В этом случае может возникнуть вопрос, как ограничить скорость на роутере для того или иного пользователя, что обычно делается затем, чтобы поделить трафик поровну. В действительности, всегда можно ограничить трафик, используя MAC-адрес абонентского устройства. Одновременно с чем останется возможность указать IP-адрес или диапазон адресов тех, для которых будет действовать заранее установленное ограничение скорости. Рассмотрим оба метода, их достоинства и недостатки.
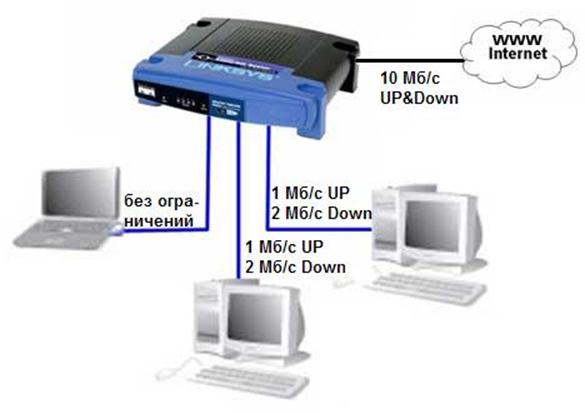
Интерфейс устройства
Опция, которая отвечает рассматриваемой задаче, обычно предусмотрена в интерфейсе любого роутера. В примерах, приведенных ниже, используется графический интерфейс устройств TP-Link. Собственно, у этой фирмы web-интерфейс получился не самым простым, но он очень хорошо структурирован. Нам нужно установить ограничение на прием и передачу данных, но не для всех абонентов сразу, а для какого-то определенного абонента. Тогда мы переходим к группе вкладок, называемой «Bandwidth Control»:
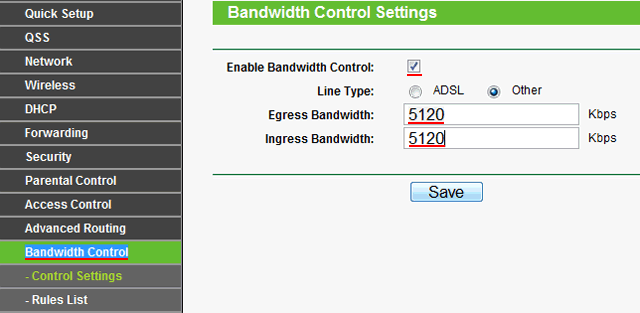
На вкладке «Control Settings», которая открывается первой, регулируется скорость обмена для всех сразу, то есть пропускная способность в канале Интернет. Установите значение скорости скачивания (Ingress) и значение скорости отдачи данных (Egress), после чего нажмите «Save».
Ограничение скорости в локалке
Здесь мы будем ограничивать скорость обмена данными для определенного абонента. Роутер может идентифицировать подключенное к нему устройство по адресу MAC, и затем скорость будет понижена именно для выбранного устройства.
В то же время можно задать правило, согласно которому ограничение по скорости будет действовать для определенного IP-адреса или их набора. Второй метод чаще применяют так: в качестве IP-адресов указывается весь диапазон, с которым работает сервер DHCP. Ну а те пользователи, на которых ограничение не распространяется, должны использовать статические IP, не принадлежащие диапазону DHCP-сервера. Это – пример, но не рекомендация. Переходим к настройке.
Читайте также: Чем отмыть скотч с натяжного потолка
Идентификация по аппаратному адресу
Итак, Вы решили, что проще будет определять абонента по MAC-адресу, а не по IP, и для него нужно установить ограничение по скорости. Пара советов, как узнать адрес MAC.
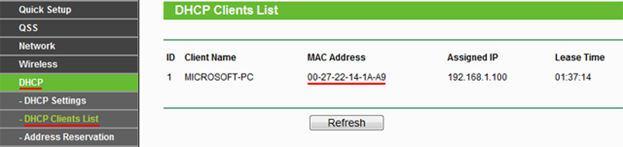
- Если абонент подключен к сетевому комбайну, откройте вкладку «DHCP Client List» и найдите того, кто Вам нужен
- Если речь идет о компьютере, посмотрите значение MAC в «Состоянии» соединения (выполните переход «Поддержка» -> «Подробности»)
- На корпусе смартфонов и некоторых других девайсов есть наклейка, где адрес MAC напечатан в явном виде.
Запишите требуемое значение на листик, так как его придется вписывать с клавиатуры. Если сложностей не возникло, переходите к следующему этапу.
Находясь в группе вкладок «DHCP», щелкните по ссылке «Address Reservation»:
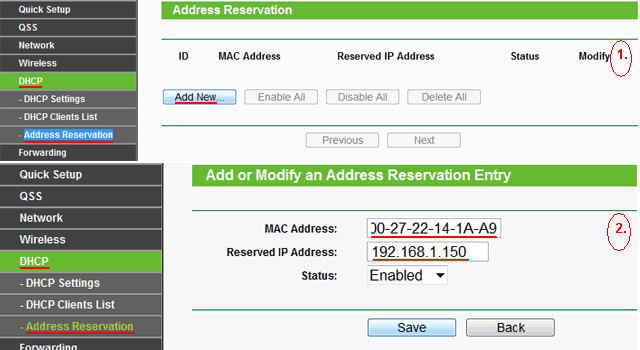
Нажмите кнопку «Add New». В появившемся поле сверху Вы впишете требуемый MAC-адрес. Ну а нижнее поле предназначено для установки IP-адреса (используйте любое значение из диапазона «локалки»). Самый беспроигрышный вариант – устанавливать тот IP, который уже был присвоен устройству (смотрите вкладку «DHCP Client List»). Проверив, что в списке «Status» выбрано значение «Enabled», нажмите «Save». Роутер уйдет в перезагрузку.
Остался последний этап. Откройте вкладку «Bandwidth Control» -> «Rules List». Тут нужно нажать «Add New»:
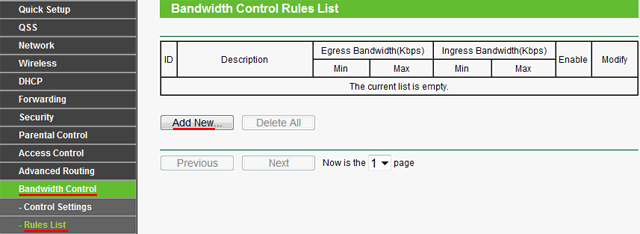
В поле «IP Range» Вы прописываете тот IP-адрес, который был закреплен за устройством на предыдущем этапе:
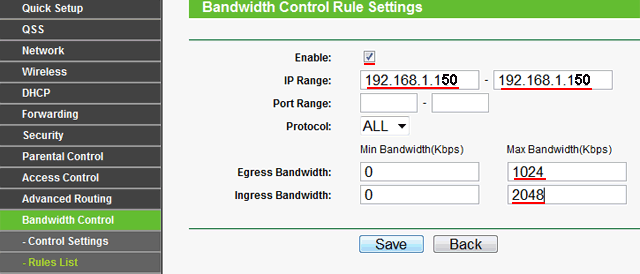
Конечно, нужно заполнить поля «Engress Bandwidth» и «Ingress Bandwidth» (те самые значения ограничения скоростей), а затем Вы нажимаете «Save». Можете проверить, что скорость скачивания и отдачи теперь является ограниченной, причем, только у одного абонента.
Используем диапазон IP-адресов
Выше мы рассматривали, как ограничить скорость для определенного локального устройства. Но можно ограничить ее для целого набора устройств. При этом даже можно указать, что ограничение распространяется на всех абонентов, получающих адрес через DHCP. Последний из методов рассматривается далее.
Выясним, какой диапазон адресов используется для автоматической выдачи. Откройте вкладку «DHCP Settings» и посмотрите, чему равно значение «Start IP» и «End IP»:
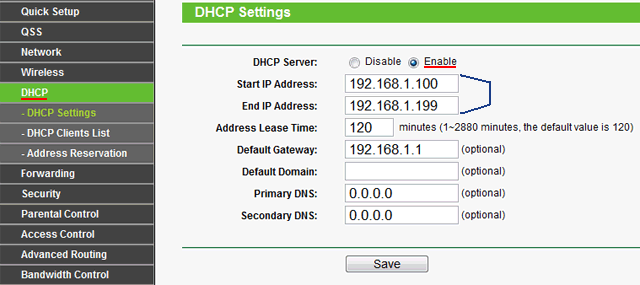
Далее Вы переходите к вкладке «Bandwidth Control» -> «Rules List», нажимаете «Add New»… В общем, здесь все будет так, как в предыдущей главе. Только поля в строке «IP Range» Вы заполняете иначе:
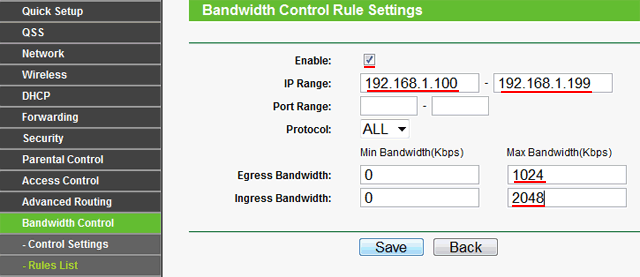
Как видите, ничего сложного здесь нет, мы просто использовали те же цифры, что указаны в настройках DHCP, указали тот же диапазон адресов.
Помните, что на каждой из вкладок Вы нажимаете «Save», и только тогда изменения вступают в силу.
Если ограничение, как указано выше, распространяется на весь диапазон сервера DHCP, то дальше можно поступить следующим образом. Любое новое локальное устройство вы настраиваете на автоматическое получение маски и адреса, если для него скорость надо ограничить. А если этого не нужно, то присвойте сетевой карточке маску с последним нулем, а также адрес вида 192.168.1.X, где «X» принадлежит интервалу 2-99 или 200-255. Указанные цифры являются верными для нашего примера.
Беспроводная сеть, ограничение скорости
Все, что сказано выше, относится и к проводному сегменту LAN, и к сегменту Wi-Fi. То есть роутер не делает различий между проводными и беспроводными абонентами, если речь идет об ограничении трафика. Но чаще всего в «Дополнительных настройках беспроводной сети» будет параметр, называемый «TX Rate». Выставив его значение в явном виде, Вы ограничите скорость приема (имеется в виду передача данных в направлении от роутера).
Кроме всего, что уже рассмотрено, Вы можете ограничить в сети Wi-Fi скорость трансляции пакетов Multicast. Такие пакеты (многоадресные) используются, когда абонент смотрит IPTV. Найдите соответствующий параметр в «Дополнительных настройках…», замените его значение. Сразу отметим, что каждый из указанных в этой главе параметров не обязательно будет присутствовать в интерфейсе. Но в некоторых сетевых комбайнах все это предусмотрено, а других способов регулировать трафик просто не существует. Удачного роутинга!








