Вы наверное видели файлы в формате Desktop.ini везде в Windows 10, будь то рабочий стол, изображения, музыка или другие каталоги. Этот файл продолжает проявляться, несмотря на то, что мы никогда не используем его. Таким образом, файл становится загадочным для нас и увеличивает наше любопытство своим присутствием, и почему он появляется во всех папках, и что это за файл. Прежде всего, вы должны быть уверены, что Desktop.ini не является вредным файлом или вирусом. Windows автоматически создает этот файл и отвечает за отображение папки. Desktop.ini по умолчанию скрыт, но начинает появляться при изменении настроек папки.
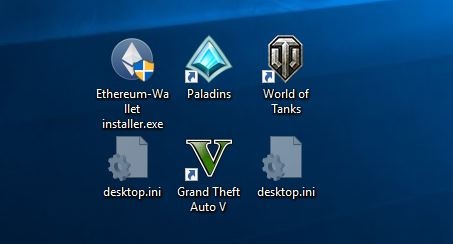
Desktop.ini: Что это и как удалить в Windows 10
Desktop.ini — это созданный Windows файл и работает для пользовательского внешнего вида папки. Когда вы настраиваете внешний вид папки, файл определяет ее внешний вид. Когда вы применяете новый внешний вид, вы обнаружите, что Desktop.ini продолжает отображаться.

Desktop.ini появляться на вашем рабочем столе Windows 10, но вы не найдете его на всех ПК. Возникает вопрос, почему файл существует на конкретном компьютере. Ответ заключается в том, что этот файл скрыт по умолчанию в Windows 10. Но иногда, когда вы настраиваете папку, опция папки «расширенные настройки» сама меняется, и она становится видимой.
Поскольку Desktop.ini не является трояном или вирусом, поэтому нет необходимости в удалении этого файла. Что касается вашего дискомфорта, вы можете изменить настройки, чтобы снова скрыть этот формат файла.
Как скрыть файлы Desktop.ini в Windows 10?
Шаг 1. Откройте проводник, он же «этот компьютер», нажмите вкладку «Вид» и «Параметры».
Возникла проблема — заметил что переименовала папка «Рабочий стол» в «Desktop».
Пробовал вернуть все обратно командой
mv /Users/user/Desktop /Users/user/Рабочий стол
но как следовало ожидать — результата нет.
Читайте также: Системой баг трекинга jira
К сожалению, терминал знаю плохо, поэтому что делать не знаю.
Подозреваю что куда-то делся файл .localized (или как то так), который отвечает за локализованное название папки.
- Вопрос задан более трёх лет назад
- 801 просмотр

Ура! Разобрался с этой проблемой: в MacOS настройки локализации хранятся в недрах папки Система, а русские имена папок (Раб. стол, папки изображений и т.д.) задаются в одном файле локализации.
Для отображения русских имен для таких папок, а переименовать их средствами MacOS я не смог, задаются файлами-якорями .localized
Если сбросилось русское имя для одной из таких папок, с большой долей вероятности «потерялся» такой файл.
Для восстановления достаточно (в моем случае было) восстановить данный файл.
Сделать это можно с помощью терминала:
-открываем терминал
— с помощью команды touch /путь_до_папки/.localized
-возможно потребуется перезагрузится, хотя у меня все заработало и без этого — просто открыл Finder и папка уже была с русским именем

Как известно, при установке системы и выборе русского языка как основного в домашней папке пользователя автоматически создаются папки с русскими именами: Рабочий стол, Документы, Картинки, Музыка, Видео, Шаблоны, Общедоступная.
Все бы хорошо, но вот при работе выясняется, что далеко не все программы в состоянии адекватно воспринимать папки на кирилице и по ходу работы может возникнуть много различных, на первый взгляд непонятных глюков. Типа не возможности установить или запустить программу расположенную на рабочем столе. Все это связанно именно с наличием руских букв в пути к файлу. Поэтому для нормальной, безглючной работы нам нужно переименовать папки с кирилицы на латиницу. Правильно делается это следующим образом:
- Переименовываем папки с руссих букв на английские, на пример:
- Рабочий стол — Desktop
- Документы — Doc
- Картинки — Pictures
- Музыка — Music
- Видео — Video
- Шаблоны — Templates
- Общедоступная — Share
- Открываем файл .config/user-dirs.dirs Папка .config находиться в домашней папке пользователя и так как имеет в начале точку — то это означает что папка скрытая. Потому чтобы её увидеть в дельфине нужно включить режим отображения скрытых файлов, это делается нажатием «Alt + .» (Альт и точка).
Ну и прописываем в открытом файле новые пути. У меня этот файл выглядит так:
Читайте также: Оцифровка 8мм кинопленки usb микроскопом
# This file is written by xdg-user-dirs-update
# If you want to change or add directories, just edit the line you’re
# interested in. All local changes will be retained on the next run
# Format is XDG_xxx_DIR=»$HOME/yyy», where yyy is a shell-escaped
# homedir-relative path, or XDG_xxx_DIR=»/yyy», where /yyy is an
# absolute path. No other format is supported.
#
XDG_DESKTOP_DIR=»$HOME/Desktop»
XDG_DOWNLOAD_DIR=»$HOME/Download»
XDG_TEMPLATES_DIR=»$HOME/Templates»
XDG_PUBLICSHARE_DIR=»$HOME/Share»
XDG_DOCUMENTS_DIR=»$HOME/Doc»
XDG_MUSIC_DIR=»$HOME/Music»
XDG_PICTURES_DIR=»$HOME/Pictures»
XDG_VIDEOS_DIR=»$HOME/Video»








