
Продолжая мою статью о навигационной панели в Word 2010 , поговорим о другой важной функции Office 2010 — поиске. Это еще одна составляющая приятной работы, как сказано в /microsoft_office_word/archive/2009/07/21/word-2010-framing-the-release.aspx»>статье Скотта Фарминга .
Поиск не является новой функцией, он был в Word в течение долгого, долгого времени. Нажмите Ctrl + F и пред вами предстанет небольшое диалоговое окно. Введите ключевое слово и нажмите ENTER. Если нажать ENTER еще раз (или кнопку Найти далее), документ будет прокручиваться, останавливаясь на каждом совпадении. Иногда диалоговое окно изменяет свое положение, чтобы не загораживать ту часть документа, в которой найдено совпадение. Это все, конечно, работает и сейчас, но, безусловно, в поиске есть многое, что можно и следует улучшить.
Новый поиск
На навигационной панели в Word 2010 мы добавили новую улучшенную функцию поиска. Вместо старого, прыгающего по экрану диалогового окна, функция поиска теперь удобно располагается в верхней части навигационной панели.
Отметим, что старое диалоговое окно исчезло не полностью и по-прежнему доступно при нажатии на стрелочку справа внизу в окне поиска. Основными причинами этому служат:
1) новое меню найти пока еще не поддерживает все возможности старого диалогового окна
2) в навигационной панели нет функции замены.
Итак, что же нового?

- Просто введите ключевое слово в окне «Искать в документе» в верхней части навигационной панели (Ctrl + F поставит курсор в поле поиска и покажет панель навигации, если это необходимо)
- По мере ввода:
— Все совпадения в документе выделяются желтым, а Word прокрутит документ до первого совпадения (и продолжит прокрутку по мере уточнения слова). Если вы отмените поиск или нажмете ESC, вы вернетесь туда, где вы были до этого.
— Если вы осуществляете поиск по заголовкам, соответствующая рубрика, содержание которой содержит искомый термин, будет выделена желтым.
— Если вы осуществляете поиск по страницам, то страницы, которые не содержат условия поиска будут отфильтрованы, оставляя вам только список страниц, в соответствии с теми, что вы ищете.
— Если вы находитесь в результатах поиска, вы увидите список соответствий с небольшими фрагментами из контекста. Опять же, этот список растет и уменьшается, по мере изменения области поиска. - Нажатие Enter является эквивалентом кнопки «Найти далее» и фактически перемещает вас к месту следующего свопадения. Нажмите Enter еще раз, чтобы перейти к следующему совпадению.
- Нажатие на стрелки Previous и Next переместит вас по результатам поиска назад и вперед, соответственно.
- В выпадающем меню справа от окна поиска также предлагаются многие из популярных типов объектов, которые можно найти, в том числе графики, таблицы, уравнения, сноски / сноски и комментарии (по автору).
Пример
Предположим, я хочу найти слово «navigate» в своем последнем документе-записи в блоге. Я жму Ctrl + F и начинаю печатать. Когда я печатаю, Word осуществляет мгновенный поиск. К тому времени, когда я набрал первые семь букв, написав «navigat» в строке, вот то, что я увидел:
Читайте также: Светодиодная лента горит неравномерно
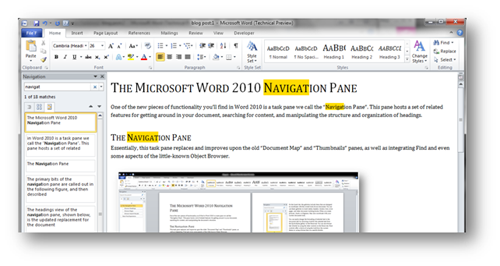
Вот, что я буду видеть в 3 разных вкладках:
После выхода MS Word 2010 сочетание клавиш Ctrl + F в Microsoft Word больше не открывает диалоговое окно Найти и заменить. Аналогично в MS Word 2013 и 2016 года: вместо этого открывается панель навигации. Вы можете восстановить использование Ctrl + F в привычном режиме. Конечно, можно использовать сочетание Ctrl + H, но если очень хочется, то можно вернуть функционал привычному сочетанию клавиш.
Как это сделать?
Для того, чтобы восстановить открытие диалогового окна, нужно настроить и изменить сочетания клавиш.
Откройте вкладку Файл, затем нажмите кнопку Параметры.
Откроется диалоговое окно Параметры Word, где необходимо найти кнопку Настроить ленту.
Нажмите на нее и найдите Сочетание клавиш Настройка. (см скриншот выше).
Откроется другое диалоговое окно с именем Настройка клавиатуры.
Теперь слева в Категории нажмите на кнопку Главная. Затем справа в Команды прокрутите вниз, чтобы найти команду EditFind, как показано на рисунке ниже. Выделите ее и перейдите в поле Новое сочетание клавиш. Вставьте в это поле курсор и нажмите на клавиатуре клавиши Ctrl и F.
Нажмите Назначить, а затемЗакрыть.
Обратите внимание, что в этом окне вы увидите «Сохранить изменения в Normal.dotm». Используйте эту опцию, если хотите, чтобы сочетание Ctrl + F было постоянным и работало во всех документах. Если же вы хотите сделать сочетание временным, только для текущего документа, выберите имя документа из выпадающего списка.
Теперь, нажимая Ctrl + F, будет открываться окно Найти и заменить.
Теперь возникает вопрос: каким образом открыть панель Навигация? Доступны 2 способа сделать это:
- На ленте в меню Главная нажмите Найти: при нажатии откроется левая панель Навигация.
- Другой вариант заключается в назначении какой-либо другой клавиши для открытия панели. Для этого выполните те же действия, что и выше. В разделе «Команды» прокрутите до тех пор, пока не увидите опцию «NavPaneSearch». Нажмите на нее и укажите любое сочетание клавиш для быстрого вызова панели.
Я научу вас ремонтировать свой компьютер!
Ворд обладает огромным потенциалом, выучить который не удосуживается даже самый опытный пользователь. Очень удобной его функцией является поиск по документу. Эта функция полезна тем, кто очень часто работает с большим объемом текста. С помощью нее очень легко редактировать огромные тома контента.
Как вызвать окно поиска в Ворде?
Включить в Ворде поиск можно применяя два варианта:
— первый заключается в нажатии кнопки Найти в основном меню приложения, она расположена на главной панели инструментов в группе справа; этот вариант поиска самый простой, но и самый трудоемкий;
— второй же представляет собой нажатие определенного сочетания клавиш, запомнив его, вы сможете включить форму поиска в любом программном приложении; итак, жмете Ctrl + F и созерцаете вкладки Найти, Заменить, Перейти; именно команда Найти как раз таки и позволяет находить в тексте вордовского документа нужные слова к примеру; Заменить – позволяет одновременно заменить по всему тексту какое-то слово, Перейти – позволяет перемещаться по документу.
Читайте также: Вернитесь к заводским настройкам и переустановите таксометр
Как найти в вордовском документе определенные слова?
Найти определенное слово по всему тексту – это найти в прямом смысле слова одинаково повторяющиеся знаки. Например, в искомом контенте нужно найти сколько раз встречается слово девочка. Естественно, что это слово склонялось в различных падежах, изменялись его окончания и суффиксы. Девочка, девочки, девочкам, девочку, девочкой – все эти формы имеют одинаковое сочетание букв – девочк. Вот его и нужно задавать в поиске. Нажав кнопку «Найти» далее, вы получите результат выделения всех слов, содержащих это повторение букв.
Бывают слова и посложнее, например, парень. Как найти это слово в тексте, когда при его склонении корень меняется, е выпадает, и получает парн – парни, парню, парнем… Тогда в поиске следует задать пар, результат будет содержать не только видоизменную форму слова парень, но и однокоренные с ним слова.
Как в Ворде эффективно проверить орфографию?
Как раз таки потенциальная возможность поиска помогает исправить многие орфографические ошибки в тексте. Например, многие пользователи всегда делают ошибки при написании таких слов как « чтобы» и «что бы». Нажав поиск и одного и другого, можно наглядно сразу исправить ошибки.
Как быстро отформатировать отдельные знаки и слова?
Окно поиска дает возможность пользоваться не только потенциалом поиска, но и иными командами. Так, можно выделить найденные знаки с последующим их постепенным форматированием. Например, бывают ситуации, когда по всему контенту нужно срочно исправить форму скобок, иногда они просто выглядят не эстетично, что портит всякое впечатление о написанной работе. Отформатировать их в желаемый результат можно в несколько кликов: вписываем знак отрывающейся скобки в поиск, нажимает Найти, выбираем опцию Основной документ, Ворд выделит все знаки в тексте. После их можно форматировать, изменяя тип используемого шрифта.
Открывающиеся скобочки также находятся по этому алгоритму действий и форматируются в нужный вид, используя приемлемые шрифты.
Этим потенциальным функционалом можно пользоваться и при поиске определенного слова для выделения в тексте. При этом нужно понимать, что выделяться будут одинаковое сочетание знаков.
Как быстро заменить знаки в тексте?
Поиск и выделения – это еще не все секреты эффективной работы в Ворде. Если вы в окне поиска нажмете на Заменить, то увидите две строки. В первую вписывается то выражение, слово или знак, которые нужно найти, а во вторую вписывается то, на что именно нужно заменить найденное.
Замена тоже заключается в редактировании только одинаковых сочетаний знаков.
Читайте также: Программы относящиеся к утилитам
Итак, давайте разберемся подробнее на примере. Так, очень нужно поменять перед запуском в печать в документе все дефисы на тире, что более грамотно с точки зрения пунктуации. Для этого в поиск вписывается пробел, дефис, пробел, а в замену – пробел, тире, пробел. Нажав клавишу Заменить все, в секунду дела все дефисы будут отображаться в виде тире.
Очень часто, копируя контент в Интернете, можно в нем наткнуться на тот момент, что тире в нем заменяет двойной дефис. Ну, это как то не корректно. Изменить эту грубую ошибку вручную слишком утомительно, а если использовать способ, описанный выше, то делается это так: в поиск задаем пробел, двойной дефис, пробел, в замену – пробел, тире, пробел, нажимаем Заменить все и любуемся результатом уже через несколько секунд.
Выше рассмотренные хитрости помогают редактировать очень быстро тексты больших объемов.
Примечания, сноски, исправления
Эти функции в Ворде позволяют править наглядно текст, оставлять целенаправленные примечания с объяснениями и выносками, при этом опираться в сносках на определенный источник. Этот потенциал очень удобен для тех, кому приходится нести тяжкий груз профессии педагога.
Подробно обработанный исправленный текст со всеми объяснениями не вызывает вопросов у ученика и избавляет учителя от излишних консультаций.
Порыскав по панелям инструментов Ворда в свободное время, можно нарыть очень много полезных функций, которыми мы зачастую и не пользуемся. А ведь как раз таки Ворд является самым эффективным программным приложением создания текстовых носителей информации, в которых акцент делается не только на текст, но и на вставку изображений и видео.
Здесь предусмотрена возможность изменять шрифт, выставлять нужные границы полей, создавать списки и табличные формы, разделять текст на колонки или несколько разноформатных листов, отправлять из Ворда электронную почту.
ВЫ еще всем этим функционалом не воспользовались? Тогда вы многое теряете в направлении эффективности и оперативности вашей работы за компьютером.
Программные разработчики вручили нам в руки совершенный продукт, так что мы должны научиться пользоваться его максимальным функциональным потенциалом. Найдя свободную минутку, изучите набор инструментов Ворда и вы поймете, что это уникальный ресурс для плодотворной работы каждого пользователя ПК.
Запись опубликована 16.07.2015 автором katrinas11 в рубрике Программы. Отблагодари меня, поделись ссылкой с друзьями в социальных сетях:











