Лепестковая диаграмма в Excel
При построении диаграмм в Excel очень важно выбирать внешний вид, ведь очень многое зависит от человеческого восприятия.
Лепестковая диаграмма представляет из себя своеобразную паутину, все данные будут начинаться в её центре и располагаться по осям (как в настоящей паутине).
К плюсам лепестковой диаграммы можно отнести:
- наглядность;
- отражение изменений во временном разрезе;
- простое и наглядное добавление данных.
Построение диаграммы
Для начала построения нам потребуются данные (либо готовая таблица, либо вновь построенная). Мы переходим на кладку «Вставка» и в блоке кнопок «Диаграммы» жмём кнопку «Рекомендуемые диаграммы», затем переходим на вкладку «Все диаграммы» и в левом столбце выбираем «Лепестковая диаграмма», лучше взять лепестковую с маркерами (она гораздо нагляднее).
Желательно использовать этот способ, так как можно посмотреть все варианты построения диаграммы.

После вставки диаграммы мы получим примерно следующую картину:

Нам останется только настроить её внешний вид:
- На вкладке «Конструктор» выберем Стиль 7 (это диаграмма с тёмным фоном, при печати она будет смотреться лучше);
- Не стоит брать лепестковую диаграмму с заполнением (цвета закроют друг друга);
- Лучше изменить размер диаграммы (подробнее по ссылке Работа с диаграммами);
- Если необходимо, можно с помощью кнопки «Изменить цвета» подобрать другие цвета для наших линий.
В итоге мы получим вот такой объект:

Мне напомнила данная диаграмма школьную розу ветров, которую чертили на уроках географии 🙂
Если остались вопросы — посмотрите новое обучающее видео!
 Из за большого объема этот материал размещен на нескольких страницах:
Из за большого объема этот материал размещен на нескольких страницах:
1 2 3

Практическое занятие 7. Диаграммы Microsoft Excel
Диаграммы MS Excel (рисунок 7.1) дают возможность графического представления различных числовых данных. Для построения диаграмм следует предварительно подготовить диапазон необходимых данных, а затем воспользоваться командой Вставка | Диаграмма или соответствующей кнопкой мастера диаграмм  на панели инструментов Стандартная.
на панели инструментов Стандартная.

Рисунок 7.1 — Элементы диаграммы MS Excel
В MS Excel можно строить два типа диаграмм: внедренные и диаграммы на отдельных листах. Внедренные диаграммы создаются на рабочем листе рядом с таблицами, данными и текстом и, используются при создании отчетов. Диаграммы на отдельном листе удобны для подготовки слайдов или для вывода на печать.
MS Excel предлагает различные типы диаграмм и предусматривает широкий спектр возможностей для их изменения (типа диаграммы, надписей, легенды и т. д.) и для форматирования всех объектов диаграммы. Последнее достигается использованием соответствующих команд панели инструментов Диаграммы или с помощью контекстного меню соответствующего объекта диаграммы (достаточно щелкнуть правой кнопкой мыши на нужном объекте и из контекстного меню выбрать команду Формат).
Для создания диаграмм в MS Excel, прежде всего, следует подготовить данные для построения диаграммы и определить ее тип.
При этом необходимо учитывать следующее:
1. MS Excel предполагает, что количество рядов данных (Y) должно быть меньше, чем категорий (X). Исходя из этого, определяется расположение рядов (в строках или столбцах), а также — снабжены ли ряды и категории именами.
а) если диаграмма строится для диапазона ячеек, имеющего больше столбцов, чем строк, или равное их число, то рядами данных считаются строки.
б) если диапазон ячеек имеет больше строк, то рядами данных считаются столбцы.
2. MS Excel предполагает, что названия, связанные с рядами данных, считаются их именами и составляют легенду диаграммы. Данные, интерпретируемые как категории, считаются названиями категорий и выводятся вдоль оси X.
3. Если в ячейках, которые MS Excel будет использовать как названия категорий, содержатся числа (не текст и не даты), то MS Excel предполагает, что в этих ячейках содержится ряд данных, и строит диаграмму без меток на оси категорий (X), вместо этого нумеруя категории.
4. Если в ячейках, которые MS Excel намерен использовать как названия рядов, содержатся числа (не текст и не даты), то MS Excel предполагает, что в этих ячейках содержатся первые точки рядов данных, а в каждом ряду данных присваивается имя Ряд 1, Ряд 2 и т. д.
Читайте также: Тоновый режим телефона как включить на мобильном
Основные типы диаграмм MS Excel приведены в таблице 7.1.
Таблица 7.1. Типы диаграмм MS Excel
Стандартные типы диаграмм
Используются для сравнения отдельных величин или их изменений в течение некоторого периода времени Удобны для отображения дискретных данных
Похожи на гистограммы (отличие — повернуты на 90° по часовой стрелке). Используются для сопоставления отдельных значений в определенный момент времени, не дают представления об изменении объектов во времени. Горизонтальное расположение полос позволяет подчеркнуть положительные или отрицательные отклонения от некоторой величины Линейчатые диаграммы можно использовать для отображения отклонений по разным статьям бюджета в определенный момент времени. Можно перетаскивать точки в любое положение
Отображают зависимость данных (ось Y) от величины, которая меняется с постоянным шагом (ось X) Метки оси категорий должны располагаться по возрастанию или убыванию. Графики чаще используют для коммерческих или финансовых данных, равномерно распределенных во времени (отображение непрерывных данных), или таких категорий, как продажи, цены и т. п.
Отображают соотношение частей и целого и строятся только по одному ряду данных, первому в выделенном диапазоне. Эти диаграммы можно использовать, когда компоненты в сумме составляют 100%
Хорошо демонстрируют тенденции изменения данных при неравных интервалах времени или других интервалах измерения, отложенных по оси категорий. Можно использовать для представления дискретных измерений по осям X и Y. В точечной диаграмме деления на оси категорий наносятся равномерно между самым низким и самым высоким значением X
Диаграммы с областями
Позволяют отслеживать непрерывное изменение суммы значений всех рядов данных и вклад каждого ряда в эту сумму. Этот тип применяется для отображения процесса производства или продажи изделий (с равно отстоящими интервалами)
Продолжение таблицы 7.1
Сравнивают вклад частей в целое. В отличие от круговой диаграммы, на кольцевой диаграмме могут быть представлены два и более ряда данных
Используют обычно, чтобы показать соотношения отдельных рядов данных, а также — одного определенного ряда данных и всех остальных рядов. Каждая категория лепестковой диаграммы имеет собственную ось координат (луч). Точки данных располагаются вдоль луча. Линии, соединяющие точки данных одного ряда, охватывают площадь, характеризующую совокупность значений в этом ряду. На лепестковой диаграмме можно отобразить, например, динамику затрат времени на проект, включающий несколько задач. В этом случае каждой категории (лучу) соответствует определенная задача проекта, а точке на луче — затраты времени на нее к какому-то сроку
Показывает низкие и высокие точки поверхности. Эти диаграммы используются для набора данных, который зависит от двух переменных. Диаграмму можно поворачивать и рассматривать с разных точек зрения
Позволяют отображать на плоскости наборы из трех значений. Первые два значения откладываются по осям X и Y. Третье значение представляется размером пузырька
Используется для отображения изменения информации о ценах на бирже. Отображает наборы данных из трех значений
Цилиндрические и др.
Являются объемными вариантами гистограмм и линейчатых диаграмм
Нестандартные типы диаграмм
Нестандартные типы диаграмм основаны на стандартных типах, но имеют некоторые улучшения в форматировании и отображении
Пользовательские форматы диаграмм
Добавляются в список дополнительных типов диаграмм. Пользовательские форматы создаются на основе базовых с применением различных средств форматирования
Операции, которые можно производить с диаграммами
С диаграммами можно производить следующие операции:
1. Добавлять и удалять ряды данных — с помощью мастера диаграмм либо из контекстного меню диаграммы командой Исходные данные. Возможно также использование клавиши , перетаскивание мышью данных на построенную диаграмму и др.
2. Изменять (редактировать) данные в диаграмме и на рабочем листе — с помощью средства Подбор параметра (если данные, на которых построена диаграмма, выражены через формулу).
3. Переставлять ряды данных на диаграмме — это касается, в основном, диаграмм гистограммного типа.
4. Вставлять текст в любом месте диаграммы — выделить диаграмму (т. е. щелкнуть на ней мышью), а затем в строке формул ввести необходимый текст, который можно буксировать по всей диаграмме и форматировать как надпись.
Читайте также: Пропали кнопки домой назад на андроид
5. Редактировать, форматировать и добавлять различные элементы диаграмм — с помощью контекстного меню для необходимого объекта диаграммы.
6. Изменять пространственную ориентацию трехмерных диаграмм — выделить диаграмму и воспользоваться командой меню Диаграмма | Объемный вид, можно также щелкнуть мышью на конце любой оси координат — появятся черные крестики, а затем, удерживая мышь на любом из них, изменять расположение трехмерной диаграммы в пространстве.
7. Добавлять различные графические объекты (например, стрелки, выноски и г. д.) — с помощью кнопок панели инструментов Рисование либо посредством команд меню Вставка | Рисунок.
8. Настраивать оси и выбирать шкалу — с помощью контекстного меню для данной оси.
9. Строить составные диаграммы (различные типы графиков в одной системе координат) — используя нестандартные типы диаграмм.
10. Изменять типы диаграмм, выбрав команду Тип диаграммы из ее контекстного меню.
11. Создавать рисованные диаграммы (вместо цветовой заливки — рисунки). В данном случае необходимо выбрать некоторый ряд данных и использовать для него команду контекстного меню Формат рядов данных.
12. Связывать текст на диаграмме с ячейками рабочего листа.
13. Создавать диаграммы на основе структурированных данных.
14. Применять диаграммы для анализа данных, т. е. строить различные линии тренда и делать прогнозы.
Рекомендации по построению диаграмм
Работа по построению диаграмм предполагает использование следующей методики:
1. Подготовить диапазон изменения и диапазон значений для диаграммы.
2. Выделить подготовленный диапазон и воспользоваться мастером построения диаграмм (вызывается командой Вставка | Диаграмма либо кнопкой мастера диаграмм  панели инструментов Стандартная).
панели инструментов Стандартная).
3. Отформатировать полученную диаграмму.
Построить диаграмму по результатам годовых поставок товара в период с 1996 года по 2005 год.
Для выполнения задания:
1. Введите данные на рабочий лист в соответствии с рисунком 7.2.

Рисунок 7.2 — Подготовка данных для построения диаграммы
2. Выделите мышью диапазон А5:В14 и выполните команду Вставка | Диаграмма либо нажмите кнопку мастера диаграмм  панели инструментов Стандартная
панели инструментов Стандартная
3. Далее работа с мастером диаграмм осуществляется в пошаговом режиме.
а) выбор вида диаграммы — с учетом того, что в примере предложены дискретные статистические данные, подходящий вид диаграммы — гистограммного типа (рисунок 7.3)

Рисунок 7.3 — Работа с мастером диаграмм Выбор типа диаграммы
б) нажав кнопку Далее, переходим к шагу 2 (рисунок 7.4). На вкладке Ряд укажите:
1) какой ряд выбран в качестве значения данных (заполните поля Ряд и Значения). В нашем случае в поле Ряд вносим имя Объем (Имя находится по адресу Лист1!$B$4), а в поле Значения — диапазон $B$5:$в$14;
2) какой ряд будет служить подписями по оси X — в поле Подписи по оси X вносим Год и указываем диапазон $A$5:$A$14.

Рисунок 7.4 — Определение рядов данных
Примечание — Таким образом, на вкладке Ряд можно удалить либо добавить необходимые ряды данных, выбрать подпись ряда данных и, соответственно, диаграммы (поле Имя), и выбрать подписи по осям
в) перейдя к следующему шагу мастера диаграмм (кнопкой Далее), установим необходимые параметры диаграммы (рисунок 7.5).

Рисунок 7.5 — Выбор параметров диаграммы
г) на последнем этапе выберем расположение будущей диаграммы (рисунок 7.6).
4. Отформатируйте полученную диаграмму, используя контекстное меню каждого ее элемента (рисунок 7.7).

Рисунок 7.6 — Выбор местоположения диаграммы

Рисунок 7.7 — Построенная диаграмма Объем продаж
Рекомендации по построению графиков функций
Работа по построению графиков функций предполагает использование следующей методики:
1. Подготовить диапазон области определения функции (или функций) с помощью маркера автозаполнения.
2. Рассчитать значение функции (функций) на данном диапазоне, используя формулы и функции рабочего листа MS Excel и маркер автозаполнения.
3. Выделить диапазон области определения и области значения функции (функций) и воспользоваться мастером построения диаграмм. Для построения графиков лучше использовать типы диаграмм График и Точечная.
4. Отформатировать полученный график (графики).
Читайте также: Почему не работает видеозвонок в одноклассниках
Построить график функции
 . (7.1)
. (7.1)
Результат для этого примера представлен на рисунке 7.8.
Для выполнения задания:
1. Задайте область определения аргумента x вводом начальных данных: 0 и 0,1, а затем маркером автозаполнения подготовьте весь диапазон А7:А27.
2. В ячейку В7 введите формулу:
и скопируйте ее на диапазон В7:В27.
3. Постройте график функции с помощью мастера диаграмм (см. пример 1).
4. Отформатируйте полученный график.

Рисунок 7.8 — Пример построения графика функции
Рекомендации по построению некоторых алгебраических
и трансцендентных линий на плоскости
Часто различные линии на плоскости задаются в полярных координатах, общее уравнение которых можно записать в виде
 ,
,
где  ,
,  — полярные координаты.
— полярные координаты.
Если линия задана уравнением  в полярных координатах, то ее уравнение в декартовых координатах можно записать в виде
в полярных координатах, то ее уравнение в декартовых координатах можно записать в виде
 (7.2)
(7.2)
Итак, зная уравнение линии в полярных координатах, легко построить график в декартовой системе координат. Для этого следует:
1. Подготовить диапазон изменения координаты  .
.
2. Рассчитать значение функции на данном диапазоне в полярных координатах  .
.
3. Рассчитать значения x и y в декартовой системе координат по формулам (7.2).
4. Выделить диапазон области определения и области значения функции, т. е. все значения x и y на рабочем листе, и воспользоваться мастером построения диаграмм. Для построения графиков лучше использовать типы диаграмм График и Точечная.
5. Отформатировать полученный график.
Учитывая приведенные рекомендации, легко построить также и линии на плоскости, заданные параметрически.
ПРИМЕР 3. Построение трехлепестковой розы
Построить функцию, заданную уравнением в полярных координатах
 . (7.3)
. (7.3)
1. Формулы для расчета приведены в таблице 7.2.
Таблица 7.2 — Расчетные формулы для построения трехлепестковой розы
Иногда очень полезно увидеть зависимость нескольких переменных величин от набора других независимых переменных на одном графике. Проще всего это сделать при помощи лепестковой диаграммы в Excel, которую по-другому называют паутиной (паутинообразной) или звездой (звездообразной).
Лепестковая диаграмма в Excel похожа на колесо, в котором каждой переменной соответствует спица. Концентрические линии соединяют спицы и задают систему координат.
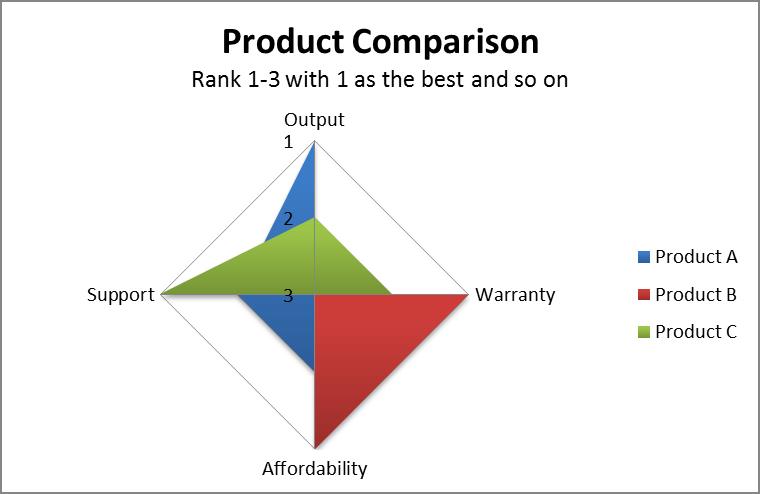
Каждая точка для каждой переменной построена на соответствующих спицах, и эти точки соединяются линиями. Процесс создания такой диаграммы в Excel может быть очень прост, если выполнять следующие действия.
Шаг 1: Подготовьте данные
Данные должны быть подготовлены в правильном табличном формате Excel, в противном случае придется вносить крупные изменения, чтобы получить грамотно настроенную диаграмму. Все независимые переменные (причины) должны быть размещены в строках, а зависимые переменные (воздействия) – в столбцах. Обязательно промаркируйте переменные.
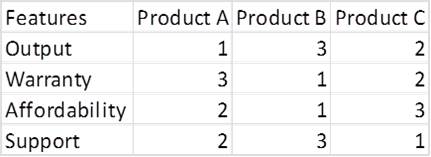
На картинке выше, Output – Support являются характеристиками продукта (независимыми переменными), а Product A, B и C – тестируемыми данными (зависимыми переменными).
Шаг 2: Создайте диаграмму
Следующий шаг – выделите подготовленные данные целиком. После этого откройте вкладку Вставка (Insert), вызовите диалоговое окно Вставка диаграммы (Insert chart) и выберите Лепестковая диаграмма (Radar chart). Иконка лепестковой диаграммы выглядит как пятиугольник с тёмными спицами и линиями, соединяющими все спицы между собой по кругу.

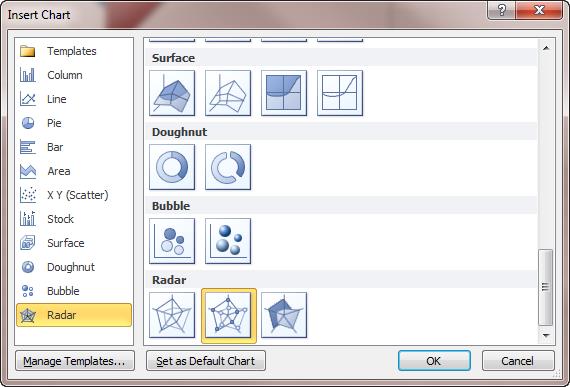
Шаг 3: Сделайте её уникальной
Последнее, что необходимо при создании такой диаграммы – это сделать её уникальной. Диаграммы Excel редко бывают достаточно хороши сразу после создания. Можно изменить несколько атрибутов, кликнув правой кнопкой мыши по диаграмме. Или кликнуть по диаграмме и перейти на вкладку Работа с диаграммами | Формат (Chart Tools | Format), где можно изменить цвета, шрифт, эффекты тени, подписи осей и размеры. Обязательно маркируйте оси и всегда давайте название диаграмме.
Лепестковые диаграммы в Excel иногда трудно понять, но они полезны, когда нужно показать изменчивость переменных сразу по нескольким направлениям. Это означает, что показатель одной из переменных будет усилен в представлении лепестковой диаграммы, поскольку это будет пиковое значение, значительно выше остальных переменных. Всё это делает лепестковую диаграмму одной из самых наглядных, хотя и редко используемых.
Попробуйте сами и получите ещё один отличный инструмент для демонстрации сложных данных Вашей компании!








