- Принтер печатает пустые страницы
- Microsoft Edge: браузер, который нужен всем. ну или почти всем
- NewsBar Windows: нон-стоп новости 24/7
- Windows 10 выводит из строя Mac: Microsoft признал вину, но что дальше?
- Плановая переустановка Виндовс 7 на 10: мошенники против пенсионеров
- Полноэкранная реклама от Windows — раздражающая новинка, которую можно и нужно отключить
- Стандартные ситуации
- Проблема приложения
- Проблема драйвера
- Очистка очереди печати
- Переустановка драйвера
- Если проблема так и не решена.
- Печать пробной страницы
- Печать отчета
- Простые ошибки
- Подключение не выполнено должным образом
- Распаковка произведена не до конца
- Проблемы с самой бумагой
- Невнимательность «юзера»
- Неисправности ПО принтера или ОС
- Настройки указаны неверно или были изменены
- Зависла очередь печати или ее файл поврежден
- «Слетели» драйвера или устарели
- Конфликт оборудования и программного обеспечения
- ПК атакован вирусами или неправильно работает антивирус
- Физические проблемы техники
- Износ, засыхание, засорение и другие проблемы с картриджем
- Выход из строя отдельных элементов принтера
- Видео
Принтер печатает пустые страницы
Microsoft Edge: браузер, который нужен всем. ну или почти всем
NewsBar Windows: нон-стоп новости 24/7
Windows 10 выводит из строя Mac: Microsoft признал вину, но что дальше?
Плановая переустановка Виндовс 7 на 10: мошенники против пенсионеров
Полноэкранная реклама от Windows — раздражающая новинка, которую можно и нужно отключить
Пользователи иногда могут столкнуться с такой проблемой, когда принтер печатает пустые листы (страницы). Причин для этого может быть много – начиная от простой программной ошибки, и заканчивая неисправностью самого принтера. В данной статье мы распишем основные причины и способы решения данной ситуации.
Стандартные ситуации
- Первым делом следует перезагрузить устройство . Выключить его на минуту, а затем включить и проверить, распечатается ли документ, или страницы останутся пустыми.
- Если это не помогло, необходимо проверить настройки печати — тип и формат бумаги, чернила и другое. Сбросьте настройки до заводских, если это предусмотрено производителем.
- Проверьте чернила/тонер . Когда чернила/тонер кончаются, устройство начинает печатать страницы с полосами, но иногда, когда чернила полностью засыхают, листы могут оставаться пустыми.
- Бывали случаи, когда причиной ошибки пустых листов был плохой контакт USB-кабеля с устройством. Проверьте, чтобы все кабели были плотно подключены, и попробуйте еще раз распечатать страницу.
- Выполните пробную печать страниц , если лист будет успешно распечатан, то проблема может заключаться в настройках приложения или самой системы. Переходим к следующим пунктам.

Проблема приложения
После выполнения стандартных проверок пользователи начинают задумываться, почему принтер печатает пустые листы, хотя краска есть, и пробная печать страниц проходит успешно. Иногда, причиной может быть само приложение.
На моей памяти был пользователь, который жаловался на то, что после обновления системы Windows 10, принтер начал печатать пустые листы через Open Office. Первым делом была проверена Пробная печать , которая прошла успешно. После чего была протестирована работа в другом приложении (Блокнот), где текст также распечатался на страницах должным образом.

Опытным путём было установлено, что проблема заключалась именно в работе приложения, из-за чего печать на страницах выполнялась некорректно. Поэтому следует знать несколько правил для проверки приложения:
- Проверьте печать документа в других приложениях (если есть альтернатива).
- Используйте другие форматы файлов. Например, тестовый файл можно сохранить в PDF формате и попытаться распечатать его через Google Chrome или другой ридер данного формата.
- Проверьте, используется ли корректное устройство при отправке документа на печать.
- Иногда переустановка приложения помогает справиться с проблемой пустых страниц, если нет, проблема может быть в драйвере принтера или же самой системе Windows.
Проблема драйвера
Также, такая проблема возникала, когда после того, как были установлены обновления для Windows или свежих версий драйверов, принтер переставал корректно работать. Некорректная работа программного обеспечения — это частая проблема, возникающая после крупных обновлений системы. Чаще всего проблема решается установкой актуальных версий драйверов.
Рассмотрим наиболее частые проблемы, начиная с простых вариантов:
Очистка очереди печати
Забитая очередь на печать или её ошибки может не только мешать отправке новых документов и файлов, но и приводить к ситуациям с пустыми листами.
Войдите панель управления (Win+R — control) – Устройства и принтеры – нажмите ПКМ по нужному устройству и выберите «Просмотр очереди печати» .

Нажмите Принтер и выберите «Очистить очередь» . Если очередь не очистится, то выполните следующие действия:
- Пройдите в Службы (Win+R — services.msc) и остановите службу «Диспетчер печати»

- Далее нажмите сочетание клавиш Win+R и напишите %windir%System32spoolPRINTERS
- Очистите содержимое папки. Данная папка хранит временные файлы очереди печати.
Переустановка драйвера
Все действия выполнены, но почему-то принтер печатает белые листы, что же делать в этом случае? Если выявлено, что устройство рабочее и с других устройств он работает, то проблема в драйвере. Самым простым вариантом является его переустановка. Для этого проделайте следующее:
- Пройдите в диспетчер устройств и найдите ваш принтер

- Удалите устройство вместе с программным обеспечением и перезагрузите компьютер
- Для установки нового драйвера вы можете запустить поиск обновлений Windows и загрузить драйвер, воспользоваться сайтом производителя принтера и установить последний драйвер, или же воспользоваться программой для автоматической установки драйверов (DSP, Driver Booster и другие).
Если проблема так и не решена.
В случае, если вышеописанные способы не помогли, и на выходе из устройства листы пустые, возможная причина может скрываться в неисправности картриджа или самого устройства, поэтому следует обратиться в поддержку производителя или авторизированный сервисный центр.
Если принтер начинает печатать белые или пустые листы, то первое, что можно сделать, это выключить печатающее устройство и компьютер. Через минуту включить и пробовать печатать. Если ситуация не изменилась, нужно проверить настройки принтера. Возможно, установлена бумага не того размера или еще что-то. Если с настройками все в порядке, необходимо очистить очередь печати и проверить документ. Сделать предварительный просмотр. Возможно, произошел сбой и внутри образовалось куча пустых листов. Если ничего не помогает — читайте дальше.
Читайте также: Разработка приложений для windows phone
Печать пробной страницы
Для этого необходимо зайти по пути
Панель управленияОборудование и звукУстройства и принтеры
Кликнуть правой кнопкой мышки по устройству и выбрать «Свойства принтера«. В открывшемся окошке на вкладке «Общие» жмем «Пробная печать«.
Если страничка распечатается, то, скорее всего, дело в программе из которой вы запускаете документ на печать. Можно открыть этот же документ в другой программе (если такая есть) и попробовать распечатать. Если другой программы нет, необходимо попробовать преобразовать документ в другой формат (например, в PDF) и распечатать. Если преобразовать документ — не вариант, а другой программы нет, нужно подумать — можно ли скачать программу из Internet и установить.
В сети встречались ситуации когда виной всему был антивирус (в частности, Касперский). Нужно попробовать отключить антивирус и печатать.
Если не печатается пробная страница. Я бы проверил USB шнур, которым подключено печатающее устройство. Подключил бы в другой разъем USB. Если у вас стационарный компьютер, то подключил бы в другой разъем USB на задней панели системного блока. Если подключены другие периферийные устройства — отключил бы их на время тестирования. Если ничего не помогает, то удалил бы принтер вместе с драйвером. Скачал бы свежее ПО с Printerprofi.ru или с официального сайта и установил.
Печать отчета
Чтобы вычислить причину из-за которой принтер выдает белые листы (в печатающем устройстве или в компьютере) можно распечатать страницу настроек самого устройства. Например, какой-нибудь отчет. Для этого необходимо зажать одну или несколько кнопок на 3-15 секунд (какие именно, нужно смотреть в инструкции к печатающему устройству) или запустить печать из меню принтера.
Если отчет печатается значит принтер исправен и нужно разбираться с компьютером. Я бы проверил на вирусы (как это сделать можно посмотреть здесь , здесь и здесь ) и восстановил системные файлы . Затем поставил бы все обновления операционной системы .
Если отчет не печатается, то проблема в принтере. Первое, что необходимо сделать — заменить картридж. Может тонер закончился, или засохла краска (как промыть печатающую головку Canon (Epson) и как восстановить картридж). Если вы вставляете новый картридж и все равно пустые листы — дело в самом печатающем устройстве.
- Для струйных принтеров нужно проверить печатающую головку. Идеально снять ее и установить на другое устройство.
- Для лазерных нужно проверить контакты печатающего устройства с картриджем. Возможно, какой-то из них поврежден или запал.

В недоумение многих владельцев офисной техники приводит ситуация, когда принтер печатает пустые листы, ну совсем белые. Конечно же, сразу напрашивается вопрос, почему это происходит и что делать в первую очередь в таком случае. Для многих варианты действий неизвестны, как и причины неисправности.
В этой статье мы рассмотрим все возможные варианты исправить проблему, когда офисный помощник не печатает, а выдает чистые листы бумаги даже при наличии необходимого уровня краски или тонера, в зависимости от типа используемой техники. Описанные инструкции применимы ко всем известным моделям принтеров фирм HP, Epson, Canon и многих других.
Простые ошибки
Перед выполнением любых действий первым долгом перезагрузите всю используемую технику. Выключите свой компьютер или ноутбук через кнопку «Пуск» и «Выключение». Затем нажмите на кнопку питания на корпусе самого принтера, а после этого извлеките шнур из розетки на несколько минут. Загрузите ПК и дождитесь окончания процедуры. Потом подайте питания на печатающее устройство. Попробуйте распечатать, чтобы проверить не пропала ли проблема.
Подключение не выполнено должным образом
Если ранее принтер работал без проблем, а сейчас начал выдавать пустые страницы, то не лишним будет проверить качество соединения. Вы или кто-то другой могли не специально задеть важные кабеля в процессе уборки или выполнения любых других мероприятий. Если проблема появилась непосредственно после соединения устройств, то стоит удостоверится в целостности кабеля или наличия связи принтера и компьютера вообще. Чтобы исключить соединяющий USB провод из возможных причин, попробуйте временно использовать шнур от другого устройства печати. Не стоит делать подключение через передние разъемы на ПК и использовать удлинители или переходники для установки связи.
Распаковка произведена не до конца
Когда Вы покупаете новые расходные материалы, то они могут быть защищены специальными пленками или предохранителями от повреждений. В основном их наклеивают на самые уязвимые части, а это дюзы, сопла, чипы у струйных и фотовал и чип у лазерных принтеров. Не все об этом знают. Потому нередки случаи, когда пользователь их не снял до начала работы с техников. Проверьте, не относитесь ли Вы к таким.
Если проблема начала наблюдаться после заправки, то вполне вероятно, что такие наклейки могли налепить сотрудники сервис центра для защиты от повреждений и вытекания краски.
Проблемы с самой бумагой
Причиной, когда принтер начинает выпускать белые страницы, может стать сама бумага, а точнее ее несоответствие выбранному типу в настройках принтера. Первым делом, найдите в характеристиках своей модели информацию о типе бумаги, с которой возможно взаимодействие, и сравните с характеристиками используемой сейчас. Данные о листах легко представлены на пачке или коробке от нее. Ситуация с совпадением типов остро стоит при использовании фотобумаги для печати цветных картинок или фотографий в домашних условиях на струйных моделях Эпсон, Кэнон, HP и других марок.
Читайте также: Как проверить путь файла
Не лишним будет проверить указанный вариант бумаги в настройках принтера и сверить его формат с размерами листов, которые Вы положили в лоток аппарата. Чтобы зайти в настройки своей модели, через пуск нужно зайти в панель управления или параметры ситемы, если используете Windows 10, потом в раздел «Устройства и принтеры» или «Устройства», а тогда «Принтеры и сканеры» соответственно. Вызвав контекстное меню правой клавишей мыши можно попасть в настройки печати. Там переходя по закладкам посмотрите установленные типы и форматы.
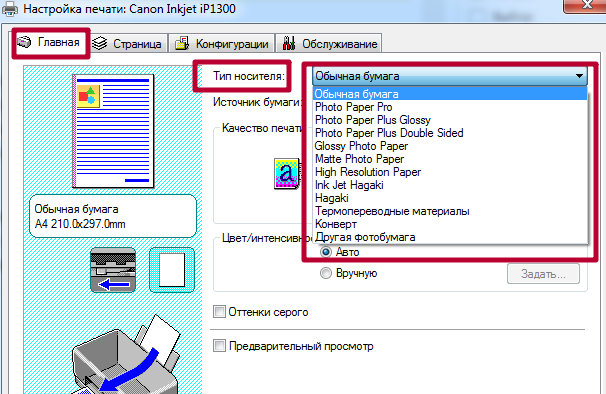
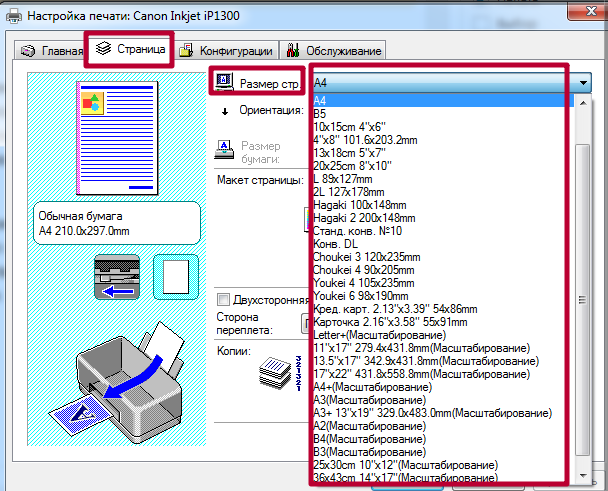
Невнимательность «юзера»
Нередки случаи, когда в документе или среди сканированных рисунков могут быть чистые листы. При печати всего пакета сразу можно их и не заметить, а положить вину на принтер. Проверьте не случилась ли такая ситуация с Вами. Еще одним способом проверки является смена программы, с которой проводится отправка заданий на печать. Если работаете с «Word», а он выдает белые листы, то попробуйте что-то напечатать с «Adobe Reader» или «Эксель» для теста.
Также проверьте включение режимов экономии тонера или чернил в автоматическом режиме или самостоятельно пользователем в настройках принтера или отдельной программы.
Неисправности ПО принтера или ОС
Чтобы убедиться, что проблема возникает именно из-за настроек программного обеспечения или неисправностей некоторых узлов самой печатающей техники, попробуйте распечатать пробный лист не используя компьютер или ноутбук. Провести такую процедуру можно кнопками на корпусе принтера или используя встроенный экран, если он предусмотрен в Вашей модели. Чтобы узнать, как именно вывести на печать тест, используйте инструкции к своему устройству или пошаговый «мануал» печати пробной страницы на нашем сайте.
Если без участия ПК принтер работает корректно, то смело можно винить в печати белых листов программное обеспечение самого устройства или настройки операционной системы Виндовс. Далее мы рассмотрим все возможные варианты их устранения.
Настройки указаны неверно или были изменены
Часто случаются непредвиденные ситуации, а к примеру, пропадание подачи электроснабжения относится к таким, могут «слетать» настройки техники. В этом плане принтеры не исключение. Действия пользователей также могут привести к разного рода негативным последствиям. В первую очередь, стоит проверить правильность указания порта подключения печатающей техники. Зачастую для локального аппарата это будет USB 001, а реже с любым другим номером. Для сетевого принтера он должен совпадать с указанным при установке, но в большинстве случаев совпадает с сетевым названием устройства.
Для проверки заходим в раздел системы с перечнем всех установленных принтеров и в нем находим свой. Через правую кнопку мыши заходим в «Свойства принтера». В окне перейдите на вкладку «Порты» и посмотрите, чтобы напротив USB стояла отмеченная галочка или напротив любого сетевого порта, если используется такой тип подключения. Отсутствие отметки или ее наличие возле LPT является неправильным.
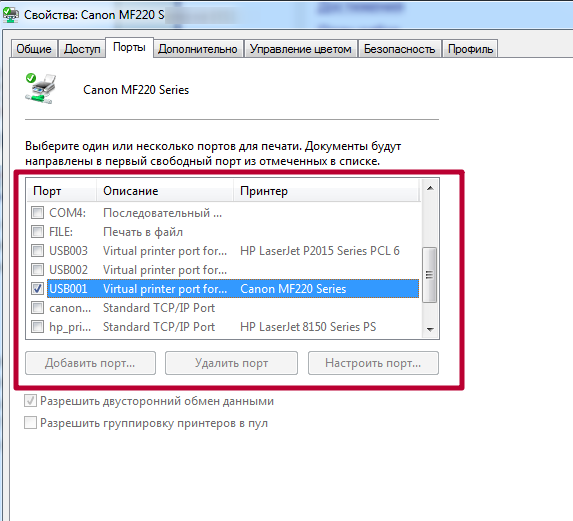
Зависла очередь печати или ее файл поврежден
В некоторых случаях зависание очереди печати влечет за собой ситуацию, когда из принтера выходят чистые листы. Сам процесс возможен из-за повреждения файла, который содержит информацию об отправленных на принтер документах, или из-за его большого размера. В такой ситуации следует очистить очередь. Сделать это можно несколькими способами. Советуем их применять в последовательности приведенной ниже. Начнем с самых простых.
«Слетели» драйвера или устарели
Под слетанием драйверов подразумевается повреждение одного или сразу нескольких файлов программного обеспечения принтера. В таких ситуациях выходом является полная переустановка всего пакета. Сначала можно попробовать заново установить ПО с установочного диска, который был в комплекте к технике при покупке. Если такого диска нет, то нужные файлы можно скачать с сайта производителя Вашей модели печатающего устройства.
Читайте также: Не форматируется флешка raw что делать
- Перед установкой новых версий драйвера следует почистить систему от старых. Инструкция по удалению принтера и его драйвера полностью.
- Перезагружаем свой ПК или ноутбук, чтобы изменения вступили в силу.
- Используем установочный диск и следуем указаниям мастера.
- Если диска нет, то используем базу драйверов на нашем сайте. Ссылки на популярные базы для Вашего бренда устройства.
- Скачиваем нужный пакет соответственно версии операционной системы и «битности».
- Разархивируем на диск в удобное место.
- При наличии установочного файла используем его.
- Если такого файла нет, то через диспетчер устройств обновляем драйвер, указав место расположения пакета на диске.
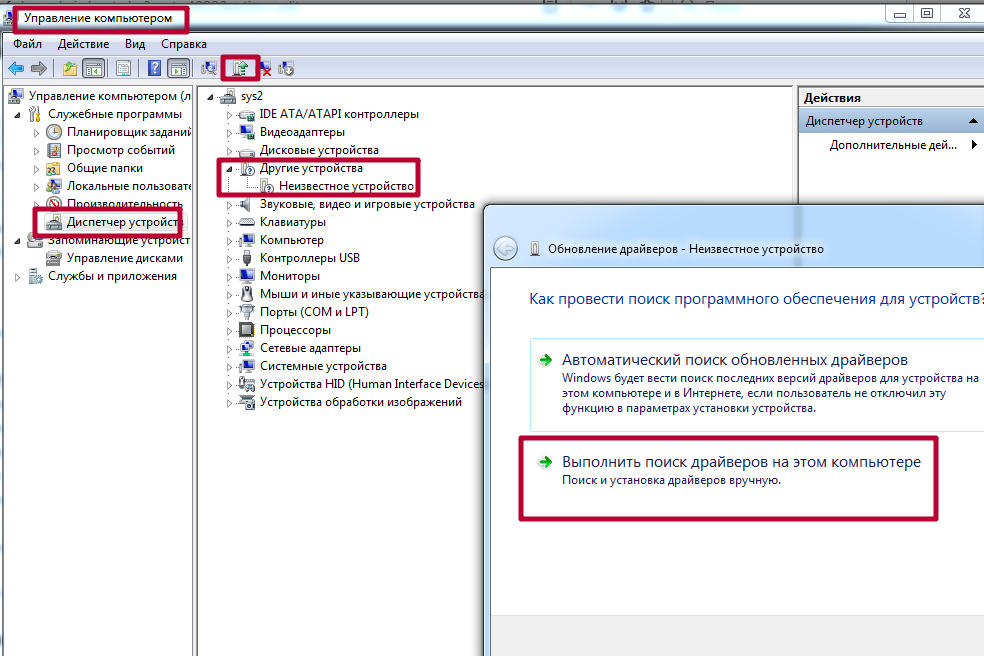
- Перезагружаем компьютер.
Конфликт оборудования и программного обеспечения
Если к своему принтеру или МФУ Вы не можете найти подходящей версии драйверов для работы с текущей операционной системой, то при работе на старых версиях могут возникать конфликты оборудования и ПО печатающей техники. Речь идет о ситуациях, когда Вы используете старых принтер в «десятке», к которому есть драйвера только для Win XP или Win7 под архитектуру x86. Конечно же, аппарат корректно работать не будет.
Но выход есть в виде установки виртуальной машины и нужной ОС в ней. Для таких целей используют бесплатное решение Virtual Box от фирмы «Оракл». Скачиваем и устанавливаем саму машину и дистрибутив нужной операционной системы. Уже в нем подключаем принтер и даем общий доступ к нему. Со своей Windows 10 подключаемся к нему без проблем или производим печать в виртуальной машине.
Такой вариант организации печати из списка «экзотических», но может здорово выручить.
ПК атакован вирусами или неправильно работает антивирус
Нередки случаи возникновения проблем с печатью из-за негативного влияния вредоносных программ, а попросту вирусов. Чаще всего они могут спровоцировать проблемы с принтерами, которые подключены к компьютеру по локальной сети. Для исправления и предотвращения таких ситуаций необходимо использовать специальное антивирусное обеспечение с актуальными базами. Найдите все вредные файлы, удалите их, переустановите драйвер по инструкции выше.
Нелишним после уничтожения вредоносных файлов будет проведение проверки целостности файлов системы. Для таких целей в Windows есть встроенный инструмент — утилита sfc. Запускаем ее с командной строки с ключом /scannow. Окончательный вид команды «sfc /scannow». В зависимости от скорости вашего винчестера и его объема, процесс может затянуться на длительное время. Утилита найдет и восстановит поврежденные системные файлы, если обнаружит какие-то проблемы.
Но, как показывает практика, антивирусы и сами могут стать причиной неисправностей, если их предварительно не настроить. О нужных изменениях в конфигурацию антивирусного ПО можно узнать в индивидуальных инструкциях к нему. Но чтобы точно удостовериться, что проблема создана именно «Касперским», «Nod32», «Доктор Веб» или другим, попробует на незначительное время отключить его и произвести печать. Если установлен «Касперский», то в настройках нужно сменить тип используемой сети на «Доверенная». Брандмауэр Виндовс также можно рассматривать как элемент антивирусной защиты.
Физические проблемы техники
Износ, засыхание, засорение и другие проблемы с картриджем
Первым делом обратите внимание на наличие и уровень краски или тонера в чернильницах. Возможно его попросту не хватает для правильной работы техники.
Картриджи относятся к расходным материалам, потому после длительного использования их следует заменят на новые. Но не следует спешить это делать, так как стоимость продукта довольно высокая. Для начала следует выяснить не засохли или не засорились ли они. Возьмите обычную салфетку, достаньте картриджи по очереди и попробуйте промокнуть. Если увидите четкий след чернил, то все в порядке. Если отпечаток едва заметен, то можно попробовать промыть и очистить поверхность сопел и дюз.
Если в устройстве используется печатающая головка как отдельный элемент, то провести, вышеописанные мероприятие, следует с ней. Из-за длительного простоя или частого использования могло произойти подсыхание или загрязнение каналов подачи чернил. Кроме того, ПГ подвержена перегреванию в случае интенсивного использования. Не печатайте много за один заход. Давайте технике остыть и «передохнуть» некоторое время.
Выход из строя отдельных элементов принтера
У представителей разных типов печати (струйной и лазерной) могут выходить из строя такие агрегаты:
- СНПЧ Canon, HP, Epson часто может быть виновником белых листов. Все это возможно из-за негерметичности и попадания воздуха, который образует пробки. Краска, в таком случае, просто не доходит до листа. Нельзя исключать и возможные перегибы трубок подачи.
- Повреждение микросхем печатающей головки механическим способом или остатками чернил.
Для лазерных стоит проверить состояние:
- Фотобарабана.
- Магнитного вала.
- Лезвие очистки.
- Бункер отработки.
- Счетчик и наличие повреждений чипа на картридже.
- Контакты.








