
Доброго времени суток, дорогие друзья! Сегодня мне принесли принтер Samsung ML-1665. Помогите, говорят, не печатает. Включаю его в розетку, и вижу, на принтере горит красная лампочка со значком «замятие бумаги». Я спросил клиента, бумага застревала в принтере, на что мне ответили – да, но мы все вытащили, а он все равно не печатает. Ну, говорю, приходите через часик – полтора, а сам вооружился фотокамерой телефона, и приступил к работе. В данном случае (горит красная лампочка) виноват датчик, а точнее может и не он, а маленький кусочек бумаги, застрявший в закутке за роликом подачи, и не позволяющий лапке датчика встать на место. Приступим к разборке принтера и по ходу увидим, в чем же причина этой ошибки.

Поднимаем крышку принтера вверх и достаем картридж.


Далее я посмотрел вовнутрь принтера, в надежде увидеть застрявшую бумагу, но здесь все на месте и ничего лишнего. Будем копать дальше.

Первыми нужно снять боковые крышки. Правую крышку нужно снять с защелок, начиная сзади, потом сверху и со стороны дна, места защелок показаны стрелочками на фото.


Левую боковину отщелкните сначала спереди, а затем сверху.

После, открутим заднюю крышку, которая держится на четырёх болтах.

Из верхней одежды у принтера остался верх – крышка и панель.

Отщелкиваем панель от крышки, прижимаем её к задней стороне принтера и убираем в сторону.


Крышку снимаем с прижимных лапок печи и также убираем в сторону.

Теперь обратим внимание на датчики, с задней стороны принтера, мы как раз можем внимательно их осмотреть.

Здесь находятся два датчика – датчик наличия и датчик прохождения бумаги. Как раз датчик прохождения и вызывает ошибку замятия в данном случае. А теперь, если приглядеться сбоку, мы видим, как лапка не перекрывает оптопару, в связи, с чем работа принтера заблокирована.

Сразу возникает вопрос, почему лапка не встает на место? Все очень просто, осмотрев лапку, мы видим маленький кусочек бумаги, в который упирается лапка.

Я мог сейчас взять пинцет и вытащить виновника, но бывают случаи, когда лучше разобрать принтер побольше и спокойно достать застрявшие куски. Так как я создаю статью, значит, мы пойдем до конца и продолжим разборку принтера.
Чтобы добраться до этого кусочка, нам нужно снять блок подхвата и протяжки бумаги, который прикручен по бокам, поэтому освободим боковые стенки от других запчастей.
С левой стороны мы снимем блок с шестернями, открутив 4 болтика.


Снимаем его аккуратно, чтобы не растерять шестерёнки. Здесь открутим 3 болта, (на фото обозначены красными кружками) два болта держат сам блок, а один мы открутим, чтобы после вытащить блок из пазов, сдвинув при этом боковину.

Далее снимем две шестерни, одна ролика подачи, вторая ролика протяжки. Держаться они на защелках.
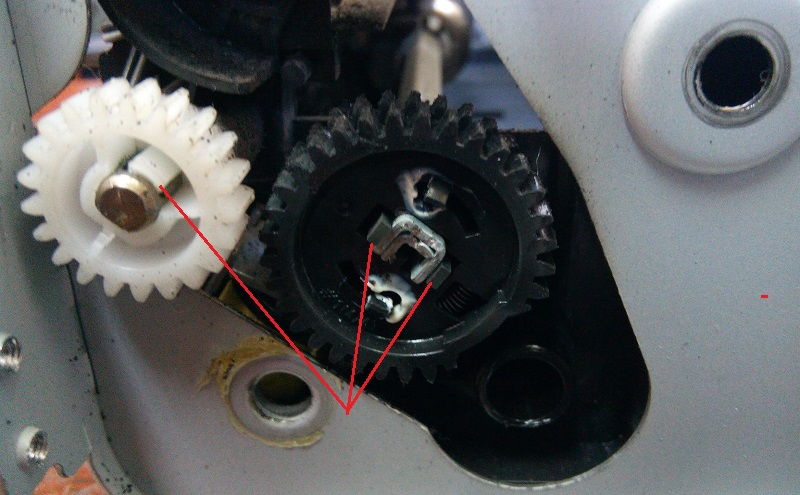


Отправляемся к правой стороне и снимаем все проводки и шлейфы с платы форматера, а затем снимаем её, открутив 4 болта.
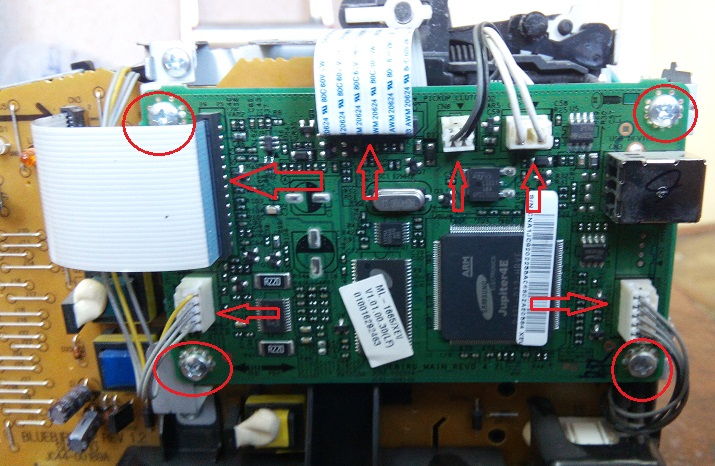
Следующим, снимаем защитный пластиковый кожух с высоковольтного отдела основной платы, отцепив его с двух защелок.

Здесь нам осталось снять контакт термоэлемента и открутить 8 болтов (4 белые по краям, и 4 черные, прижимающие контакты заряда к деталям).

Далее на очереди термоузел, откручиваем сверху 3 болта и снимаем его.



Перед тем, как снимать блок проявки и протяжки бумаги, со стороны плат открутим ещё 4 болта и вытащим 2 провода с пазов.


Теперь немного отодвигая боковины, вытягивайте блок на себя.

Над роликом подхвата, открутим 2 болта с металлической пластины, и снимем её.

Вот теперь, нашего виновника (кусочек бумаги) можно спокойно извлечь.


Вот такой маленький кусочек бумажки доставил столько хлопот хозяевам принтера. Хотя, с другой стороны, если бы пользователи этого Samsung(а) правильно вытаскивали застрявшую бумагу, то и хлопот таких не было.
Теперь раз уж я разобрал принтер, ради приличия надо его почистить, а затем будем собирать обратно.
Ставим на место пластину, закрутив два болта.

Теперь давайте посмотрим на датчик, как видим, лапка чудесно стоит на своем месте, перекрывая оптопару – в таком положении принтер понимает, что проход для бумаги чист, и можно печатать.

Далее я ставлю на место весь блок подачи и протяжки бумаги. Когда будете его ставить, прижмите подъёмник бумаги ко дну принтера, иначе он будет мешать вам поставить блок на место.
Читайте также: Что такое эпсилон нулевое в физике

Вставляем на место два провода, и закручиваем сбоку 4 болта. Затем я установлю на место печь, которая держится на трёх болтах. Не забудьте, на одном болте вы должны закрепить проводок, соединяющий корпус печи с корпусом принтера.

Возвращаемся к правой боковине. Здесь мы установим на место основную плату, закрутив 8 болтов и установив на место защиту высоковольтного отдела. Не забываем воткнуть контакт термоэлемента.


Следующая ставится плата форматера, закручивается на 4 болтика. Аккуратно вставьте все провода и шлейфы на место.



Развернем принтер левой боковиной к себе. Здесь крепим три болта и вставляем две шестеренки, а поверх прикладываем блок с шестернями и закрепляем всё это дело на 4 болтика.



Начинаем надевать на принтер верхнюю одежду. Начнем с верха, сначала вставьте в пазы верхнюю крышку, затем верхнюю панель.



Крышку соедините с панелью сзади. Закрутите заднюю стенку на четыре болта и защелкните обе боковины.


Далее мне нужно восстановить и заправить картридж MLT-D104S. Описать этот процесс я смогу позже в отдельной статье. Когда я закончил, то вставил картридж в принтер и включил его.
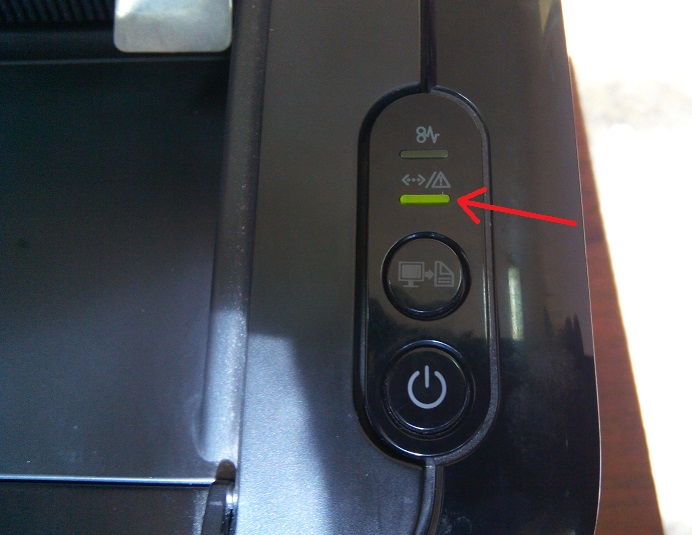
На фото видно как принтер пришел в готовность (горит зелёная лампочка). Для проверки я вставил бумагу в лоток и распечатал страницу конфигурации, зажав кнопку Print Screen на 4 или 10 секунд (продолжительность зависит от версии прошивки).
Те, кто пользуется принтерами Самсунг МЛ-1640, МЛ-2015, МЛ-1641, МЛ-2160, часто жалуются на нарушения в работе, сопровождающиеся тем, что горит красная лампочка. Иногда этому предшествует резкое снижение скорости печати, плохое качество полученных документов и фотографий или полное отсутствие результата.

Принтер SAMSUNG ML-2160
Обычный пользователь не всегда может разобраться в возникшей проблеме. Если опыта в подобных делах нет, следует обратиться в сервисный центр. Ведь одно неверное движение может стоить недавно приобретенного печатающего устройства. Ремонт по гарантии в данном случае более выгоден. Большое значение имеет правильно проведенная диагностика.
Причины неполадок
Почему принтер Самсунг не печатает, и горит красная лампочка? Вызвать подобную проблему способны:
- компьютерные листы, если они неправильно подобраны, помяты, не характеризуются необходимой плотностью;
- неверная установка картриджа;
- необходимость в прошивке прибора;
- недостаточное количество краски или отсутствием бумаги в лотке;
- ручная подача печати;
- открытая крышка принтера Самсунг;
- неправильным подбором расходных материалов.

На фирменных картриджах, которые помещены в принтеры Самсунг, имеется специальный чип. С его помощью отмечается количество чернил. Если их уровень недостаточно высок, то печати не будет, а красная лампочка просигнализирует об этом. Тогда остается лишь заправить печатающую головку.
В некоторых ситуациях краски достаточно, но лампочка все же горит. Причиной может стать ошибка, спровоцированная неправильным подключением принтера к персональному компьютеру и нарушениями в двигателе. Решить неполадки реально несколькими способами. Первый – приобретение нового резервуара, а второй – осуществление прошивки.

Заменить сгоревшие детали реально только в сервисном центре. Облегчить диагностику в домашних условиях поможет Smart Panel. Эта программа обеспечит своевременное поступление информации о причине возникшей неполадки, что существенно сократит время, затраченное на ремонт. Посредством нее можно регулировать количество краски в картриджах.
Как решить проблему
Если программа для диагностики не установлена на ПК и нет возможности воспользоваться услугами сервисного центра, то искать источник нарушений придется самостоятельно. Для начала следует прочесть инструкцию по эксплуатации и оценить состояние проводов. При отсутствии следов обгорания открывают крышку. Осмотру подвергают лоток для бумаги, резервуары для чернил и печатающую головку. Если видимых неполадок там нет, а красная лампочка все еще горит, остается сделать прошивку принтера.

Кнопка для сброса
Перед этой процедурой необходимо снять отчет. Для этого надо жать на «Сброс» до того момента, как красная лампочка не начнет мигать. Полученный документ содержит информацию о прошивке, точнее его версию. После нужно скачать и установить специальную программу. Ее загрузка запустит процесс прошивки, которую ни в коем случае не следует прерывать. Выключать компьютер тоже не рекомендуется.

После прошивки поступают следующим образом:
- Картридж устанавливают обратно.
- Подключают принтер Самсунг к электросети.
- Ждут окончания инициализации.
- Вынимают резервуар.
- Заклеивают чип.
- Приступают к работе.
Можно попробовать обнулить счетчик. Для этого принтер подсоединяют к электричеству, нажимают комбинацию кнопок («+», «+», «стоп», «-», «-», «стоп», «стоп»). Правильная последовательность даст результат: на дисплее появится FC. Следующим шагом станет воздействие на кнопку «Старт». Успех зафиксируется в виде обозначения 07. После потребуется еще один «Старт». Конечно, можно просто регулярно менять картридж, но этот способ считается одним из самых дорогостоящих.
Читайте также: Как подключить планшет к телефону для интернета

Панель управления принтера
Эффективным методом считают снятие блокировки. Для этого печатающее устройство нужно отключить от сети и снять заднюю крышку. Все последующее внимание уделяется платам, а точнее микросхема, которая находится на правой детали и имеет маркировку 93С66. Пример на фото. Далее следует замкнуть две ножки. В итоге происходит снятие блокировки.
Что запрещено делать при устранении нарушений
Если горит красная лампочка на принтере Самсунг МЛ-1640, МЛ-2015, МЛ-1641, МЛ-2160, ни в коем случае категорически запрещается:
- жать на кнопки просто так;
- физически воздействовать на печатающее устройство, к примеру, ударом.

Чем раньше произойдет диагностика, тем быстрее определится диагноз и начнется ремонт. Результат, полученный после обследования, напрямую зависит от стадии заболевания.
Лучшим выходом из ситуации является посещение сервисного центра. Специалисты проведут грамотную диагностику и выявят, почему горит красная лампочка. Ремонт будет произведен своевременно и без последствий.
ПРИНТЕР SAMSUNG ML-1661 (1660/1665). ХАРАКТЕРИСТИКИ, ОСОБЕННОСТИ РЕМОНТА И ПРОШИВКИ
Эту статью я решил написать, т.к. убедился в том, что компания Samsung с целью увеличения продаж своих изделий искусственно снижает ресурс своих принтеров Samsung ML-1661 (а также других изделий), путем сознательного внесения в их конструкцию заведомо ложных отказов, без устранения которых невозможно их эксплуатировать. О подобных уловках я уже писал в статье «ВОЙНА MICROSOFT С КОНКУРЕНТАМИ или результаты действия обновления KB915597».

И так, несколько слов о принтерах Samsung ML-1661 (1660/1665). В настоящее время среди пользователей офисной техникой широкое распространение получили лазерные монохромные принтеры Samsung ML-1661 (1660/1665), которые, к сожалению, уже сняты с производства, но по-прежнему продолжают интенсивно эксплуатироваться. Популярность этих изделий среди пользователей оргтехникой основана на их достоинствах, к которым относятся невысокая цена, простота эксплуатации и достаточно высокая надежность. Конечно, есть и недостатки, к которым можно отнести не очень высокую производительность (если они применяются в офисах), шумность и относительно небольшой ресурс, который искусственно ограничен производителем, но легко увеличивается пользователями этих устройств самостоятельно или в специализированных мастерских.

Несмотря на то, что принтеры Samsung ML-1661 (1660/1665) довольно надежны в эксплуатации, иногда они все-таки отказывают. Практически каждая мастерская по ремонту офисной техники с удовольствием берется за их ремонт, вот только этот ремонт может дорого обойтись владельцу принтера, хотя выполнить его самостоятельно, обычно, не составляет труда.
Основные характеристики принтеров Samsung ML-1661 (1660/1665) приведены в таблице 1:
Ресурс картриджа (Стартовый, поставляется в комплекте с изделием)
700 страниц (без дозаправки)
С дозаправкой – 3000 страниц
Ресурс картриджа (Приобретаемый у производителя )
1500 страниц (без дозаправки)
С дозаправкой – 3000 страниц
5000 страниц в месяц
Без дополнительной прошивки или обнуления счетчика
Ресурс термоблока и других основных узлов
Служебная информация принтера
Формат печатных носителей
Из таблицы видно, что эти принтеры должны обеспечивать печать не менее 30000 страниц, и это без замены основных узлов. Но для того, чтобы пользователи покупали новые изделия или, по крайней мере, обращались в специализированные мастерские, которые курирует компания Samsung, изготовители этих принтеров сознательно вносят в конструкцию своих изделий отказы, ограничивающие возможность их длительной эксплуатации. И это проявляется начиная с того, что стартовый картридж из комплекта поставки принтера позволяет печатать только 700 страниц (хотя новые картриджи от этой компании обеспечивают печать 1500 страниц без дозаправки), и заканчивая работой счетчиков напечатанных страниц, которые отключают картридж после 3000 страниц, а принтер через 5000 страниц. При этом компания Samsung старательно удаляет со своих сайтов информацию, которая позволила бы пользователям эксплуатировать принтеры Samsung ML-1661 (1660/1665) до окончания назначенного ресурса. И, мало того, что эту полезную информацию они удаляют со своих сайтов, они добиваются, чтобы эта информация не появлялась в интернете, особенно на сайтах специализированных мастерских, которые с ними сотрудничают. Как пример предлагаю взглянуть на Скриншот 1 .

Краткое описание принтера Samsung ML-1661 (1660/1665) и его органов управления
Прежде чем приступить к изучению особенностей ремонта принтеров Samsung ML-1661 предлагаю вспомнить его устройство и органы управления, которые понадобятся вам в процессе этого ремонта.
Читайте также: Ноутбук самсунг r525 характеристики
Внешний вид принтера Samsung ML-1661 представлен на Рис.1.
Примечание: В связи с тем, что принтеры Samsung ML-1661 и Samsung ML-1660/1665 практически идентичны, за исключением некоторых незначительных конструктивных особенностей и особенностей применяемых индивидуальных драйверов (универсальный драйвер подходит ко всем указанным принтерам), в дальнейшем будет упоминаться только принтер Samsung ML-1661, если предоставляемая информация относится ко всем вышеупомянутым принтерам.
Принтер Samsung ML-1661 представляет собой небольшой моноблок (см.Рис.1), на передней панели которого расположен откидной входной лоток емкостью до 150 листов бумаги (см.1 Рис.1). Сверху расположена откидная панель (см.2 Рис.1) доступа к картриджу (см. Рис.2). В откидную панель встроен откидной выходной лоток емкостью до 100 листов бумаги (см.3 Рис.1). В верхней части моноблока справа снизу расположены две кнопки управления и два индикатора (см.4 Рис.1). Официально нижняя кнопка управления (см.1 Рис.3) предназначена для включения (выключения) питания. Верхняя кнопка управления (см.2 Рис.3) предназначена для завершения печати при возникновении нештатной ситуации (недостаточно красителя в картридже) и быстрой распечатки изображения на экране монитора. Но кроме перечисленных функций, кнопки имеют и другое предназначение. К примеру, вывода на печать служебной информации принтера и ввода принтера в режим обслуживания, о которых мы поговорим чуть позже. Индикаторы тоже имеют двойное назначение. Для индикации пользовательской информации и служебной информации для технического персонала, обслуживающего принтер.

В пользовательском режиме нижний индикатор (см.3 Рис.3) горит либо зеленым цветом (принтер в рабочем состоянии), либо красным цветом (имеются проблемы – отсутствие бумаги во входном лотке, или отказ принтера). Верхний индикатор (см.4 Рис.3) в пользовательском режиме индицирует нехватку тонера в картридже. Про другие режимы индикации и применения кнопок управления поговорим чуть позже.
Получение служебной информации о принтере
Итак, откуда взялась служебная информация принтера и информация о ресурсах основных узлов принтера, приведенная в Таблице 1? Эта информация хранится на принтере и выводится она на печать путем нажатия кнопки «Печать изображения на экране монитора» (см.2 Рис.3). Для вывода служебной информации при включенном принтере и свечении индикатора работы принтера (см.3 Рис.3), независимо от цвета горения этого индикатора, необходимо зажать кнопку «Печать изображения экрана» (см.2 Рис.3) и удерживать ее. После 3-х промигиваний индикатор работы принтера (см.3 Рис.3) должен начать медленно мигать. Для вывода первого листа служебной информации необходимо отпустить кнопку «Печать изображения экрана». После этого принтер должен распечатать вам первый лист служебной информации, который выглядит, как на Рис.4.

На Рис. 4 нас интересует количество отпечатанных страниц (см.1 Рис.4), версия операционной системы (см.2 Рис.4) и остаток тонера в картридже (см.3 Рис.4). У меня это соответственно – 3269 страниц, V1.03.0035F и 100%.
Чтобы распечатать 2-й лист служебной информации, при включенном принтере вам снова нужно зажать кнопку «Печать изображения экрана» (см.2 Рис.3) и удерживать ее. После 3-х промигиваний индикатор работы принтера (см.3 Рис.3) должен начать медленно мигать, а через некоторое время он должен замигать быстрее. Для вывода второго листа служебной информации необходимо отпустить кнопку «Печать изображения экрана». После этого принтер должен распечатать вам второй лист служебной информации, который выглядит как на Рис.5.

На Рис.5 нас интересует количество отпечатанных страниц (см.1 Рис.5), заправка картриджа (см.2 Рис.5), израсходованный и установленный ресурс основных узлов принтера. У меня это соответственно – 3270 страниц (на одну больше, чем на первом листе служебной информации), 100%, израсходованный и установленный ресурсы соответственно 3270 и 30000 страниц. Теперь вам понятно, откуда в таблице 1 взялся параметр «Ресурс термоблока и других основных узлов» – 30 000 страниц. Причем, по идее, 30 000 страниц — не предел использования данного принтера, и возможна дальнейшая его эксплуатация после замены (при необходимости) некоторых его узлов.
Примечание: Как видно из первого листа служебной информации, несмотря на то, что на шильдике моего принтера написано Samsung ML-1661, он все равно относится к монохромным лазерным принтерам серии ML-1660. Отличие Samsung ML-1661от Samsung ML-1660 может заключаться в программном обеспечении и подходящем драйвере.
Внешнее проявление отказов принтера
Основные внешние проявления отказов принтера приведены в Таблице 2:








