Если вы активно используете последнюю версию Кали Линукс, то успели заметить, что после очередного обновления с Рабочего стола пропали иконки. Причём файлы в самой папке Рабочий стол доступны. Попробуем решить проблему, заодно разобрав установку расширений для установленного по умолчанию в Кали Gnome Shell.
Что случилось?
А ничего хорошего. Это тот самый, редкий момент, когда “сборщики” Кали Линукс не причём. Судя по всему, разработчики Gnome только пытаются найти стабильное решение для Debian сборки. А до того значков и ярлыков на Рабочем столе Кали Линукс больше не будет, так как эта опция исчезла ещё из версии Gnome 3.28. И пока пользователям Кали придётся смотреть на пустой стол. Однако специальное расширение можно скачать и установить вручную. Его работа мне понравилась не очень, но, если вы не хотите привыкать к ситуации, устанавливайте расширение. У меня, к слову, значки вернулись на 2-х машинах из 3-х, причём на одной работает через раз… К меню, которое будет доступно после щелчка правой мышки по иконке, половину команд стало содержать на английском, сами ярлыки плохо поддаются перемещению в пределах самого Рабочего стола… Вобщем, пробуйте.

как бы… вот и всё, что может обновлённый Рабочий стол
Последнее обновление до Кали 2019.1 проблему, видимо, решило – у меня ярлыки вернулись на Рабочий стол Кали. Полное обновление до последней версии всё расставило на свои места:
Принцип установки дополнительных расширений.
Для начала нужно определиться с самим расширением. Сегодня такие файлы распространяются запакованными в zip-архивы: браузеры часто просто не дают физически распространять по сети подобные файлы в “чистом” виде. Для большинства команд вам потребуются root права, так что будьте внимательны, а я дополнительно об этом напоминать не буду.
Скачаем нужное расширение. В нашем случае это расширение, отвечающее за отображение ярлыков на Рабочем столе Кали Линукс. Я могу предложить вам две ссылки для скачивания:
- традиционный Gitlab
- сайт разработчиков Gnome
Как всегда мы начинаем с проверки установленной версии Gnome Shell. В терминале набираем:

терминал вернул версию 3.30. Отправляемся по ссылке (я качаю с офсайта, но версия расширения у меня уже немного не совпадает). Пройдём несколько диалоговых кнопок, выбирая последнюю версию расширения:
архив desktop-icons… загружен
В окне браузера появилось окно состояния загрузки; расширение уже в одноимённой папке:


При помощи следующей команды изымаем UUID (уникальный идентификатор) расширения из файла в составе скачанного архива под именем metadata.json:

Терминал немедленно выводит имя расширения для установки: [email protected]. Создадим папку для распаковываемых файлов скачанного архива (убедитесь, что имя этой папки будет СОВПАДАТЬ с именем расширения, которое вам только что вернул терминал). Папку создаём в директории gnome-shell/extensions. Второй же командой я сразу проверю, на месте ли созданная мной папка:

Теперь распаковываем файлы архива в эту папку:
Осталось установить расширение:

“Is now enabled” означает, что расширение запущено. Перезагружаем shell. Я, кроме как выйти из учётки и снова залогиниться, способов не знаю. Потому зажимаем Ctrl + Alt + F1 и повторно регистрируюсь.
Читайте также: Тачскрин работает зеркально как исправить
Всё, проверяйте значки на Рабочем столе.

функционал рабочего стола расширился
Не получилось? Проверяйте синтаксис команд или смиритесь. Успехов в любом случае.
После очередной загрузки наблюдаю девственно чистый рабочий стол. Нет ни ярлыков, ни панели задач, ни кнопки «Пуск». Ничего такого не делал просто в пятницу в конце дня выключил, а сегодня с утра такой вот сюрприз. Может быть установил очередные обновления системы через Менеджер обновлений, но точно не помню.
Система Kubuntu 12.04 lts
Терминал по ctrl+alt+t запускается.
Через клик правой кнопкой мыши по рабочему столу могу через функцию смены обоев даже добраться до окошка Параметры сисиемы.
Подскажите, как мне вернуть нормальный вид рабочего стола?

Может быть установил очередные обновления системы через Менеджер обновлений, но точно не помню. Для начала sudo apt-get install -f
Ничего не изменилось.
Установлено пакетов 0, обновлено 0, удалено 0, исправлено 0. .
Как то так, цитата не дословная. Еще есть какие-нибудь идеи?

Попробуйте rm ‘/home/[пользователь]/.kde/share/config/plasma*’ если не поможет то rm -r ‘/home/[пользователь]/.kde’ В первом случае настройки плазмы сбросятся на дефолтные, в последнем случае полностью кеды сбросятся.
Не помогло. В итоге — имеем все ровно то же самое.

Попробуйте так же:
sudo apt-get dist-upgrade -f && sudo apt-get install kubuntu-desktop
А новая панель не добавляется? После разблокировки виджетов должен появиться пункт «Добавить панель».
И кстати, через alt-f2 можно и в параметры системы зайти и другие приложения запустить.
dm, спасибо за совет, хоть и не успел им воспользоваться.
Проблема была в следующем: на странице приветствия, там где вводим логин и пароль, в окошечке авторизации слева внизу есть маленький голубенький квадратик-кнопочка с нарисованной вних белой стрелочкой. Там прячется выпадающий список различных вариантов графических оболочек для рабочего стола. После выбора Plasma я загрузился в нормальный рабочий стол.
К сожалению, к этому моменту я уже успел сделать install kde-full, поэтому моих ярлыков на рабочем столе и на панели задач уже не было.
Косяк воспроизводится если в этом выпадающем списке выбрать пункт «По умолчанию» — грузится пустой рабочий стол.
Тему можно закрывать.

. моих ярлыков на рабочем столе и на панели задач уже не было. Это из-за моего совета. В первом случае настройки плазмы сбросятся на дефолтные, в последнем случае полностью кеды сбросятся.

Ну да. Лучше вместо удаления папки .kde просто давать ей другое название, что бы потом если что все вернуть можно было.
Не казните себя, в моем случае на вернуть все как было — ушло 10 минут. А на будущее себе запомню, что удалять что-либо безвозвратно это последнее, что нужно делать )))
Ubuntu является одним из наиболее популярных дистрибутивов Linux. Его популярность вызвана дружественностью к пользователю, большинство из которых являются непрофессионалами, а компьютером пользуются лишь для совершения самых простых задач, таких как поиск в интернете, прослушивание музыки и просмотр фильмов. Тем не менее, если вы пользуетесь Ubuntu в роли основной системы, и не пользуетесь ничем другим, нужно иметь более глубокие знания, чем при использовании Windows или Mac OS. В случае каких-либо неполадок разработчиками не предоставлены утилитой для автоматического восстановления, ни других инструментов, при помощи которых можно вернуть работоспособность компьютера. В этом случае придётся подружиться с терминалом и запомнить либо сохранить несколько команд, чтобы выполнить восстановление вручную.
Читайте также: Rgb на телевизоре что это

Одной из наиболее популярных проблем является то, что в Ubuntu после обновления не загружается рабочий стол. Вы можете дойти до этапа ввода логина и пароля пользователя, но через несколько секунд рабочий стол не появляется, а вместо него выскакивает окошко с повторным запросом пароля. Причин может быть несколько, как и этапов, на которых возникает эта сложность. В сегодняшнем материале мы детально расскажем вам, по каким причинам может не отображаться рабочий стол Ubuntu, а также научимся восстанавливать работоспособность несколькими способами.
Возможные причины
Итак, операционная система Ubuntu выдала вам уведомление о доступных обновлениях, и вы, долго не задумываясь, обновили систему. Пакет обновлений может включать как набор новых версий приложений, так и самой Ubuntu. После завершения процедуры вы как обычно перезагружаете компьютер, а вместо рабочего стола наблюдаете чёрный экран. Из-за чего это может быть?
- Проблема с железом. Если при запуске вы не видите заставки с эмблемой производителя, а вход в BIOS не работает ни под одной кнопкой, большая доля вероятности в том, что вам придётся обратиться в сервисный центр, так как компьютер или ноутбук сломался. Не факт, что проблема была вызвана именно обновлением, но случаи бывают и повторяются на регулярной основе.
- Повреждение загрузчика Grub. Если утилита обновления срабатывает некорректно и необходимые для работы файлы повреждаются или вовсе удаляются, загрузка системы не происходит. Подробнее о том, как восстановить Grub в Ubuntu, читайте в этой статье.
- Несовместимость драйвера видеокарты. Очень часто бывает, что пользователи не заморачиваются над регулярным обновлением версии видеодрайвера либо же видеокарта настолько устарела, что попросту не выходят новые версии драйверов. Вполне может быть, что используемая версия драйвера становится несовместимой с обновлённой версией Ubuntu, либо же происходит конфликт с другим программным обеспечением, в какой-то мере зависящим от драйвера для видеокарты.
- Сбой графической оболочки Убунту. Опять же возникает при некорректной работе утилиты обновления, из-за чего возникает конфликт между различными программами или зависимостями, и рабочий стол может не загружаться.
- Неожиданное отключение питания компьютера. Хотя современные девайсы создаются с определённой защитой и в большинстве случаев ничего плохого не произойдёт, в некоторых ситуациях именно это может стать причиной того, что рабочий стол Ubuntu не отображается.
- Отсутствие некоторых программных компонентов. Некоторые разработчики программного обеспечения могут добавить какую-то важную зависимость, которой может не быть на вашем оборудовании, из-за чего и возникает конфликт.
Читайте также: Установить драйвер код 28 бесплатно
Варианты решения проблемы
Несовместимость или сбой драйвера видеокарты
Если после обновления операционной системы проявляется несовместимость видеодрайвера либо же он сам был обновлён некорректно, нужно его удалить, а затем переустановить или воспользоваться другой версией. Как это сделать?
- Запустите окно виртуальной консоли, нажав сочетание кнопок Ctrl + Alt + F1, после чего впечатайте ваш логин и пароль пользователя.
- Введите команду удаления установленного драйвера:
Sudo apt-get purge nVidia* для NVIDIA
sudo apt-get purge fglrx* для AMD.
- В некоторых случаях при использовании видеокарты nVidia нужно сбросить конфигурацию X-сервера. В этом вам выручит команда sudo dpkg-reconfigure xserver-xorg.
- Перезагрузите систему, используя команду sudo reboot.
- После этого рабочий стол должен появиться, поскольку система будет работать без видеодрайвера.
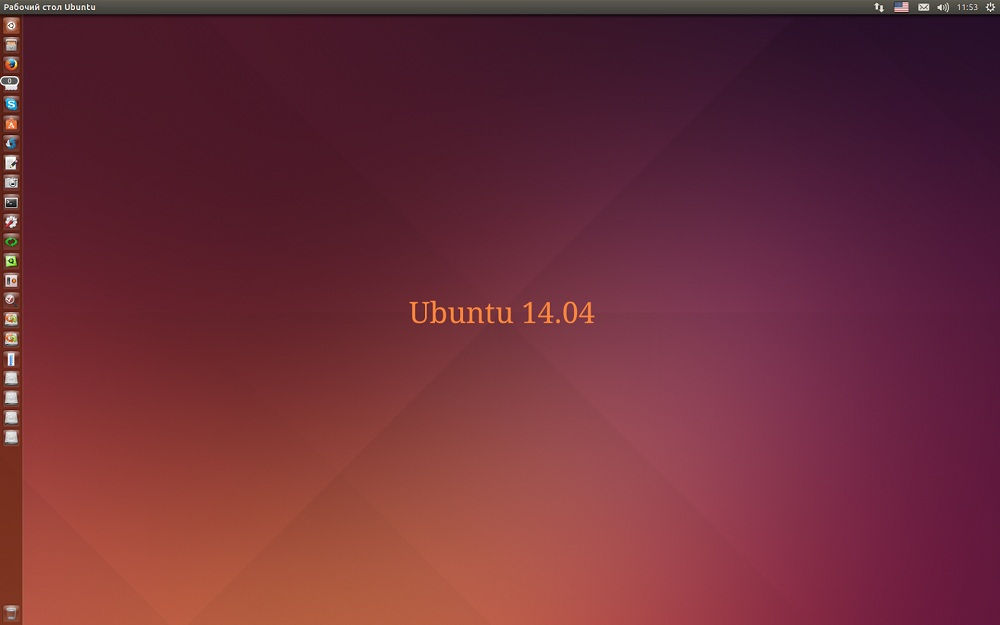 Вы сможете его установить в соответствующем разделе настроек либо же через командную строку:
Вы сможете его установить в соответствующем разделе настроек либо же через командную строку:
sudo add-apt-repository ppa:oibaf/graphics-drivers
sudo apt-get update
sudo apt-get dist-upgrade
sudo apt-get install vdpau-va-driver
sudo reboot
Неудачное обновление системы
Наиболее надёжным вариантом будет переустановка операционной системы Ubuntu. Но не переживайте за сохранность своих файлов: можно выполнить переустановку без удаления пользовательских данных. Как это сделать?
- Скачайте с сайта установочный образ Ubuntu и запишите его на флешку или диск.
- Попробуйте загрузиться в систему с внешнего носителя.
- При обнаружении уже установленной операционной системы, инсталлятор предложит вариант «Переустановка Ubuntu». Для этого установленная версия и записанная на флешку должны совпадать.
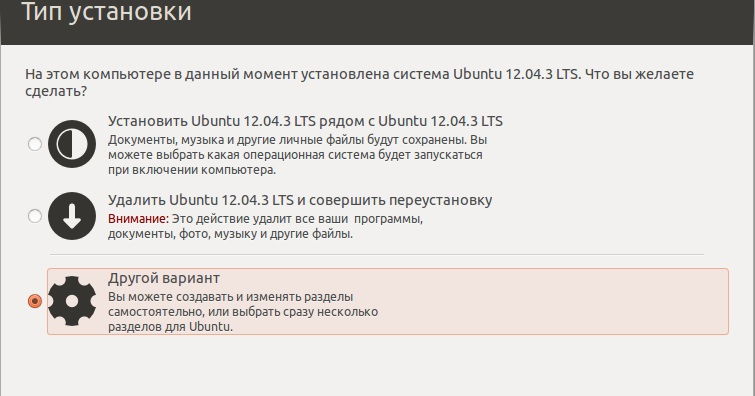
- Выберите опцию переустановки, дождитесь окончания процесса. Будут переустановлены все системные программы с сохранением пользовательских данных, а также перезаписан загрузчик Grub.
- Если вы переживаете за сохранность очень важных данных, хранящихся на жёстком диске, с загрузочной флешки запустите Ubuntu без установки, подключите ещё один внешний накопитель, и скопируйте на него все необходимые файлы.
Сбой графической оболочки
Если вы обновили систему или программное обеспечение, то новые настройки могут не совпадать с теми, которые у вас были до обновления. Для этого лишь нужно вручную удалить кэш и сбросить параметры. Давайте посмотрим, как это правильно совершить.
- Комбинацией клавиш Ctrl + Alt + F1 запустите виртуальную консоль, после чего авторизуйтесь в системе при помощи логина и пароля пользователя.
- Сбросьте настройки графической оболочки Unity при помощи таких команд:
- Сбросьте параметры Compiz:
- Перезапустите графический сервер:
- Перезагрузите ПК командой sudo reboot.
- Теперь всё должно заработать должным образом.
Заключение
Если после обновления у вас не запускается рабочий стол Ubuntu, то какой бы ни была причина, не спешите полностью переустанавливать всю систему, теряя таким образом все важные файлы. Можно спокойно обойтись обычным восстановлением. На всякий случай сохраните эту страницу себе в закладки, чтобы можно было обращаться к ней в любое время. В комментариях просим вас указать, какой способ из предложенных нами вам помог.








