Редактор Excel удобен тем, что в нем можно создавать несколько листов – рабочих зон с разной информацией. Соответственно, не нужно создавать отдельные книги под разные таблицы.
Случается, что листы пропадают из нижней панели навигации, хотя вы точно знаете, что в этой книги их несколько и они должны отображаться. Выглядит это так.

Причин, почему это происходит, несколько. Если пропали листы в Эскель, нужно найти эту причину и сделать несложное действие, чтобы восстановить страницы книги. Мы будем работать с версией 2016, но перечисленные ниже действия актуальны и для более ранних (2007, 2010, 2013).
Листы удалены
Самый очевидный варианты – вы случайно удалили листы, поэтому они не отображаются на нижней панели. В этом случае восстановить их будет крайне сложно. Единственное спасение – если вы еще не сохранялись.
В этом случае нужно просто выйти из программы, при этом не соглашаясь на сохранение. Таким образом восстановится изначальная версия документа, где листы еще в целости и сохранности.

Однако помните, что в таком случае не сохранятся последние изменения в документе. Хорошо, если вы спохватились об удаленных листах через минут пять после их удаления. Если же вы поняли ошибку через час и все это время правили документ – такая ситуация сложнее. Придется выбирать – сохранять изменения или же вернуть удаленные листы.
Второй вариант восстановить листы – попробовать найти предыдущие версии файла, которые сохраняются автоматически.
Переходим в меню «Файл» на верхней панели. В первой же вкладке «Сведения» находим «Версии» и смотрим, какие версии нам предлагает программа. По умолчанию автосохранение срабатывает каждые 10 минут. Выберете ту, которая была сделана еще до того, как вы удалили листы.

Обращаем внимание, что такой вариант восстановления возможен тогда, когда в настройках включен режим автосохранения.
Полоса прокрутки
Самый легкий вариант восстановления. Проблема здесь только в том, что нижняя полоса прокрутки таблицы переместилась поверх иконок с листами.
Нажимаем на троеточие левой кнопкой мышки и тянем полосу прокрутки вправо. Курсор должен принять форму, показанную на скриншоте. Сразу же появляются наши листы.

Панель ярлыков
Возможно, была выключена панель ярлыков. В таком случае на нижней панели не будут ярлыки с листами.
Снова заходим в меню «Файл» и выбираем там пункт «Параметры».

В разделе «Дополнительно» прокручиваем настройки вниз, дойдя до пункта «Параметры отображения книги». Здесь нам нужно установить маркер напротив «Показывать ярлычки листов».
Читайте также: Как настроить интернет летай на андроиде

Скрытые листы
Чтобы определенный лист не мешал в работе с другими, его можно скрыть. Скрытый лист исчезает с нижней панели навигации и кажется, будто он исчез. Нет, он легко восстанавливается.
Нажимаем на любой лист правой кнопкой мышки. В меню выбираем пункт «Показать». Кстати, если этот пункт будет неактивным, значит в книге нет скрытых листов.

У нас он активный, поэтому появляется вот такое окно. В окошке – список скрытых листов документа. Выбираем лист и нажимаем «ОК». Теперь Лист 3 будет отображаться на панели.

Суперскрытые листы
Более сложный вариант, когда листы скрываются на уровне разработчика при помощи макросов. Предыдущим способом такие страницы не найти. Нам нужно подключить макросы VBA и включить режим разработчика.
Заходим в параметры Excel. На вкладке «Настроить ленту» устанавливаем маркер напротив «Разработчик».

Далее переходим во вкладку «Центр управления безопасностью» и кликаем на «Параметры центра…».

На вкладке «Параметры макросов» устанавливаем маркеры, как показано на скриншоте.

Нажимаем «ОК» в этом окне и в окне общих параметров.
В документе вызываем редактор макросов комбинацией клавишей Alt+F11.
Появляется список листов в левой панели. Например, у нас не отображается Лист 5. Нажимаем на него и переходим в самый низ – пункт Visible. Если этот лист суперскрытый, он будет иметь значение 2 – Very Hidden. Меняем это значение на 1 – Visible.

Редактор макросов можно теперь закрыть, изменения сохраняются автоматически. Теперь все суперскрытые листы должны отображаться на нижней панели навигации.
Подводим итоги
Восстановить листы в Excel можно с помощью 5 способов:
- если они были удалены, не сохранять изменения или попробовать восстановить предыдущую версию автосохранения;
- переместить полосу прокрутки вправо, чтобы на не закрывала ярлыки листов;
- включить в параметрах программы отображение ярлычков;
- восстановить скрытые листы двумя кликами;
- воспользоваться редактором макросов, чтобы восстановить суперскрытые страницы.
Если пропали листы в Excel, воспользуйтесь одним из предложенных способов.
Еще много интересного о редакторе Excel на нашем сайте:
Когда длительное время работаешь с какой-то программой, вне сомнения, привыкаешь к специфике ее использования, и даже нюансы, которые поначалу раздражали, со временем становятся привычными. А посему любые изменения, тем более те, которые возникают по независящим от пользователя причинам, вносят в работу дисгармонию.
Читайте также: Как изменить фамилию в майле почта
Excel, в общем-то, и так является достаточно специфичной программой, и те юзеры, которые только начинают с ней работать, боятся поменять что-то в интерфейсе. И все же от сбоев и ошибок не застрахован ни один компьютер, ни одна программа. Что касается Excel, то наиболее распространенная ошибка – недостаточно ресурсов в Excel 2010.Представим, что с Экселем что-то произошло, и вы больше не видите ярлыки листов. Итак, что же делать, если в excel пропали листы?
Ярлыки и полосы прокрутки пропали
Нередко случается так, что пропадают ярлыки и полосы прокрутки в нижней части листа, что обусловлено отключением их показа в дополнительных настройках. Возможно, вы сами того не желая их отключили, может, кто-то так пошутил, в общем-то, разницы никакой. Проблема эта легко решаема, и на примере версии 2007 года я покажу, каким образом.
- Кликните по большой кнопке в верхнем левом углу программы – «Office», затем жмите на «Параметры Excel».

- В открывшемся окне с настройками выберите блок «Дополнительно», а там отыщите строчку «Показывать ярлыки листов», напротив которой поставьте галочку.
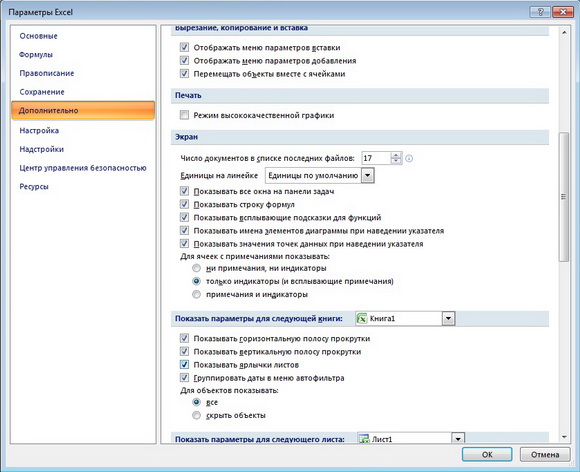
Если вы перейдете дальше на вкладку Сохранение, то сможете настроить функцию автосохранения, но об этом я уже рассказывала тут.
Ярлыки скрыты полосами прокрутки
Бывает и так, что ярлычки перекрываются горизонтальной полосой прокрутки, такая неприятность может случиться со всеми. Решение, на самом деле, очень простое – нужно навести курсор на кнопку, которая находится с левой стороны от полосы прокрутки. Дождитесь, пока курсор не превратится в двустороннюю стрелку, а затем потяните ее вправо, пока ярлычки не примут свой привычный вид.
Лист скрыт
Еще одна частая неприятность, которая может произойти с каждым – ситуация, когда лист не видно. Сделать все, как раньше, очень просто: щелкните правой мышиной клавишей по любому ярлычку на листе, и в появившемся контекстном меню выберите строчку «Отобразить». Теперь в новом окне выберите тот лист, который скрыт по неведомым причинным, и нажмите «ОК». Готово!
Выше были рассмотрены наиболее встречаемые ситуации, связанные с исчезновением ярлычков листов программы Excel. Если с вами произошло нечто подобное, главное – не волнуйтесь и не делайте лишних телодвижений! Скорее всего, вы просто случайно нажали не ту клавишу или неудачно изменили настройки. К счастью, это легко исправить, в чем вы, я надеюсь, убедились сами.
Читайте также: Pano2vr уроки на русском
Решил написать маленькую заметочку на тему «что делать, если в Excel пропала панель с листами»
Пишу заметку по той причине, что если это проблема у меня отняла более 20 минут, то у обычного пользователя они может отнять еще больше времени.
Мне мой друг прислал сводную таблицу из 1с по всему товару, что у него есть на сайте, но как он сказал выгрузка не прошла потому как в документе нету много позиций и в ней только один лист.
В итоге когда мне прислали документ его вид был такой:

как видите панель с листами в приложении Microsoft Office Excel 2010 отсутствует.
Есть стандартная функция в настройках по отключении листов которая находится по след пути:
- Файл
- Параметры
- Дополнительно
- Показать параметры для следующего листа
- Показывать ярлычки листов

Но как видите галочка стоит и листы должны показываться, но в документе их не видно! У обычного пользователя возникнет приступ и он начнет бегать искать сис админа или еще кого что бы выносить мозг либо сложит ручки и скажет что у него ни чего не работает ))))

Отступим от лирики и продолжим решать проблему как отобразить скрытые листы в excel 2010
Дело все в том, что полоса прокрутки налезла и перекрыла панель листов и из-за этого складывается ощущение что пропала панель с листами.
Поэтому делаем следующие:
- Ставим курсор мышки в конец области скролла (белый прямоугольник)

- Двигаем его в правую сторону до, того пока не появится панель с листами
- Проблема решена, листы найдены )))
- и в итоге получаем на выходе:

Но это еще не все )) я сделал видео инструкцию для тех кто считает что тут много букв )))
В итоге мы научились решать след вопросы: как отобразить листы в excel, лист microsoft excel, вставить лист excel, excel список листов, найти листы excel, в эксель пропали листы, в экселе пропали листы, excel не видно листов, эксель показать листы, переходить листам excel, найти лист экселе, лист microsoft office excel, эксель вкладка лист, отображение листов excel, эксель как отобразить листы, не вижу листы excel, листы excel








