- Diğer konuları keşfedin
- Оглавление
- Проверка состояния работы брандмауэра Windows 10
- Настройка брандмауэра Windows 10
- Проверка состояния работы брандмауэра Windows 7
- Настройка брандмауэра Windows 7
- Проверка состояния работы брандмауэра Windows Vista
- Настройка брандмауэра Windows Vista
- Компьютерные сети
- «Соединение было сброшено» при отправке заявки, проблемы с передачей информации
- Re: Что делать: «Соединение было сброшено» при отправке заявки?
- Эти пользователи сказали Спасибо AlexSP за этот пост:
- Re: Что делать: «Соединение было сброшено» при отправке заявки?
Diğer konuları keşfedin
Windows имеет встроенный межсетевой экран,также называемый брандмауэром, который контролирует доступ программ в Интернет. Если брандмауэр Windows не позволяет Firefox устанавливать соединения, Firefox генерирует ошибку «Сервер не найден«, когда вы пытаетесь просматривать веб-сайты.
Оглавление
Проверка состояния работы брандмауэра Windows 10
Чтобы убедиться, что вы используете брандмауэр Windows:
- Щёлкните правой кнопкой мыши по значку Windows. Появится меню Пуск.
- Найдите в поиске Панель управления. Появится Панель управления.
- В Панели управления выберите Система и безопасность.
- В Системе и безопасности выберите Брандмауэр Windows.
Настройка брандмауэра Windows 10
Если вы используете брандмауэр Windows и у вас есть проблемы с подключением в Firefox:
- На левой панели в Брандмауэра Windows щёлкните Разрешить взаимодействие с приложением или компонентом в Брандмауэре Windows. Появятся доступные приложения.
- Щёлкните по кнопке Изменить параметры .
- Найдите Mozilla Firefox в списке программ. Если он там есть, щёлкните, чтобы выбрать его. Если нет, пропустите следующий шаг.
- Выбрав Mozilla Firefox (или firefox.exe), щёлкните по кнопке Удалить . Подтвердите, что вы хотите удалить запись.
- Щёлкните по кнопке Разрешить другое приложение. . Появится окно Добавление программы.
- В окне добавления приложения щёлкните по кнопке Обзор. .
- Перейдите в каталог программы Firefox (т.е. C:Program FilesMozilla Firefox ) и дважды щелкните по firefox.exe.
- Щёлкните по кнопке Добавить .
- Щёлкните по кнопке OK для закрытия панели Разрешенные Программы.
Чтобы убедиться, что вы используете брандмауэр Windows:
- Со стартового экрана нажмите на плитку Рабочий стол. Откроется вид Рабочего стола.
- На рабочем столе, наведите мышкой в правый нижний угол, чтобы открыть Боковую Панель.
- Выберите Панель управления в разделе Параметры . Откроется окно Панели Управления.

- Нажмите Система и безопасность. Появится панель Система и безопасность.

Нажмите Брандмауэр Windows. Появится панель Брандмауэр Windows.

Если вы увидите зеленую галочку, Брандмауэр Windows включён.

Если вы используете брандмауэр Windows и имеете проблемы с подключением в Firefox:
- На левой стороне панели брандмауэра Windows нажмите Разрешение взаимодействия с приложением или компонентом в брандмауэре Windows. Появится панель Разрешенные программы.

Щёлкните по кнопке Изменить параметры .


Проверка состояния работы брандмауэра Windows 7
Чтобы убедиться, что вы используете брандмауэр Windows:
- Нажмите значок Windows и выберите Панель Управления . Откроется окно Панель Управления.

- Нажмите Система и безопасность. Появится панель Система и безопасность.

Нажмите Брандмауэр Windows. Появится панель Брандмауэр Windows.

Если вы увидите зеленую галочку, Брандмауэр Windows включён.

Настройка брандмауэра Windows 7
Если вы используете брандмауэр Windows и имеете проблемы с подключением в Firefox:
- На левой стороне панели брандмауэра Windows нажмите Разрешение взаимодействия с приложением или компонентом в брандмауэре Windows. Появится панель Разрешенные программы.

Щёлкните по кнопке Изменить параметры .


Проверка состояния работы брандмауэра Windows Vista
Чтобы убедиться, что вы используете брандмауэр Windows:
- Нажмите на значок Windows и выберите Панель Управления . Откроется окно Панель Управления.
- Нажмите заголовок Система. Появится Панель безопасности.
- Нажмите Брандмауэр Windows. Появится панель Брандмауэр Windows.
- Если вы увидите зеленую галочку и сообщение Брандмауэр Windows помогает защитить ваш компьютер, вы используете Брандмауэр Windows.
Настройка брандмауэра Windows Vista
Если вы используете брандмауэр Windows и имеете проблемы с подключением в Firefox:
- На левой стороне панели брандмауэра Windows, нажмите Разрешение взаимодействия с приложением или компонентом в брандмауэре Windows. Появится панель Параметры Брандмауэра Windows.
- Найдите Mozilla Firefox в списке программ. Если он есть, щёлкните по нему для его выбора. Если нет, то пропустите следующий шаг.
- Выбрав Mozilla Firefox (или firefox.exe), щёлкните по кнопке Удалить . Подтвердите, что вы хотите удалить запись.
- Нажмите кнопку Добавить программу. . Появится окно Добавление программы.
- В окне Добавление программы нажмите кнопку Обзор. .
- Перейдите в каталог программы Firefox (т.е. C:Program FilesMozilla Firefox ) и дважды щелкните на firefox.exe.
- Нажмите кнопку OK , чтобы закрыть окно добавления программы.
- В окне Параметры Брандмауэра Windows, выберите вкладку Общие.
- Убедитесь, что не выбрано Блокировать все входящие соединения.
- Нажмите кнопку OK чтобы закрыть окно Параметры Брандмауэра Windows.
Читайте также: Что делать если мак завис
Чтобы убедиться, что вы используете брандмауэр Windows:
- Нажмите кнопку Пуск и выберите Панель Управления . Откроется окно Панели Управления.

- Щёлкните по ссылке Центр обеспечения безопасности. Откроется окно Центр обеспечения безопасности.

- Если в заголовке Брандмауэр сказано ВКЛЮЧЕНО, вы используете Брандмауэр Windows.

Если вы используете брандмауэр Windows и имеете проблемы с подключением в Firefox:
- Проверьте, включён ли брандмауэр Windows.
- В Центре обеспечения безопасности щёлкните по Брандмауэр Windows. Откроется окно Брандмауэр Windows.
- Выберите вкладку Исключения.

- Найдите Mozilla Firefox (или firefox.exe) в списке программ. Если он есть, щёлкните по нему для его выбора. Если нет, то пропустите следующий шаг.
- Выбрав Mozilla Firefox, щёлкните по кнопке Удалить . Подтвердите, что вы хотите удалить запись.
- Нажмите на кнопку Добавить программу. .
- В окне Добавление программы нажмите кнопку Обзор. .
- Перейдите в каталог программы Firefox (т.е. C:Program FilesMozilla Firefox ) и дважды щёлкните на firefox.exe.
- Нажмите кнопку OK , чтобы закрыть окно Добавление программы.
- Нажмите кнопку OK , чтобы закрыть окно Параметры брандмауэра Windows.
Основано на информации с Firewalls (mozillaZine KB)
Компьютерные сети
Expert tip #3: You can format all the pages in a category using live templates
У вас есть проблемы с загрузкой сайтов? Не беспокойтесь — мы здесь, чтобы вам помочь. Эта статья покажет вам как исправить проблему, чтобы вы смогли вернуться к серфингу в Интернете.
Сначала, давайте определим в чём заключена проблема
Проблема происходит только на определенных веб-сайтах
Попробуйте очистить куки и кэш Firefox
Веб-сайт загружается, но работает некорректно
Проблема происходит только на защищённом (https) веб-сайте
Проблема происходит только в Firefox
Если проблема происходит во всех веб-браузерах
Другие, менее распространенные проблемы
С помощью небольшой детективной работы мы можем сузить круг поиска нашей проблемы.
Откройте новую вкладку и проверьте, можете ли вы загрузить другой веб-сайт, например google.com или mozilla.com.
Если вы можете загрузить другой сайт, перейдите к разделу Проблема происходит только с определёнными веб-сайтами
Если вы не можете загрузить другой сайт, перейдите к следующему шагу.
Запустите другой браузер, например Internet Explorer и попробуйте открыть сайт, с которым у вас имеются проблемы.
Если сайт работает в другом браузере, перейдите к разделу Проблема происходит только в Firefox
Если сайт не работает в другом браузере, перейдите к разделу Проблема происходит во всех веб-браузерах
Проблема происходит только на определенных веб-сайтах
Если вы видите одно из следующих сообщений об ошибках, это может быть связано с проблемой в кэше Firefox:
Соединение было прервано
Соединение было сброшено
Время ожидания соединения истекло
Попробуйте очистить куки и кэш Firefox
Проделайте эти шаги и затем перезагрузите веб-сайт, на котором у вас имеются проблемы.
В верхней части окна Firefox нажмите на кнопку Firefox, перейдите в меню Журнал и выберите Стереть Недавнюю Историю….
В выпадающем меню Очистить: выберите Всё.
Нажмите на стрелку рядом с Подробности, чтобы отобразить список элементов, которые могут быть очищены.
Выберите Куки и Кэш.
Нажмите на кнопку Очистить сейчас.
Если очистка кук и кэша Firefox не сработала, это вероятно является признаком, что проблема лежит в самом сайте. В этом случае вам остается только ждать, пока проблема не будет исправлена. С большими веб-сайтами, такими как Twitter или Facebook, это может занять всего несколько минут.
Если вы не видите ни одно из описанных выше сообщений об ошибках, проверьте, не подходит ли ваша проблема под одну из перечисленных ниже специфичных проблем:
Веб-сайт загружается, но работает некорректно
Посмотрите на веб-адрес в панели адреса
Он начинается с https:// (обратите внимание на «s»)? Если так, проверьте, не появились ли у вас следующие сообщения об ошибках. Щёлкните по сообщению об ошибке, чтобы найти для неё решение:
Troubleshoot the «Secure Connection Failed» error message
Код ошибки 500 при обращении к безопасному сайту
Невозможно инициализировать компонент безопасности браузера
Проблема происходит только в Firefox
Если другой веб-браузер работает нормально, вам подойдет одно из следующих решений:
Firefox can’t load websites but other browsers can — если вы можете просматривать веб-сайты в других браузерах, но не можете просматривать их в Firefox.
Невозможно соединиться после обновления Firefox — если у вас возникли проблемы с соединением после обновления вами Firefox.
Если вы видите следующие сообщения об ошибках, Firefox пытается получить доступ в Интернет через прокси-сервер :
Прокси-сервер отказывает в соединении
Не удалось найти прокси-сервер
Чтобы проверить ваши настройки прокси
В верхней части окна Firefox, нажмите на кнопку Firefox (меню Инструменты в Windows XP) и выберите пункт Настройки
Выберите панель Дополнительные.
Выберите вкладку Сеть.
В разделе Соединение нажмите на кнопку Настроить….
Измените ваши параметры прокси:
Если вы не соединяетесь с Интернетом через прокси (или вы не знаете, соединяетесь ли вы с Интернетом через прокси), выберите Без прокси.
Если вы соединяетесь с Интернетом через прокси, сравните настройки Firefox с настройками другого браузера (такого как Internet Explorer — см. Руководство Microsoft по параметрам прокси).
Закройте окно Настройка Соединения.
Щёлкните OK, чтобы закрыть окно Настройки
Читайте также: Как включить сенсор на моноблоке
Если проблема происходит во всех веб-браузерах
Вероятно это является проблемой с вашим интернет-соединением. Некоторые советы по решению этой проблемы приведены в статье Firefox and other browsers can’t load websites.
Другие, менее распространенные проблемы
Произошел крах плагина — Это значит, что плагин, используемый для отображения содержимого на текущей странице, неожиданно завершил работу. Для получения большей информации прочтите Отправка сообщений о падениях плагинов для помощи Mozilla в улучшении Firefox.
Автономный режим
Если вы увидите сообщение об автономном режиме, вам может понадобиться настроить Firefox не использовать ваше соединение с сетью. Убедитесь, что у вашего компьютера есть соединение с сетью и затем:
Нажмите клавишу Alt чтобы временно показать панель меню, выберите меню Файл (в Windows XP, просто откройте меню Файл) и убедитесь, что с пункта Работать автономно снят флажок.
Неверное перенаправление на странице — Эта проблема может быть вызвана проблемами с куками. Для получения большей информации прочтите Веб-сайты сообщают что куки заблокированы.
Ошибка в типе содержимого
Если вы получили сообщение об ошибке Ошибка в типе содержимого или Страница, которую вы пытаетесь просмотреть, не может быть показана, так как она использует неверную или неподдерживаемую форму компрессии., используйте следующие шаги по диагностике и исправлению проблемы:
Проверьте настройки любых используемых вами приложений по обеспечению безопасности в Интернете (в том числе межсетевых экранов, антивируса или антишпионов, и программ по защите приватности). Вам следует удалить любые разрашения, которые эти приложения имеют для Firefox, и затем добавить их заново. Для получения инструкций, специфичных для некоторых приложений, прочтите Configure firewalls so that Firefox can access the Internet.
Проследуйте по Стандартным шагам по решению проблем.
Обращение к данному адресу заблокировано
Эта ошибка происходит, когда вы пытаетесь соединиться с веб-сервером по порту, зарезервированном для другого приложения. Если веб-сайт, который вы пытаетесь посетить, содержит в адресе двоеточие за которым следует число (например, http://website.com:23), попытайте удалить эту часть (http://website.com) или заменить это на :80 (http://website.com:80). Если это не сработало, вероятно вам дали некорректный адрес.
Firefox и Adobe Flash Player: Устраняем сбои отключением «защищенного режима»
Выпущенное обновление Adobe Flash Player 11.3.300.257 среди ключевых новшеств получило новый «защищенный режим» (protected mode) для браузера Firefox. Появляется второй процесс Flash, работающий в «песочнице» с ограниченными правами, что затрудняет злоумышленникам превращение возможных уязвимостей в реальную угрозу. Функция работает с Firefox 4.0 и выше в Windows Vista/7, аналогичная функциональность уже была реализована в Internet Explorer и Google Chrome, Adobe Reader и Adobe Acrobat.
Как выяснилось, новая версия Flash в Firefox приводит к сбоям. Представители Adobe считают, что проблем с защищенным режимом быть не должно, так как он «надежный» и «проверенный», но в качестве временного решения все же предлагают отключить эту функцию.
Для отключения защищенного режима Adobe Flash Player в Firefox необходимо добавить строку «ProtectedMode=0» в файл MMS.CFG, который в 32-разрядных операционных системах находится в C:windowssystem32macromedflash, а в 64-разрядных в C:windowssyswow64macromedflash. Если файла MMS.CFG не существует, его надо создать в обычном текстовом редакторе.
Проблемы при просмотре карт в Firefox и других браузерах
Если вы работаете с Google Картами в Firefox или других браузерах, попробуйте решить возникающие проблемы с помощью способов, приведенных ниже.
Измените JavaScript-конфигурацию браузера
Если вы используете Mozilla Firefox 0.8+ или Netscape 7.1+ в среде Mac OS X или Windows, выполните следующие действия:
Введите about:config в адресную строку браузера.
Введите image в поле Фильтр.
Параметру dom.disable_image_src_set должно быть присвоено значение FALSE.
Параметру network.image.imageBehavior должно быть присвоено значение 0 (настройка по умолчанию). В некоторых браузерах эта настройка может называться permissions.default.image.
Если это не помогает устранить проблему, попробуйте удалить все программы или расширения, которые изменяют процесс обработки JavaScript в браузере. По отзывам других пользователей, эти программы могут препятствовать просмотру карт.
Проверьте настройки безопасности, плагины и дополнения браузера
Некоторые программы для обеспечения безопасности и плагины от сторонних разработчиков влияют на внешний вид веб-сайтов, в том числе Google Карт. В таком случае отключите компоненты вашего браузера, которые препятствуют просмотру карт.
Если вы видите сообщение «Загрузка…», но карта не загружается, возможно, проблема заключается в расширении Skype. Чтобы выполнить проверку, перейдите по ссылке http://www.google.com/mapfiles/skype_bug.html .
Если это не помогло решить проблему, отключите расширение Skype или установите его последнюю версию.
Добавьте Google Карты в список надежных сайтов
Чтобы просматривать Google Карты, добавьте наш сайт в список надежных узлов в Firefox. Это просто и безопасно:
Mozilla Firefox 3.5 и более поздних версий. Откройте страницу maps.google.com и выберите пункт меню Инструменты > Информация о странице > Разрешения > Узнавать местоположение. Установите флажок «Всегда спрашивать».
Firefox 3.1 и более ранних версий (с поддержкой Gears). Выберите Инструменты > Настройки Gears и нажмите Удалить рядом с адресом maps.google.com.
Читайте также: Кошелек hce или sim
Установите последнюю версию DirectX и Flash Player
Некоторые пользователи решили проблему просмотра карт, установив последнюю версию DirectX (9.0c). Загрузить ее можно на странице http://support.microsoft.com/kb/179113/ru.
Для работы некоторых функций Google Карт (например, режима «Просмотр улиц») нужна последняя версия Adobe Flash Player. Чтобы установить ее, перейдите на страницу http://get.adobe.com/ru/flashplayer/.
Побеждаем утечки памяти и ускоряем работу Firefox
Удаление «неудаляемых» дополнений
Некоторые программы пытаются встроить в браузер свои дополнения. К ним относятся, например, антивирус Касперского, Zend Studio, RealPlayer, Skype: 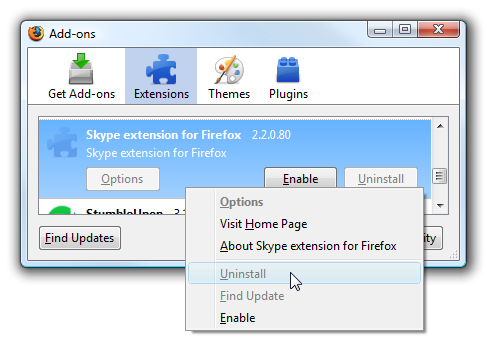
Эти дополнения можно отключить, но нельзя удалить. Некоторые считают, что именно это является одной из возможных причин утечек памяти.
Удалив эти дополнения, мы как минимум ускоряем запуск Firefox, так что это действие в любом случае имеет смысл.
HKEY_CURRENT_USERSoftwareMozillaFirefoxExtensions HKEY_LOCAL_MACHINESoftwareMozillaFirefoxExtensions
Удаляем все записи для дополнений, которые нам не нужны или записи, не относящиеся к дополнениям (у меня в этих ветках откуда-то появился Google Update).
Кстати, рекомендую ознакомиться со списком дополнений, приводящих к утечкам памяти. Имеет смысл найти для них альтернативу или отказаться от их использования.
Сброс оперативной памяти в свернутом режиме
1) Набираем в адресной строке about:config
2) Кликаем правой мышью New, выбираем Boolean
3) Набираем config.trim_on_minimize
4) Выбираем True
5) Перезагружаем лису
Теперь, при свернутом браузере, памяти будет расходоваться на порядок меньше. Расплатой за это может быть замедление «восстановления» браузера.
Уменьшение потребляемой памяти
Если проблема при работе с Firefox не столько в утечке памяти, сколько в ее нехватке, имеет смысл пожертвовать частью производительности ради уменьшения общего объема потребляемой памяти.
В Firefox есть функция быстрого перехода по открытым ранее страницам за счет хранения отрендереной страницы в оперативной памяти. За это удобство мы платим большим потреблением оперативной памяти. Если для вас память все же важнее, поменяйте значение browser.cache.memory.enable на false.
Вместо полного отключения кэша, есть вариант самостоятельно выбрать предельный объем памяти, который он будет занимать — browser.cache.memory.capacity. Если опция отсутствует, создавайте ее так же, как в предыдущем пункте про trim_on_minimize. Тип — integer, значение в килобайтах.
Проверить изменения можно, открыв about:cache.
browser.sessionhistory.max_total_viewers типа integer — это кэширование сессий последних посещённых страниц. Я установил 0.
browser.sessionhistory.max_entries — количество запоминаемых шагов Вперед-Назад. Мне вполне хватает установленного значения 10.
Ускоряем Firefox
Дополнение Fasterfox ускоряет загрузку страниц.
На выбор есть пять различных режимов: Default, Courteous, Optimized, Turbo Charged и Custom. Не вдаваясь в подробности работы, советую установить Turbo Charged (Экстримальный). Это настроит работу браузера на максимальную производительность.
Если не жаль времени, выбирайте Custom (Индивидуальный), что позволит задать вручную максимальное число соединений, настроить систему прорисовки страниц и остальные опции.
LinkBack
 LinkBack URL
LinkBack URL About LinkBacks
About LinkBacks- Bookmark & Share
- Tweet this thread
Опции темы
«Соединение было сброшено» при отправке заявки, проблемы с передачей информации
Фотовалидатор не работает а анкета которую Я заполнил и нажал кнопку
продолжить по ходу умерла.ибо лицезрею надпись
Соединение было сброшено
Во время загрузки страницы соединение с сервером было сброшено.
* Возможно, сайт временно недоступен или перегружен запросами. Подождите некоторое время и попробуйте снова.
* Если вы не можете загрузить ни одну страницу – проверьте настройки соединения с Интернетом.
* Если ваш компьютер или сеть защищены межсетевым экраном или прокси-сервером – убедитесь, что Firefox разрешён выход в Интернет.
ЭТО ВСЁ?? Хана моей заявке.
Последний раз редактировалось Streletz; 06.10.2009 в 02:12 . Причина: Неинформативный заголовок
 Twitter
TwitterRe: Что делать: «Соединение было сброшено» при отправке заявки?
Пока не появится confirmation number заявка не считается принятой. Заполняйте еще раз. Не забудьте записать/распечатать confirmation number. Удачи.
- Share
- Share this post on
 Twitter
Twitter
Эти пользователи сказали Спасибо AlexSP за этот пост:
Re: Что делать: «Соединение было сброшено» при отправке заявки?
Фотовалидатор не работает а анкета которую Я заполнил и нажал кнопку
продолжить по ходу умерла.ибо лицезрею надпись
Соединение было сброшено
Во время загрузки страницы соединение с сервером было сброшено.
* Возможно, сайт временно недоступен или перегружен запросами. Подождите некоторое время и попробуйте снова.
* Если вы не можете загрузить ни одну страницу – проверьте настройки соединения с Интернетом.
* Если ваш компьютер или сеть защищены межсетевым экраном или прокси-сервером – убедитесь, что Firefox разрешён выход в Интернет.
ЭТО ВСЁ?? Хана моей заявке.
Та же фигня. Заполнял при помощи IE. На последнем этапе сброс. Перенервничал. Но заполнил второй раз при помощи Firefox SSL, прошло, получил Confirmation Number.
Искал ответ на тот же вопрос. Спасибо, нашел








